Uporabniški priročnik za iMyFone MagicMic – Sprememba glasu
Z MagicMic lahko spremenite svoj glas v realnem času ali ga posnamete. Na tej strani vam bomo pokazali, kako spremenite svoj glas. Če se želite naučiti uporabljati druge funkcije, kliknite vsebino na levi in pojdite tja!
- 1. Povežite svojo napravo
- 2. izmenjevalec glasu v realnem času
- 3. Uporaba glasovnih učinkov AI
- 4. Spremenite glas zvočne datoteke
- 5. Posnemite in spremenite svoj glas
- 6. Ustvarite svoj zvočni filter
Povežite svojo napravo
1. korak.Namestite virtualni gonilnik
Za Mac boste morda morali namestiti virtualni gonilnik. Ko se prikaže naslednje okno, kliknite gumb "Namesti". Po vnosu uporabniškega gesla se gonilnik samodejno namesti.
Po namestitvi virtualnega gonilnika lahko izmenjevalnik glasu uporabite na platformah drugih proizvajalcev. Zagotavljamo vam, da namestitev gonilnika ne bo spremenila vaših sistemskih nastavitev.
2. korak.Izberite izhodne in vhodne naprave
Potem morate izbrati izhodne in vhodne naprave za uporabo tega menjalnika glasu. Izberite svoj pravi mikrofon kot vhodno napravo in slušalke kot izhodno napravo.
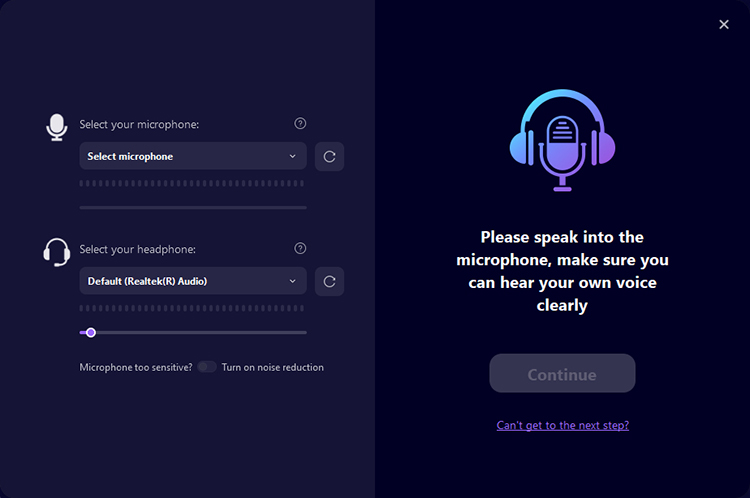
Govorite v mikrofon, da preverite, ali izbrana naprava deluje pravilno, in ustrezno prilagodite glasnost. Če ni težav, kliknite Nadaljuj.
Nato izberite eksperimentalni glasovni učinek, povejte nekaj smešnega in poslušajte, kako se vaš glas spreminja v realnem času. Če vse izgleda dobro, kliknite »Končano« in uživajte!
Če ne slišite zvoka, kliknite »Želim nadaljevati«. Sledite navodilom za odpravljanje težav.
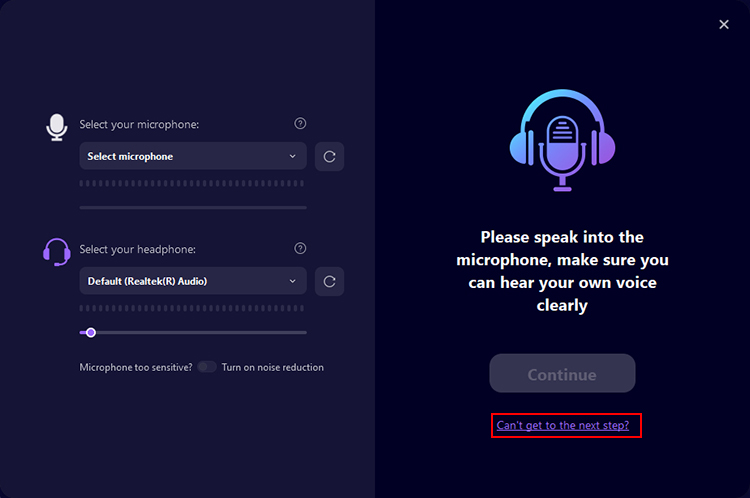
Potem lahko prilagodite svoje mikrofone in slušalke, glasnost, tipke in drugo v zavihku Nastavitve na levi.
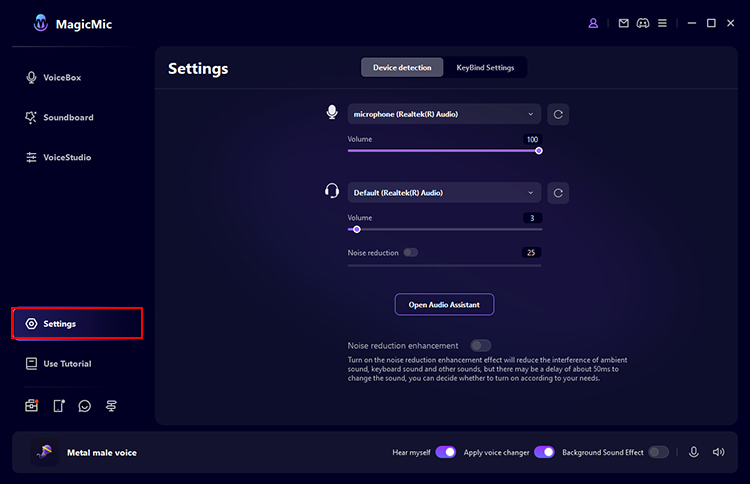
Spremenite zvoke v realnem času
1. korak.Preverite učinek spremembe zvoka
V elementu "Glasovno polje" na levi kliknite želeni zvočni filter in govorite v mikrofon. Oglejte si, kako se spreminja vsak zvok.
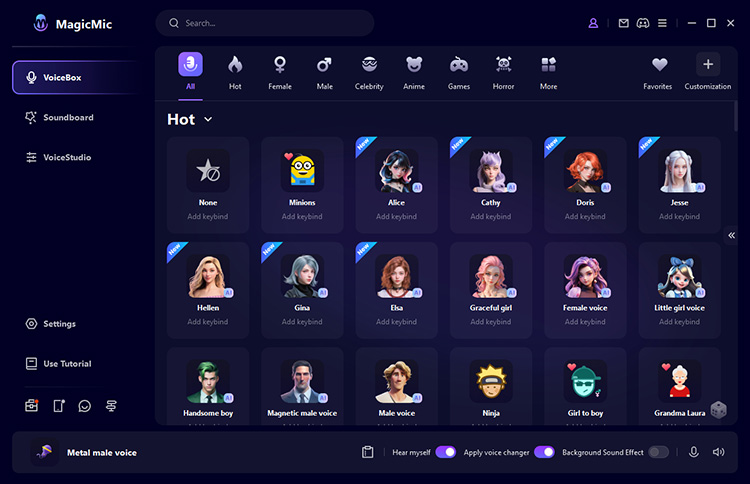
2. korak.Prilagodite avdio filter za prilagodbu
Pritisnite zvočni učinek, da prosto spremenite "Tone", "Bass" in "Volume" na desni strani. Prilagodite svoj glas v skladu s tim. Če pritisnete »Spremi«, da boste na dnu shranjeni v »Moje prednastavitve«, lahko pa ga uporabite tudi kadar koli.
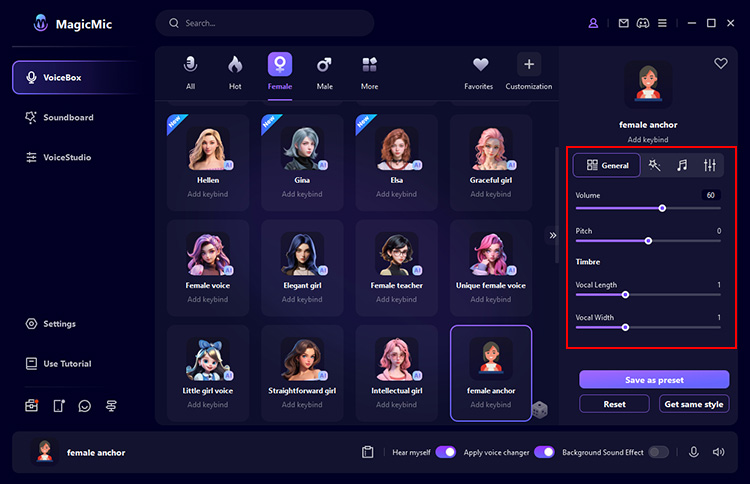
3. korak.Promenite svoj glas v realnem vremenu na vsaki platformi
MagicMic je na voljo na različnih platformah, kot so Fortnite, PUBG, Discord, Skype in Twitch. Če želite uporabiti ta izmenljivi glas v živo na teh platformah, sledite korakom v nadaljevanju:
1. Zaženite program z MagicMic in pojdite na njegove nastavitve zvoka.
2. Pod vhodno napravo izberite Mikrofon (MagicMic Virtual Audio Device (WDM)) v sistemu Windows ali Blackhole 2ch na Macu. Nato lahko preprosto spremenite zvok v realnem času znotraj programa, ki ga uporabljate. Poleg tega lahko drugi uporabniki poslušajo vaše prevedene zvoke.
* Če niste prepričani, kje najdete možnosti naprave za vnos, lahko poiščete nekatere priljubljene igre na strani FAQ i opisu platforma. Alternativno si oglejte "Korisnički vodič" v MagicMic.
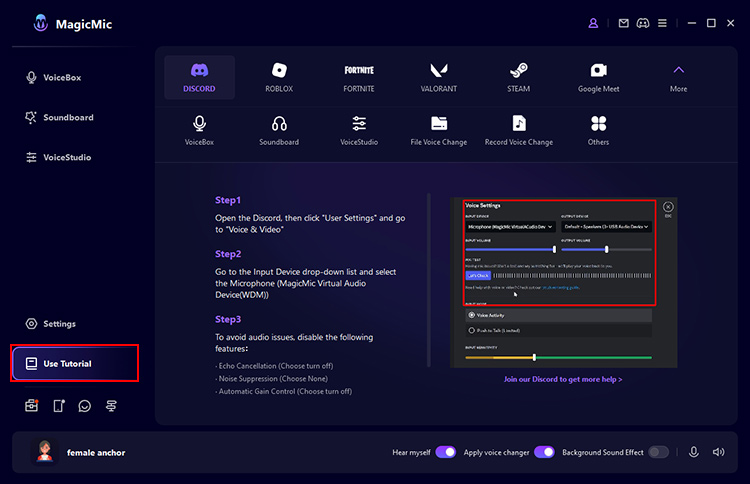
Uporabite AI glasovne efekte
MagicMic dodaja nove glasovne učinke AI, kot so AI like, slavne osebe, glumci in anime likovi. Glas mikrofona lahko spremenite v realnem času ali ga posnamete in shranite.
Metoda 1. Primena AI glasovnih učinkov na mikrofon v realnem času
Pojdite na kartico "Dijalog" na levi strani. Če ima vaš avatar poleg sebe oznako "AI", to pomeni, da ima AI glas. Pritisnite katero koli tipko in govorite v mikrofon in vaš glas bo preveden v realnem času. Pritisnite ikono mikrofona na desni strani za snemanje in shranjevanje kot zvočne datoteke med pretvorbo.
Če prvič uporabite AI Voice, morate prenesti datoteko za zagon pred vneseno programsko opremo.
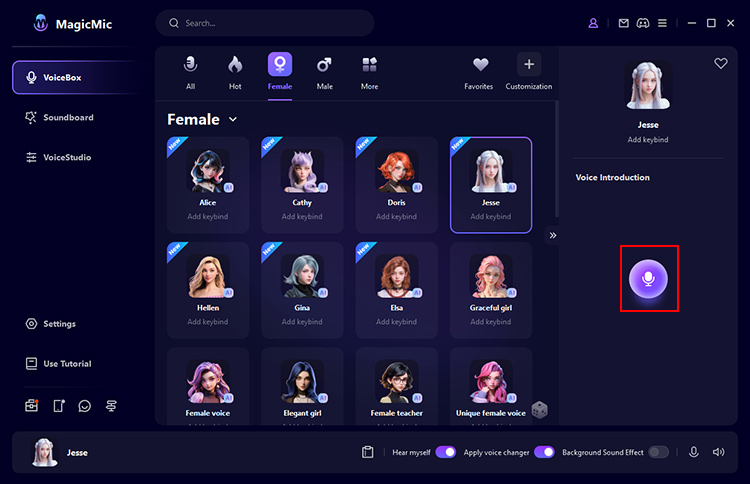
Metoda 2.Snimanje in primena glasovnih učinkov umetniške inteligence
Na levi strani izberite kartico Alati > Simulator govora.
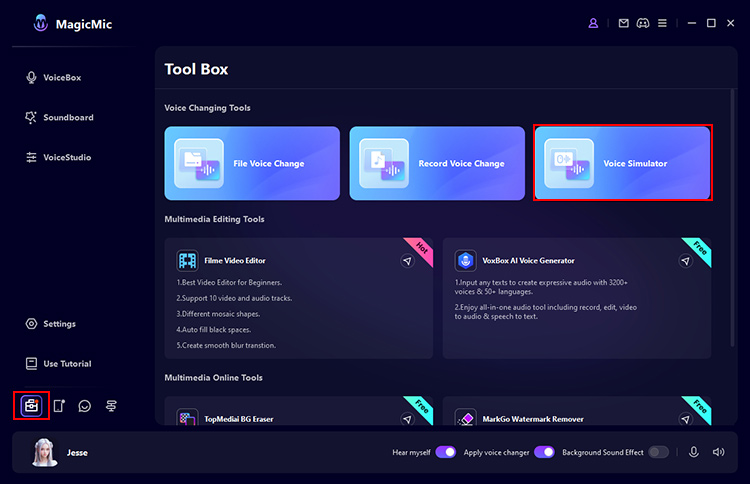
Kliknite na svoj najljubši zvok za poslušanje.
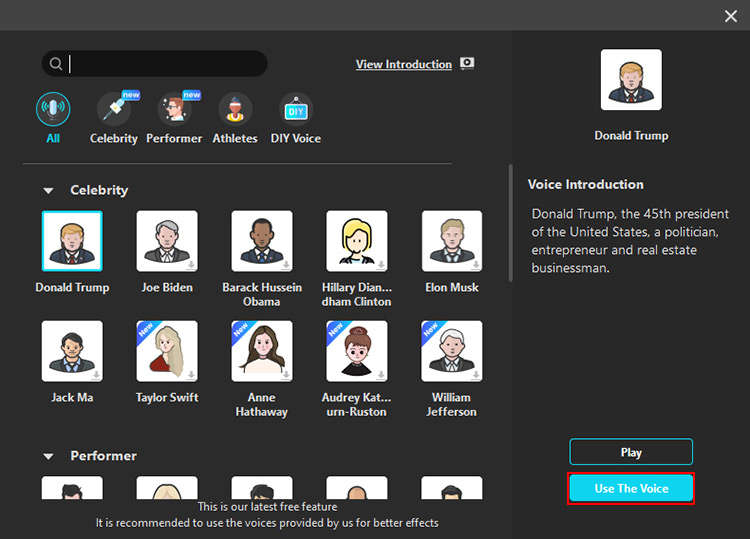
Pritisnite "Upotrijebi svoj glas" za nadaljevanje snemanja. Pritisnite ikono mikrofona za začetek snemanja.
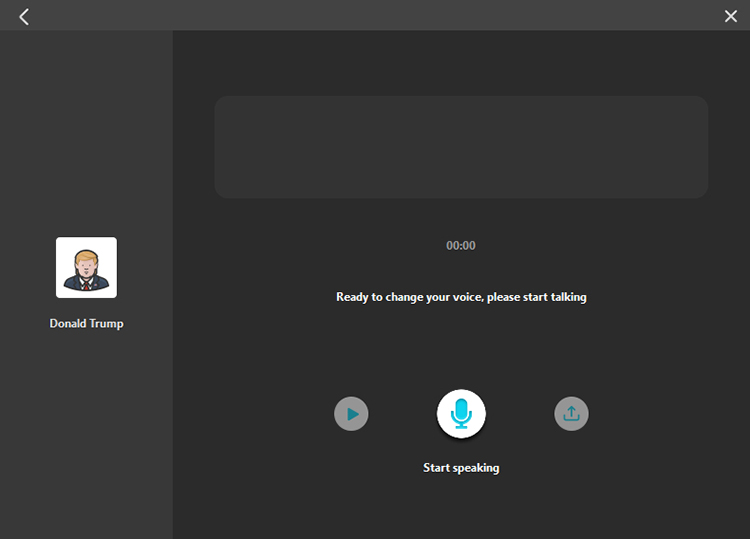
Po koncu snemanja pritisnite gumb "Pokreni pretvorbo glasa". Ko malo pričekate, lahko reproducirate ali ločite pretvorjen zvok.
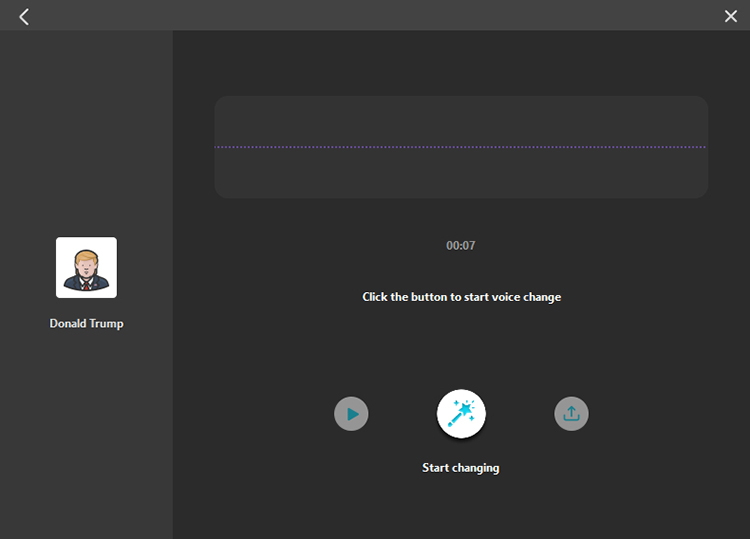
Spremeni zvok zvočne datoteke
1. korak.Uvozite datoteke
Pojdite na zavihek »Orodja« na levi, kliknite »Spremeni glasovno datoteko« in vstavite zvočno datoteko na zaslon, ki se odpre.
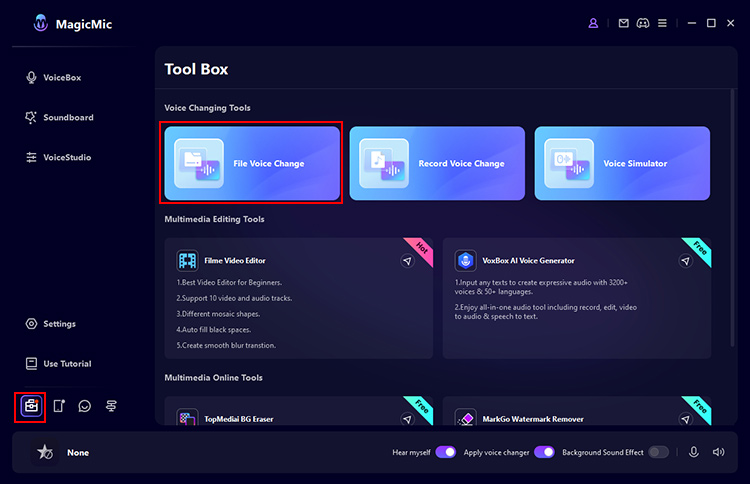
2. korak.Izberite zvočne učinke
Izberite glasovno vrsto in ime. Zvočni filter bo nato uporabljen za predhodno posnet zvok in spremenjeni zvok se bo predvajal samodejno. Tukaj lahko prilagodite tudi glasnost in zmanjšate hrup.
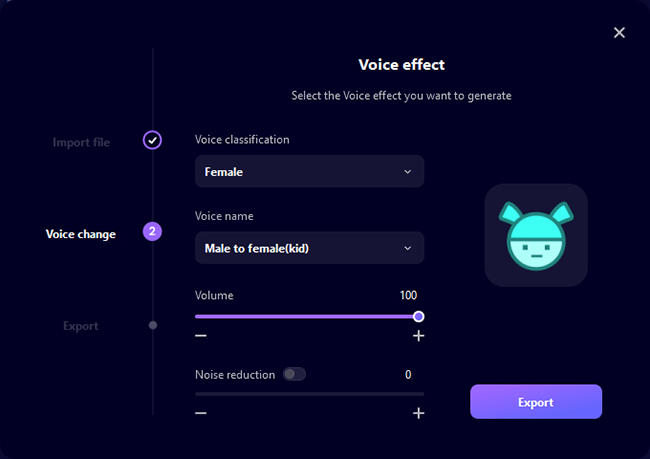
3. korak.Shranite spremenjeno glasovno datoteko
Izberite zvočni filter. Če ni težav, kliknite »Izvozi« in nastavite ime datoteke, cilj shranjevanja itd. Na koncu kliknite Preveri izhod, da shranite.
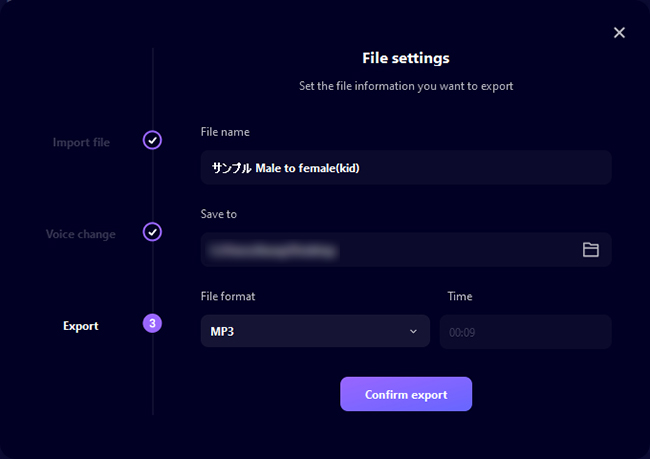
Posnemite in spremenite svoj glas
Ta funkcija še ni združljiva z različico za Mac, vendar bo kmalu izdana.
1. korak.Registracija
Pojdite na zavihek »Orodja« na levi, kliknite »Snemanje in spreminjanje zvoka«, nato kliknite ikono »Mikrofon« na zaslonu, ki se odpre, da začnete snemati. Pritisnite "■", da ustavite snemanje.
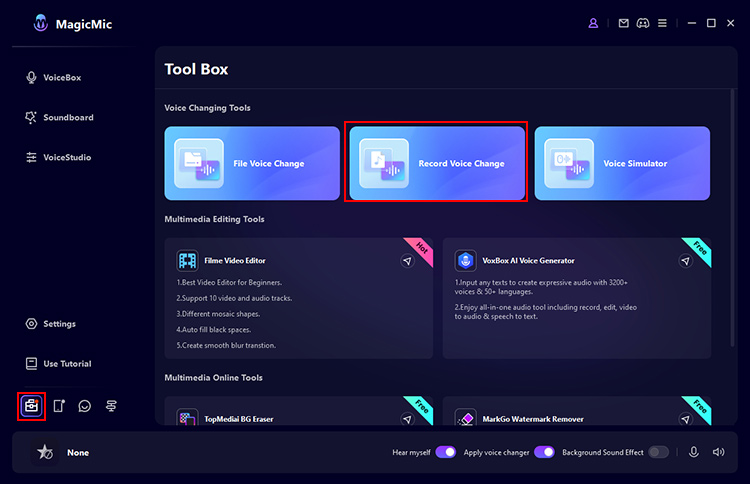
2. korak.Preverite svojo registracijo
Pritisnite gumb za predvajanje, da preverite svoj posnetek. Če ni težav, kliknite »Spremeni zvok«, da nadaljujete s spreminjanjem zvoka.
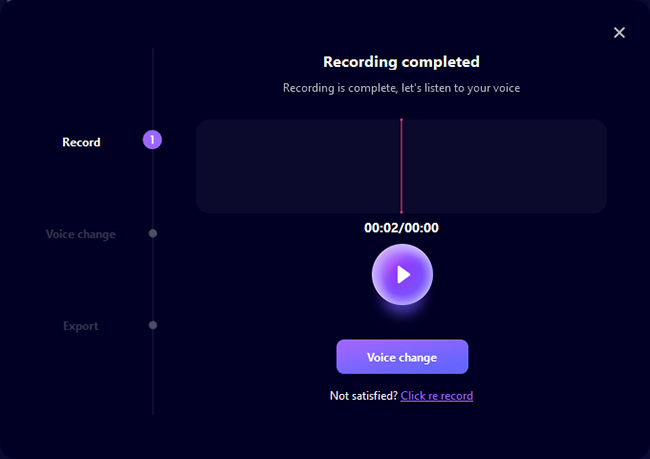
3. korak.Izberite zvočne učinke
Izberite glasovno vrsto in ime. Zvočni filter bo nato uporabljen za predhodno posnet zvok in spremenjeni zvok se bo predvajal samodejno. Tukaj lahko prilagodite tudi glasnost in zmanjšate hrup.
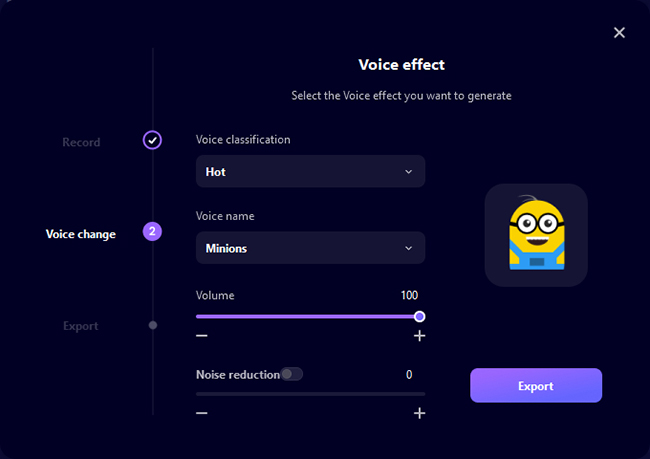
4. korak.Shranite spremenjeno glasovno datoteko
Izberite zvočni filter. Če ni težav, kliknite »Izvozi« in nastavite ime datoteke, cilj shranjevanja itd. Na koncu kliknite Preveri izhod, da shranite.
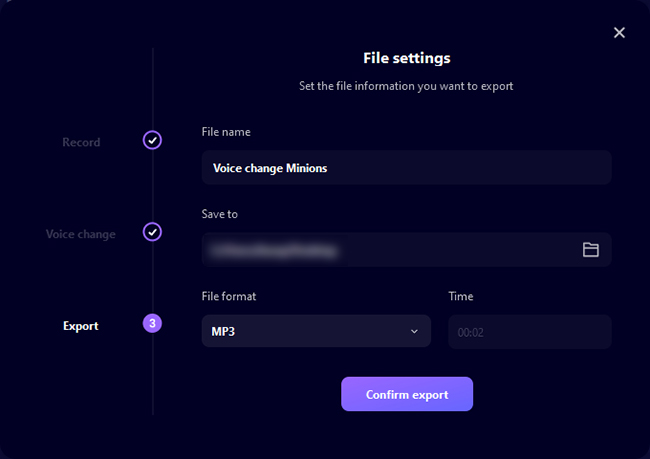
Ustvarite svoj zvočni filter
Če niste zadovoljni s prednastavljenimi glasovi, priporočamo, da ročno prilagodite višino ali naložite glas, ki ga želite uporabiti.
1. način: Uporabite Voice Studio
1. korak.Izberite zavihek »Glasovni studio«.
Kliknite zavihek Voice Studio v levem meniju in prilagodite nastavitve za svoj obstoječi glas po svojih željah.
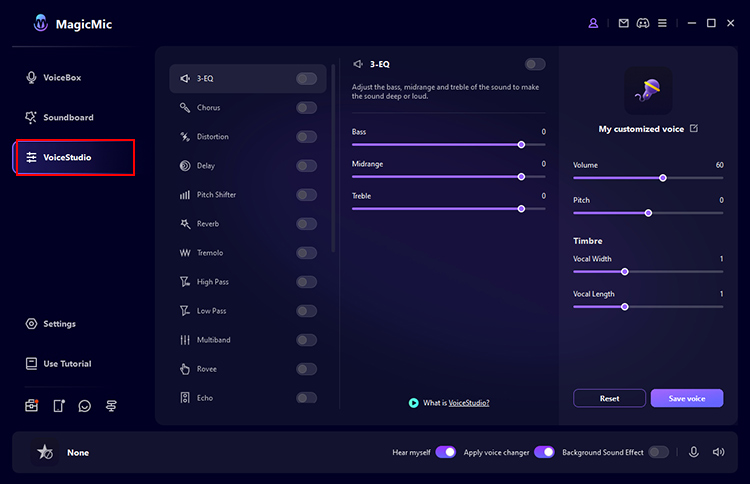
2. korak.Preizkusite zvočni filter, ki ste ga ustvarili
Pritisnite vsako stikalo, da ga vklopite ali izklopite. Za podrobnejše nastavitve pritisnite Audio Settings.
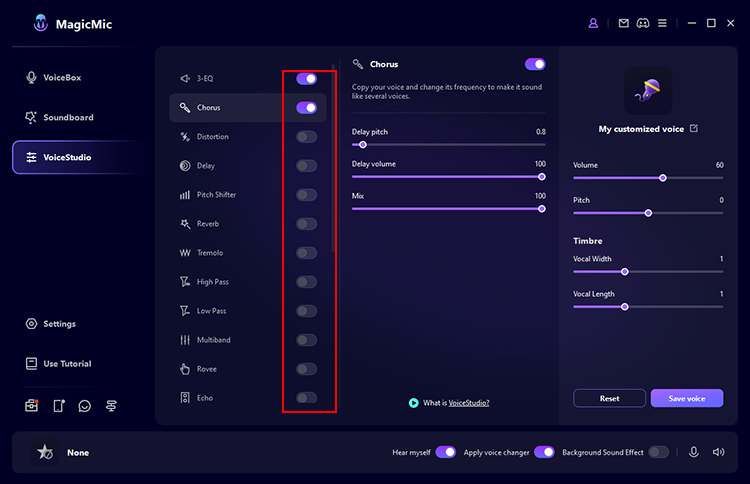
3. korak.Shranite ustvarjeni zvočni učinek
Če na desni kliknete Shrani zvok, bo zvočni filter, ki ste ga ustvarili, shranjen v pogovornem oknu > Moje nastavitve. To lahko uporabite za kasnejšo spremembo glasu.
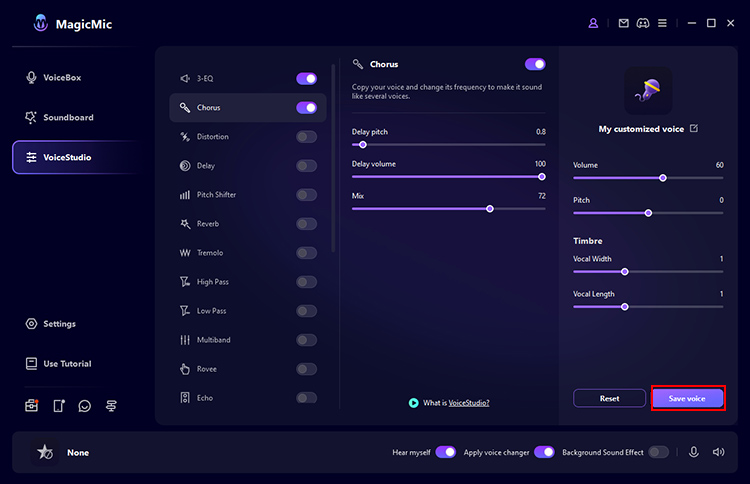
2. način: Vnesite ciljni glas
Pritisnite "Prilagodi" in izberite element na levi.
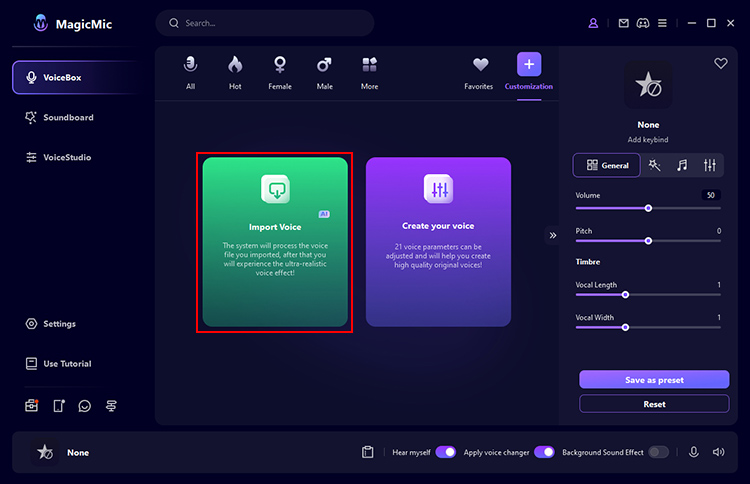
Uvozite vnaprej pripravljeno zvočno datoteko osebe ali lika, ki ga želite kopirati, ji dajte ime in jo shranite.
Nato ga izberite na zavihku Prilagodi in govorite v mikrofon, da uporabite zvok, ki ga želite.
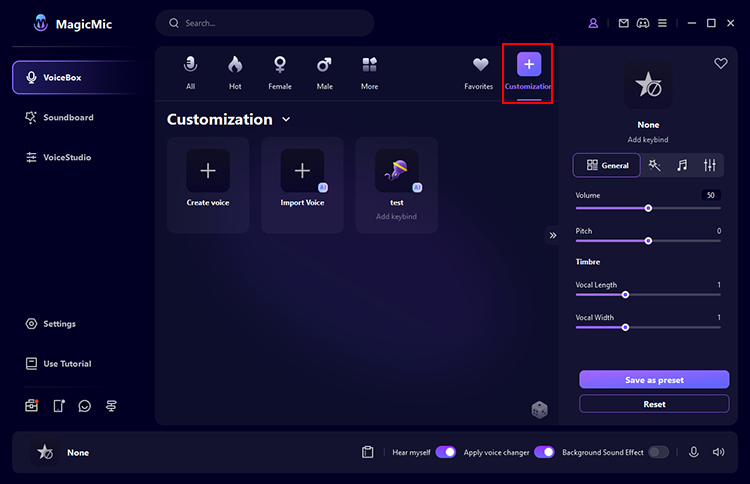
Če MagicMic Voice Changer ne deluje, lahko težavo rešite na tri načine.
1. način. Preverite nastavitve zvoka MagicMic
1: Vklopite »Poslušaj me«.
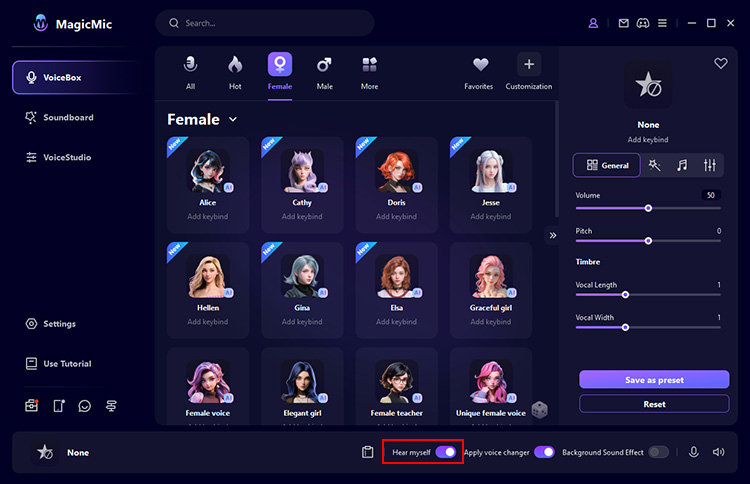
2: V levem meniju pojdite na "Nastavitve". V razdelku »Vhodna naprava« izberite svoj dejanski mikrofon. Pod Izhodna naprava izberite tudi Slušalke. Govorite v mikrofon in preverite, ali se vrstica za glasnost premika.
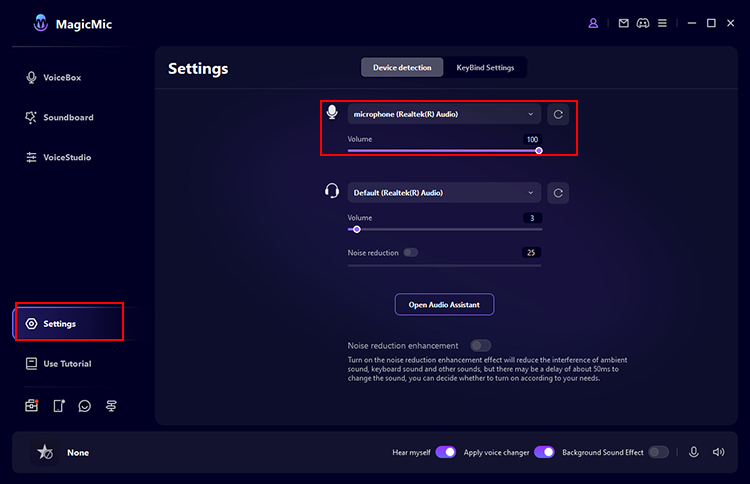
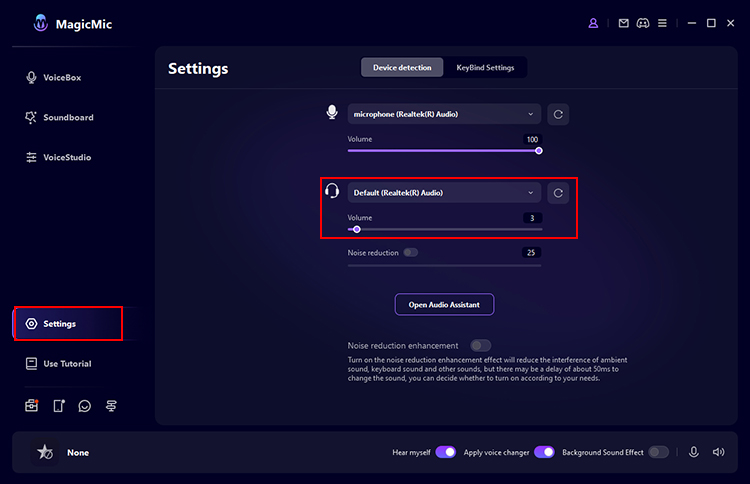
2. način. Pritisnite gumb "Glasovni pomočnik" in MagicMic vam bo pomagal
Pritisnite Nastavitve > Glasovni pomočnik, da poiščete svojo napravo. Tukaj je nekaj vpogledov in rešitev.
1: Gonilnik MagicMic ni bil najden.
V tem primeru vam priporočamo, da kliknete »Namesti«, da namestite gonilnik MagicMic.
2: Mikrofona ni mogoče najti.
V tem primeru priporočamo, da priključite mikrofon in kliknete gumb »Posodobi«.
3: Ne najdem svojih slušalk.
V tem primeru priporočamo, da priključite slušalke in kliknete gumb »Posodobi«.
4: "MagicMic Virtual Audio Device" je onemogočen.
V tem primeru priporočamo, da ga omogočite na nadzorni plošči zvoka v računalniku. Nato kliknite gumb "Posodobi".
3. način. Preverite nastavitve zvoka v sistemu Windows
1: V iskalno vrstico Windows vnesite "zvok".
2: Kliknite na "Soundboard" na desni.
3: Izbrati morate slušalke in mikrofon (enake, kot ste jih izbrali v nastavitvah MagicMic) kot privzeto napravo na zavihku Windows Recording/Playback.
Potrebujete več pomoči?
Center za podporo >



