Navodila za uporabo iMyFone LockWiper
Ste pozabili svoj račun Apple ID/iCloud, kodo zaslona iPhone ali kodo Screen Time? Ali pa so morda vaše naprave iOS zaklenjene z MDM? Ne skrbi! iMyFone LockWiper vam lahko pomaga obiti težave z računom Apple ID/iCloud, geslom za zaslon, geslom za čas uporabe in zaklepanjem MDM, saj ima štiri odlične funkcije. Samo sledite navodilom in pustite, da LockWiper opravi delo namesto vas.
1. del: Odklenite Apple ID
Video vodič:
1. korak: zaženite iMiFone LockWiper
Zaženite iMyFone LockWiper na vašem računalniku in izberite funkcijo "Odkleni Apple ID".
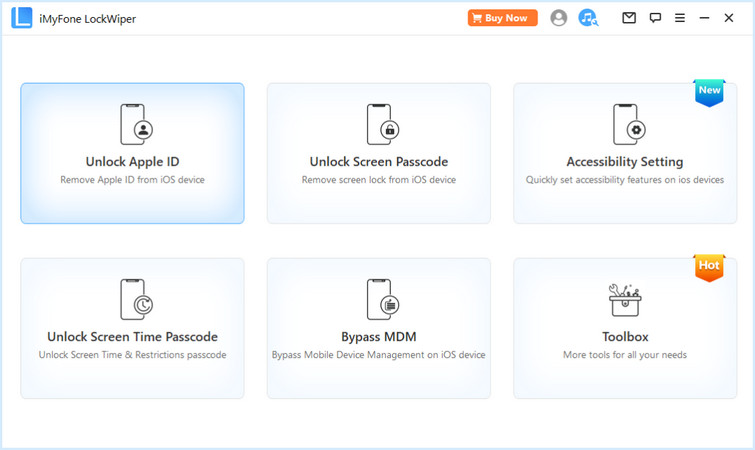
Napravo iOS povežite z računalnikom, odklenite zaslon naprave iOS in na zaslonu iPhone izberite »Zaupaj«, če svojemu računalniku še niste zaupali.
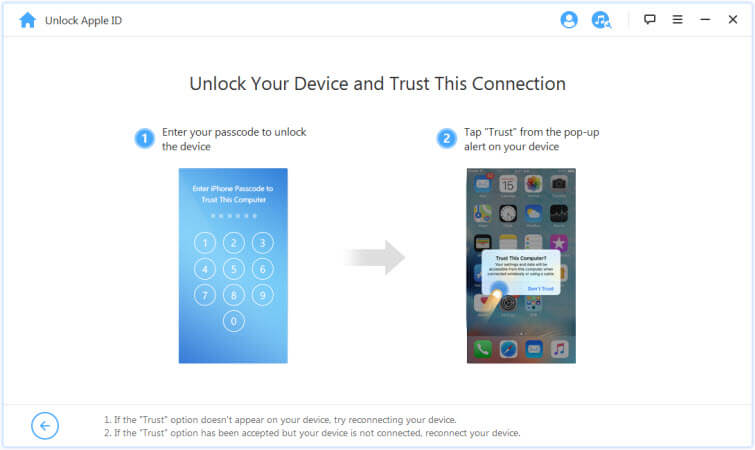
2. korak: Odklenite Apple ID
1. situacija: Če je Find My iPhone onemogočen (podprte so vse različice iOS)
2. situacija: če je omogočena funkcija Find My iPhone (podprt je iOS 11.4 spodaj)
3. situacija: če je omogočeno dvostopenjsko preverjanje pristnosti (iOS 11.4 in novejši podprti)
Kliknite zavihek »Začni odklepanje«, da odstranite račun Apple ID in iCloud, povezan z vašim iPhone, iPad ali iPod touch.
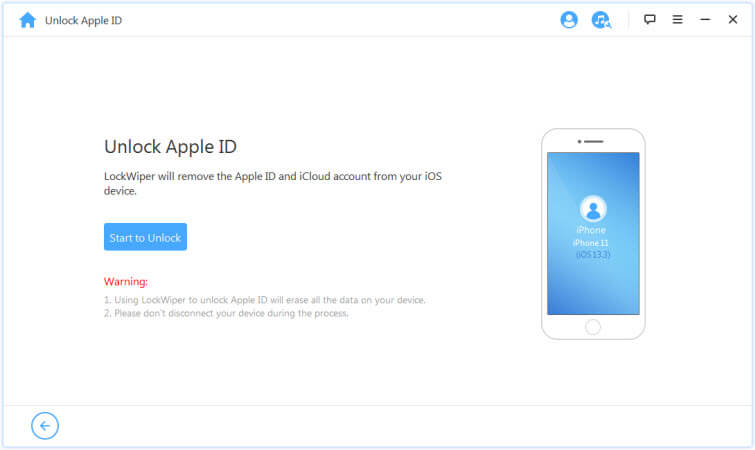
1. situacija: Če je Find My iPhone onemogočen (podprte so vse različice iOS)
Če je Find My iPhone na vaši napravi iOS onemogočen, bo LockWiper takoj začel odklepati vašo napravo.
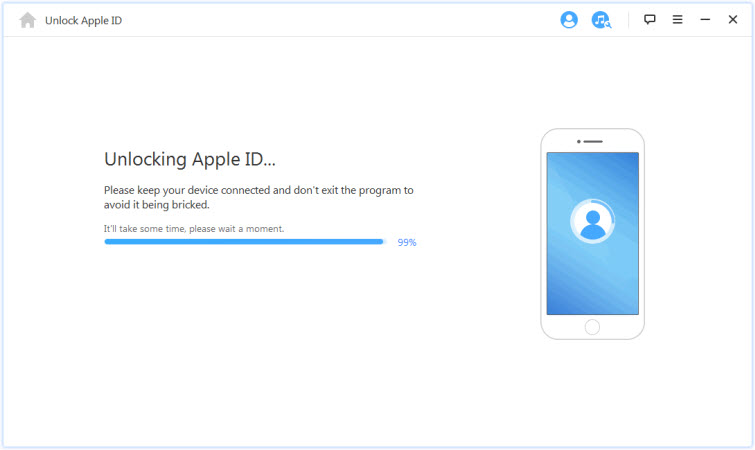
To bo trajalo nekaj sekund, počakajte, da LockWiper odklene vašo napravo.
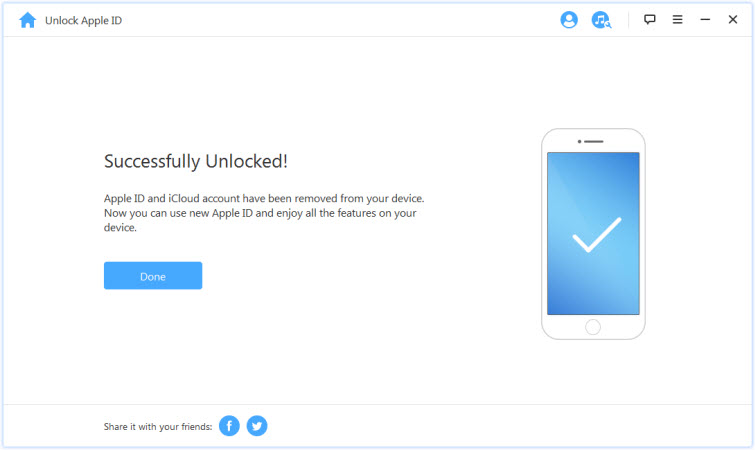
2. situacija: če je omogočena funkcija Find My iPhone (podprt je iOS 11.4 spodaj)
Če je funkcija Find My iPhone omogočena v vaši napravi, boste morali ponastaviti vse nastavitve v napravi iOS. Če želite ponastaviti vse nastavitve, pojdite na "Nastavitve > Splošno > Ponastavi vse nastavitve". Takoj potrdite ponastavitev vseh nastavitev, vaša naprava iOS se bo znova zagnala in končno bo LockWiper začel odklepati vaš Apple ID in račun iCloud.
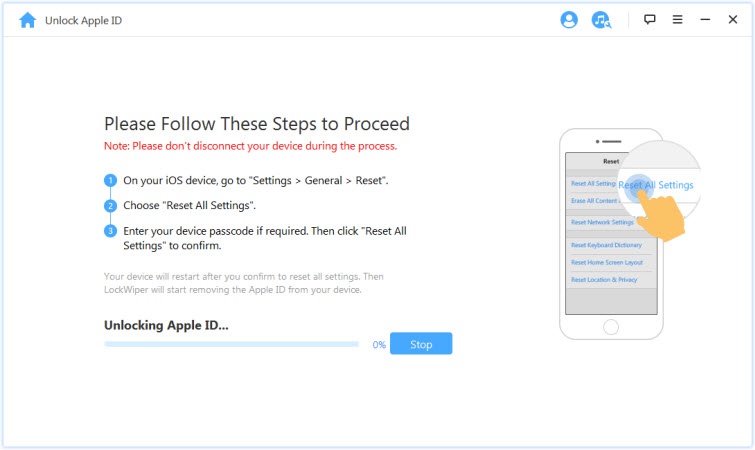
Po končanem postopku vaš Apple ID in račun iCloud ne bosta več registrirana v napravi. zdaj lahko svojo napravo nastavite z drugim Apple ID-jem ali ustvarite novega.
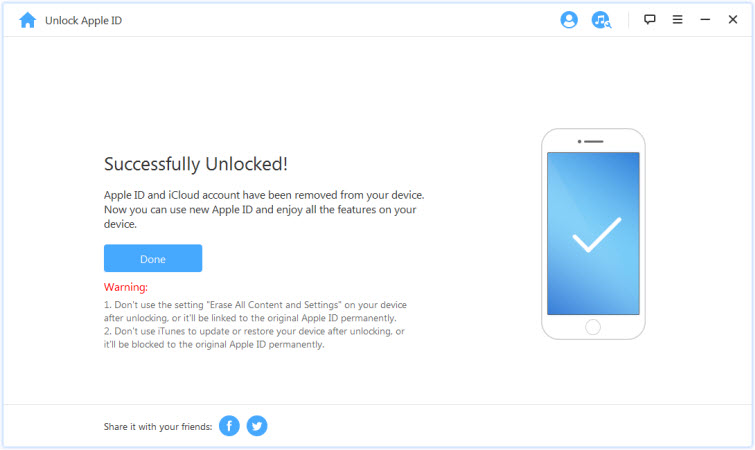
3. situacija: če je omogočeno dvostopenjsko preverjanje pristnosti (iOS 11.4 in novejši podprti)
1. korak: Preverite in potrdite stanje naprave
Prepričajte se, da sta geslo za zaslon in dvostopenjsko preverjanje pristnosti vklopljeni.
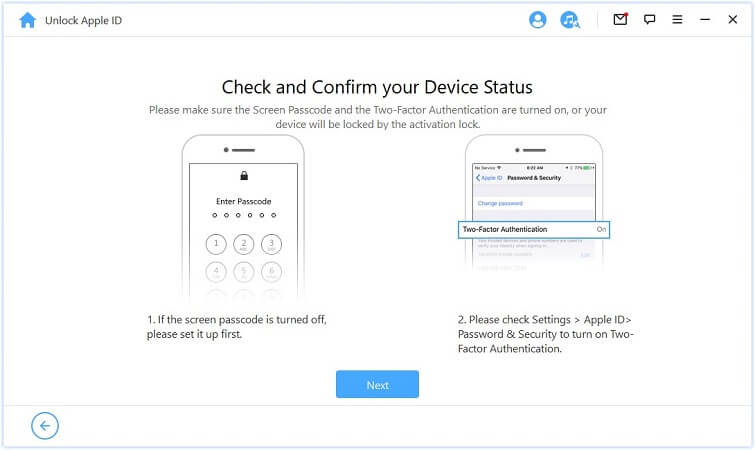
Če je vse dogovorjeno, samo pritisnite "Naprej". Pojavilo se bo pojavno okno, ki vas bo pozvalo, da dvakrat potrdite. Vnesite "000000" in za nadaljevanje kliknite "Odkleni".
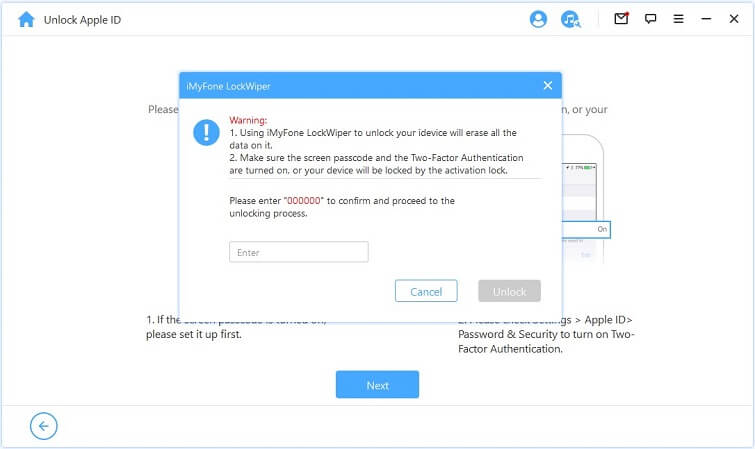
2. korak. Odklenite in nastavite svojo napravo
Ko tapnete Odkleni, bo LockWiper začel odklepati vaš iPhone in se takoj znova zagnal. Nastavite napravo po ponovnem zagonu.
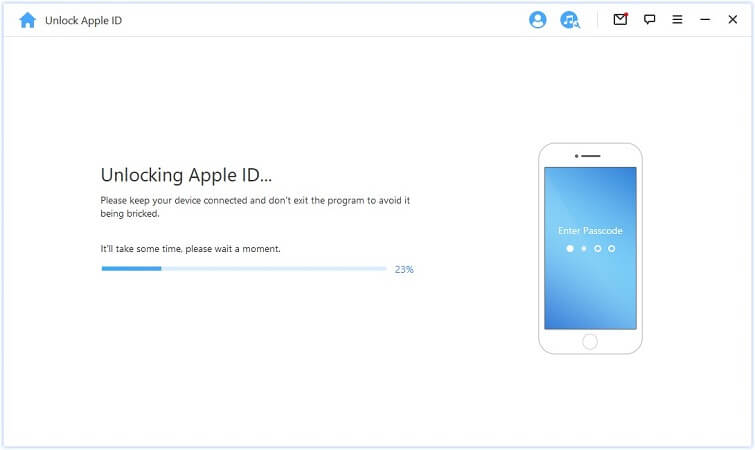
Kliknite »Odkleni z geslom«, ko se prikaže stran. Nato izberite »Uporabi geslo naprave« in vnesite geslo zaslona. Po tem lahko uporabljate novi Apple ID in uživate v vseh funkcijah vaše naprave.
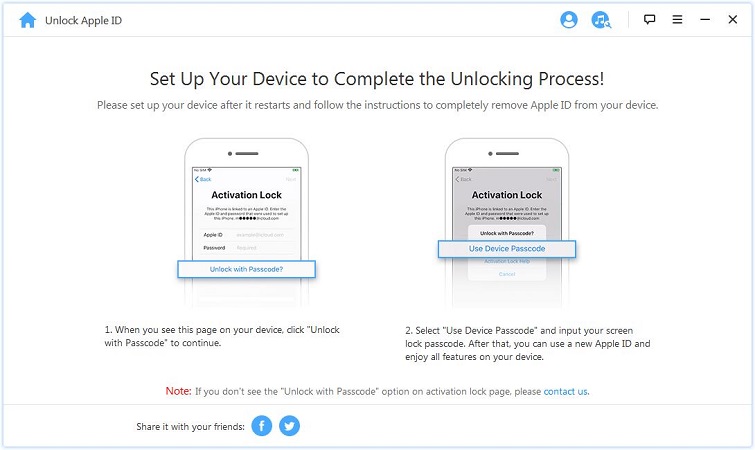
2. del: Odklepanje gesla za zaslon iPhone
Ste pozabili geslo za iPhone? Ali pa je onemogočen, ker ste tolikokrat vnesli napačno geslo? iMyFone LockWiper vam lahko pomaga enostavno in hitro odkleniti iPhone/iPad brez gesla. Brez težav lahko odstrani vse vrste zaklepanja zaslona!
Video vodič:
Zaženite LockWiper in izberite funkcijo »Odklepanje zaslona z geslom«.
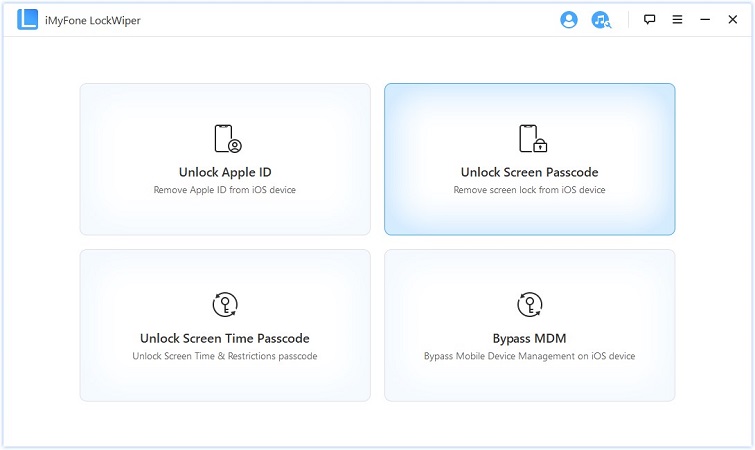
Pritisnite "Start", da začnete postopek
Opomba:
- 1. Upoštevajte, da bodo po odstranitvi gesla vsi podatki v vaši napravi izbrisani.
- 2. Različica iOS bo posodobljena na najnovejšo.
- 3. Prepričajte se, da je vaša naprava trajno povezana z računalnikom.
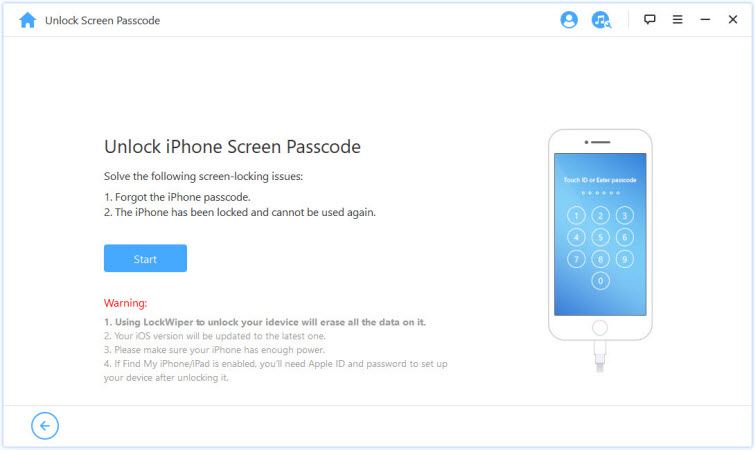
Povežite svoj iPhone/iPad/iPod Touch z računalnikom s kablom USB. Nato kliknite »Naprej«, začelo se bo nalaganje podatkov o vaši napravi.
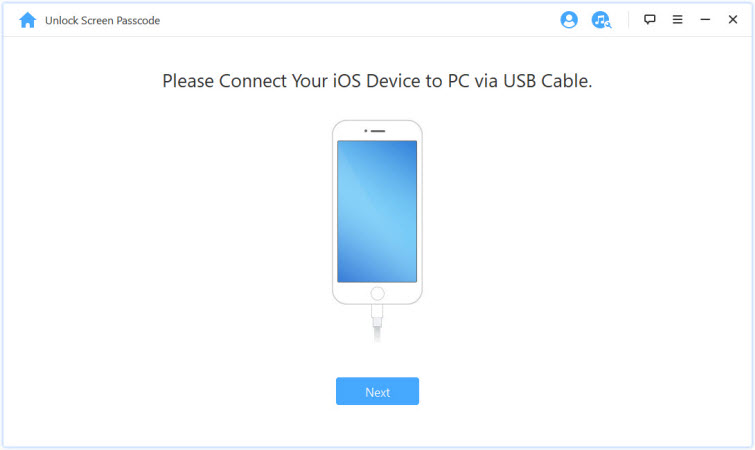
Če vaša naprava ni prepoznana, jo lahko ročno preklopite v način DFU/obnovitev, da jo poiščete.
2. korak: prenesite in ekstrahirajte paket vdelane programske opreme
Program bo samodejno zaznal model vaše naprave. Izberite priloženo različico vdelane programske opreme in kliknite »Prenesi«.
Če prenos ne uspe, lahko kliknete »Kopiraj«, da prenesete paket vdelane programske opreme v brskalnik.
Če ste programski paket že prenesli na svoj računalnik, kliknite »Izberi«, da ga dodate.
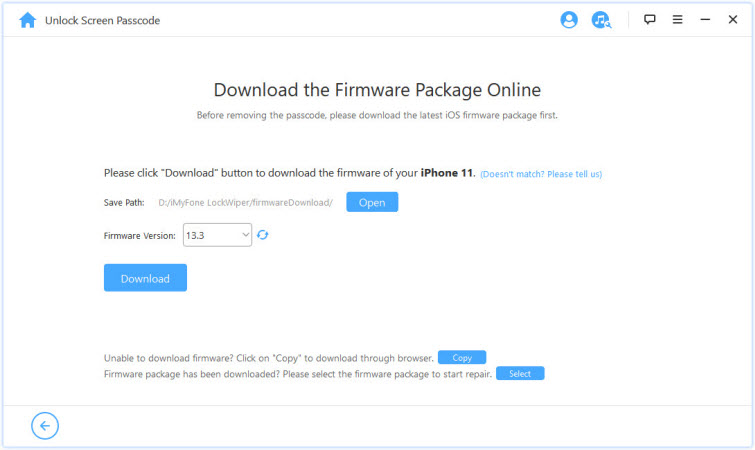
Počakajte nekaj minut, da se paket vdelane programske opreme prenese in preveri.
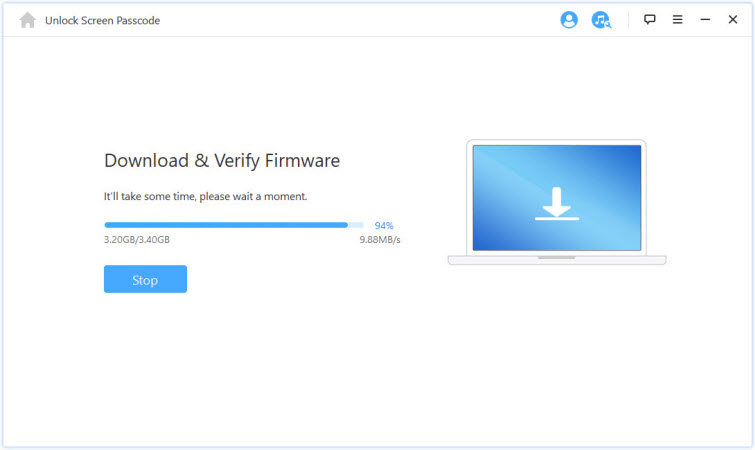
Ko je preverjanje uspešno, kliknite »Začni izvoz« in počakajte, da se konča.
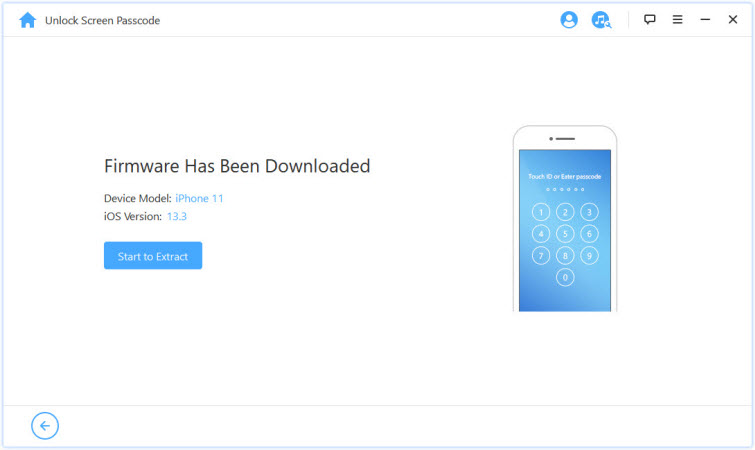
3. korak: Odklenite geslo zaslona
Za začetek kliknite »Začni odklepanje«. Med postopkom odklepanja naj bo vaša naprava povezana z računalnikom prek kabla USB.
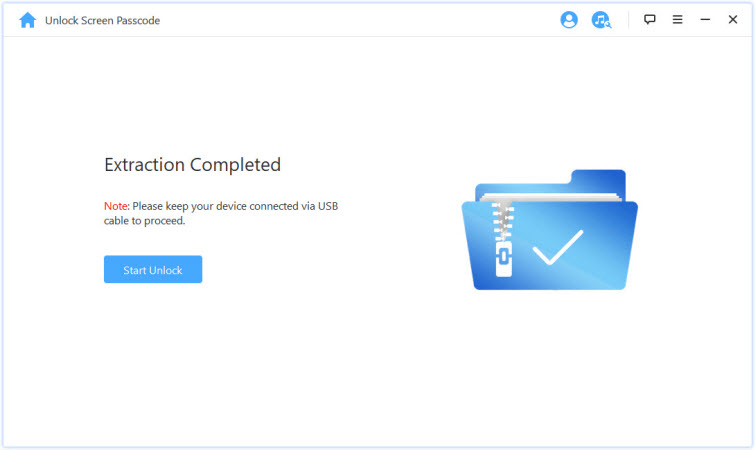
Pozorno preberite obvestilo in vnesite »000000«, da dvakrat potrdite, da se strinjate z odklepanjem naprave, nato kliknite »Odkleni«. Vaša naprava bo samodejno prešla v način za obnovitev.
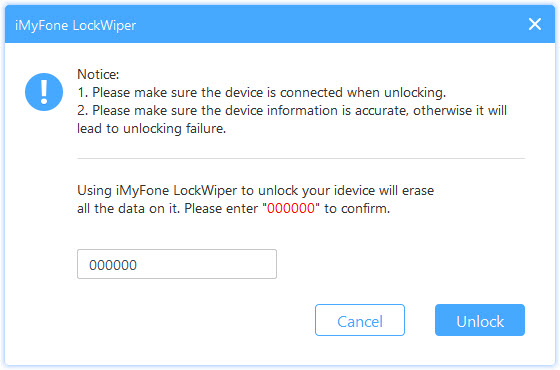
Če vaša naprava ne preklopi samodejno v način za obnovitev, boste preusmerjeni na ročna navodila za nastavitev naprave v način DFU/obnovitev.
V samo nekaj minutah bo ključavnica odstranjena iz vaše naprave.
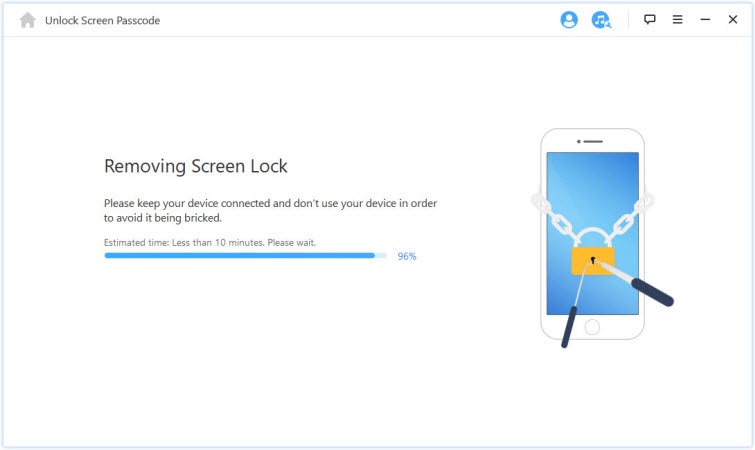
Zdaj je konec! Geslo za zaslon na dotik za iPhone/iPad/iPod je bilo uspešno odklenjeno!
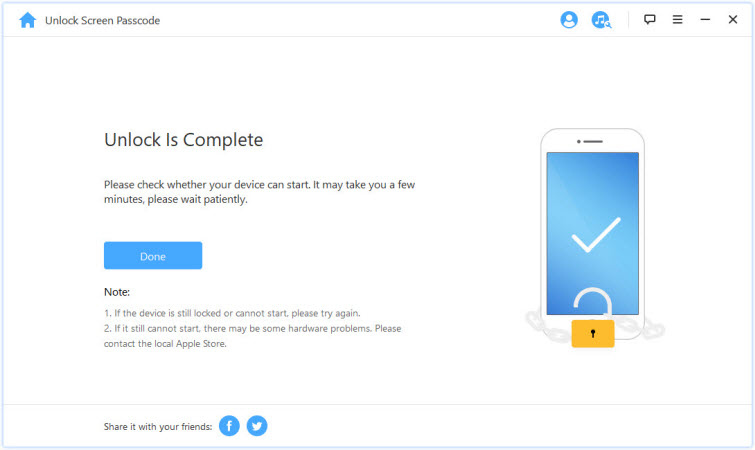
Nasveti: Napravo postavite v način DFU/obnovitveni način
Če vaše naprave ni mogoče pravilno zaznati med nalaganjem informacij o napravi ali postopkom odklepanja, jo morate ročno preklopiti v način DFU/obnovitveni način.
V zgornji vrstici izberite model svoje naprave »Druga naprava iOS«, »iPhone 7/7 Plus« ali »iPhone 8 ali novejši«. Nato sledite navodilom za prestavitev naprave v način DFU.
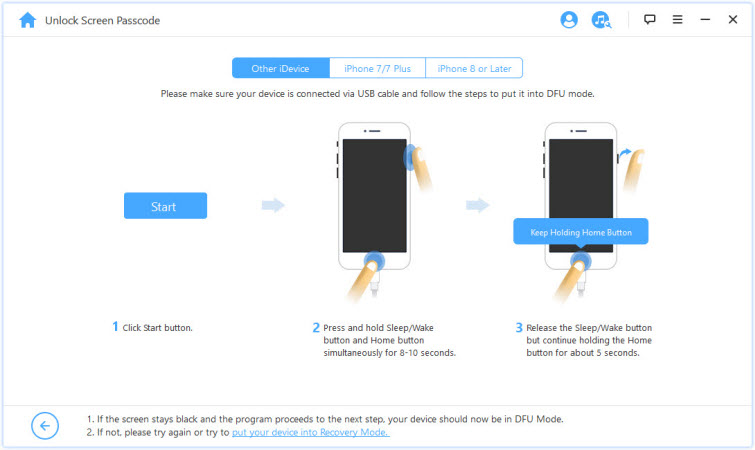
Če vaša naprava ne more vstopiti v način DFU, poskusite obnovitveni način tako, da na dnu kliknete »prestavi napravo v obnovitveni način«.
Nato v zgornji vrstici izberite model svoje naprave »Other iDevice«, »iPhone 7/7 Plus« ali »iPhone 8 ali novejši«, da si ogledate navodila.
3. del: Geslo za odklepanje zaslona
Ste pozabili geslo za čas zaslona ali omejitve na vašem iPhone, iPad ali iPod touch? iMyFone LockWiper vam lahko pomaga enostavno in hitro odkleniti to geslo, ne da bi pri tem izgubili svoje podatke.
Video vodič:
1. korak: zaženite iMyFone LockWiper
V računalniku zaženite iMyFone LockWiper in izberite funkcijo »Unlock Screen Time Password«.
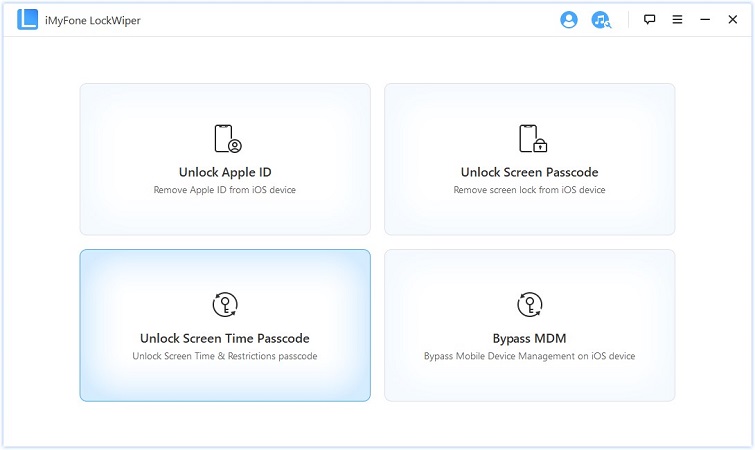
2. korak: Povežite napravo z računalnikom
Povežite svoj iPhone/iPad/iPod Touch z računalnikom s kablom USB.
Če povezava ni zaznana, kliknite "Vaša naprava iDevice ni prepoznana?" da ga popravim.
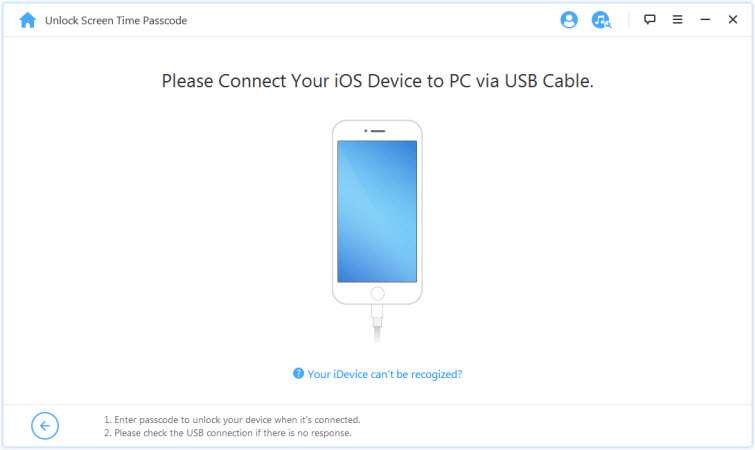
Če temu računalniku prej niste zaupali, odklenite zaslon naprave in tapnite »Zaupaj« v pojavnem obvestilu na napravi.
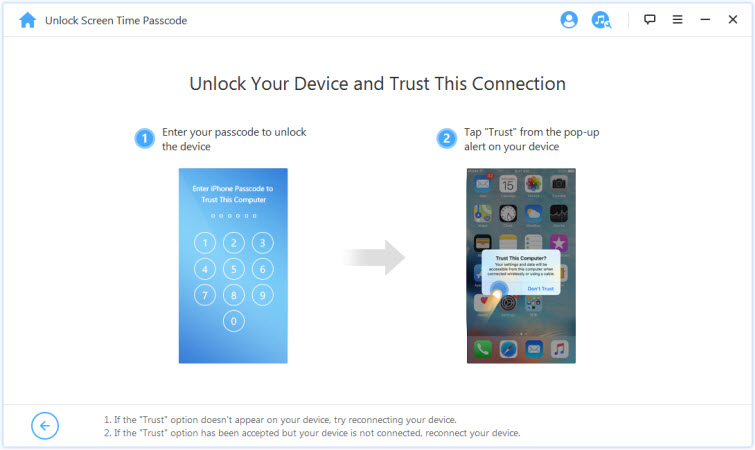
3. korak: Odklenite geslo in omejitve časa zaslona
Ko je vaša naprava zaznana, boste videli vmesnik »Geslo za čas odklepanja zaslona«, če vaša naprava uporablja iOS 12 ali novejši. ali si oglejte vmesnik »Obnovi geslo za omejitve«, če vaša naprava uporablja iOS 11 ali starejšo različico.
1. primer: Odstranite geslo za zaslonski čas v sistemu iOS 12 in novejšem
Izberite, ali želite nastaviti geslo za zaslonski čas neposredno v napravi ali nastaviti prek družinske skupne rabe in kliknite.
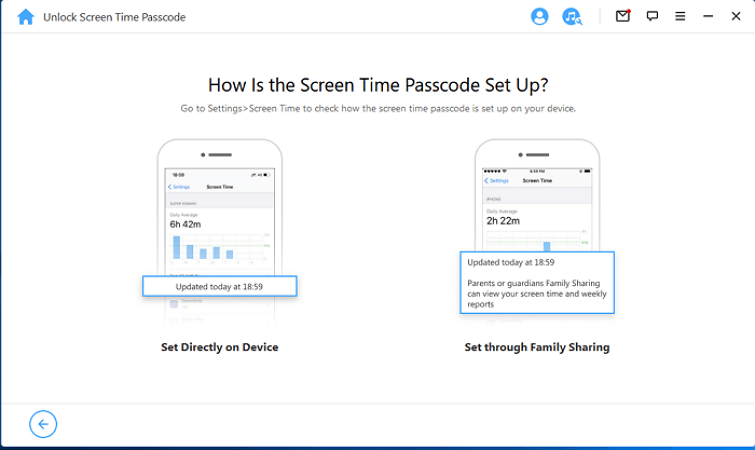
1. situacija: Namestitev neposredno na napravo
Za nadaljevanje pritisnite gumb "Začni odklepanje".
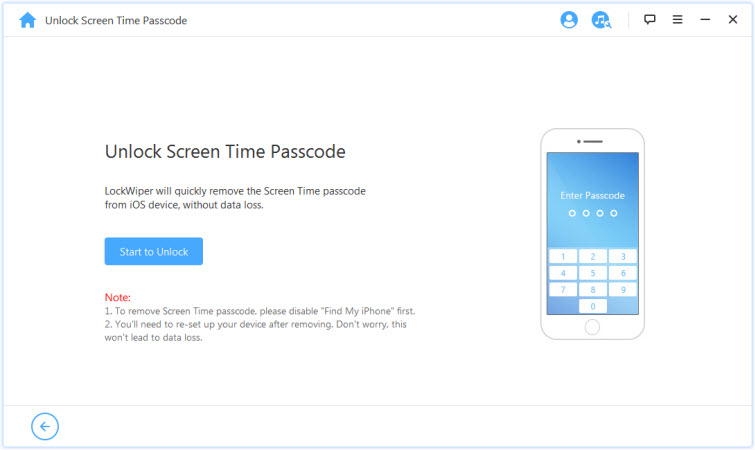
Če želite odkleniti geslo Screen Time, morate izklopiti Find My iPhone. Če je funkcija Find My iPhone omogočena v vaši napravi, sledite navodilom na zaslonu, da izklopite Find My iPhone, nato kliknite Continue za nadaljevanje.
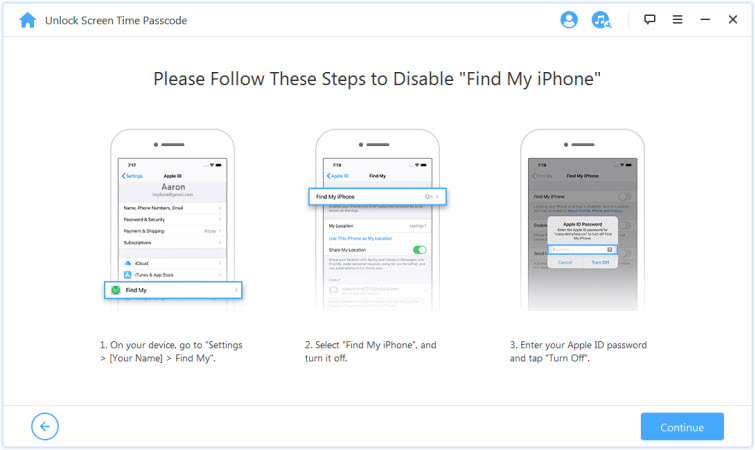
Če je Find My iPhone na vaši napravi iOS onemogočen, bo LockWiper takoj začel odstranjevati geslo Screen Time v vaši napravi.
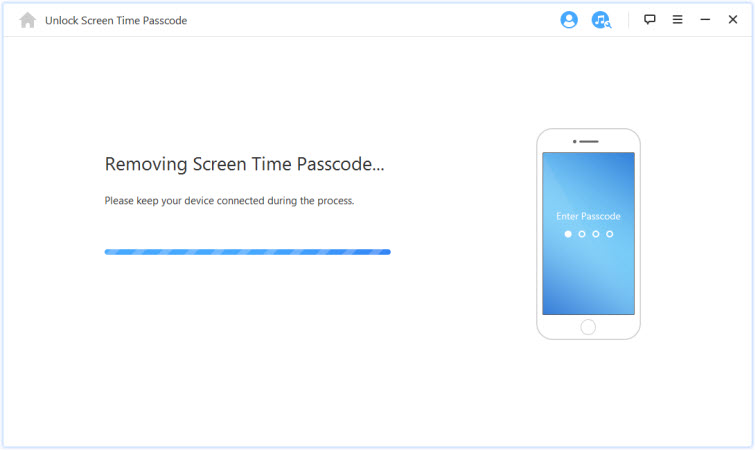
Postopek ne bo trajal dolgo, počakajte, da LockWiper odstrani geslo za zaslonski čas. Po odstranitvi morate napravo znova namestiti. Ko nastavljate svojo napravo, sledite navodilom na zaslonu, da zagotovite, da je geslo za zaslonski čas popolnoma odstranjeno.
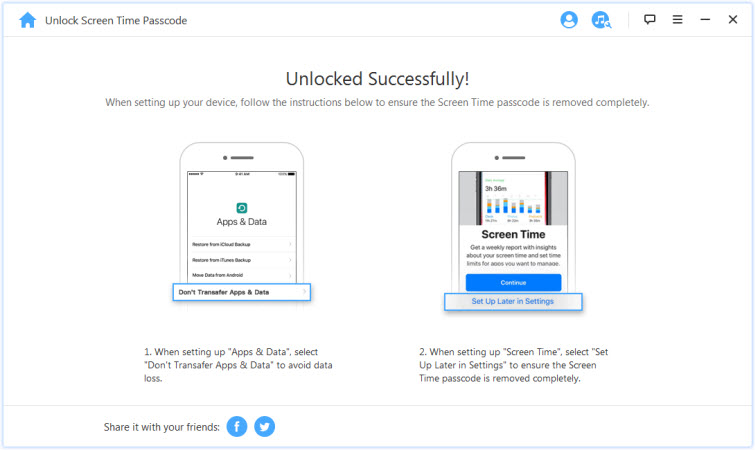
2. primer: Objavljeno prek družinske skupne rabe
Kliknite zavihek Začni za odklepanje, da odstranite geslo časa zaslona.
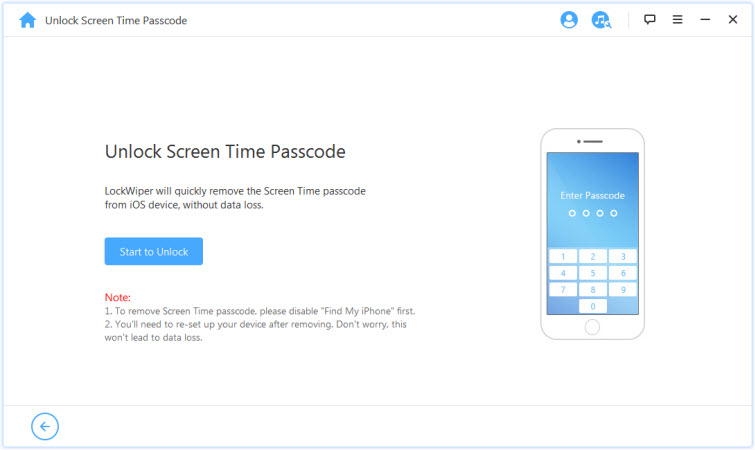
1. primer: če je funkcija Find My iPhone onemogočena
2. stanje: če je omogočeno dvostopenjsko preverjanje pristnosti
1. primer: če je funkcija Find My iPhone onemogočena
Če je Find My iPhone na vaši napravi iOS onemogočen, bo LockWiper takoj začel odklepati vašo napravo.
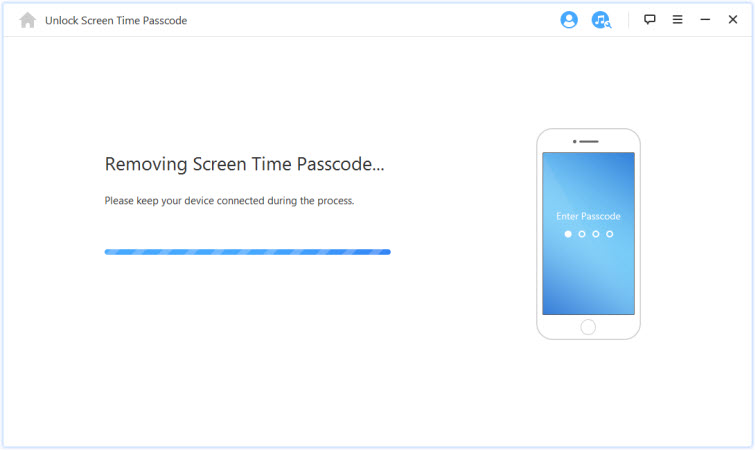
To bo trajalo nekaj sekund, počakajte, da LockWiper odklene vašo napravo.
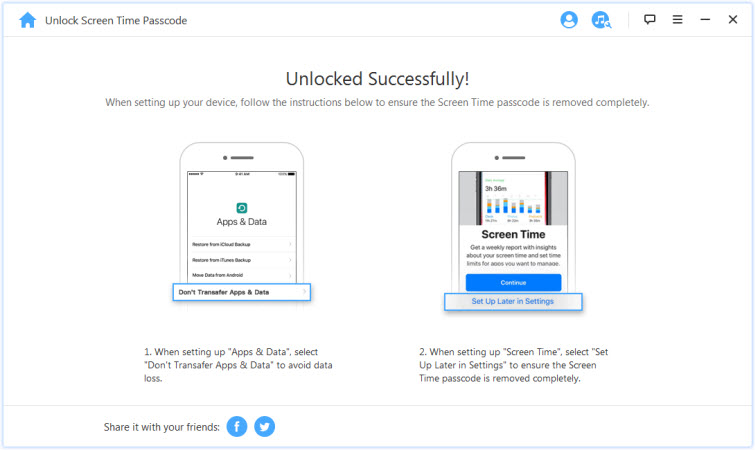
2. stanje: če je omogočeno dvostopenjsko preverjanje pristnosti
1. korak: Preverite in potrdite stanje naprave
Prepričajte se, da sta geslo za zaslon in dvostopenjsko preverjanje pristnosti vklopljeni.
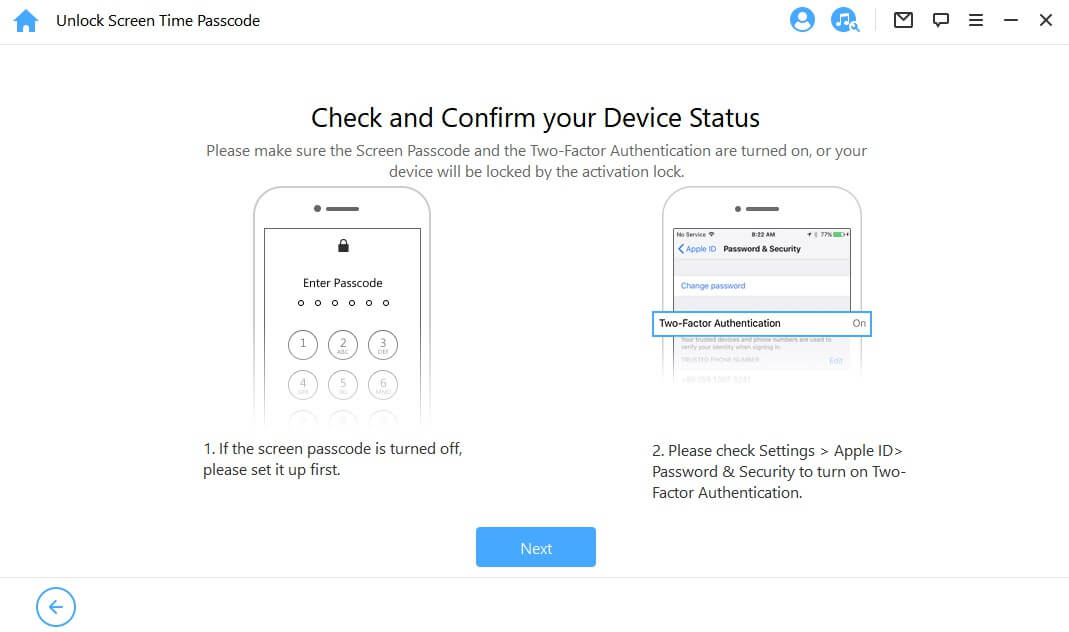
Če je vse dogovorjeno, samo pritisnite "Naprej". Pojavilo se bo pojavno okno, ki vas bo pozvalo, da dvakrat potrdite. Vnesite "000000" in za nadaljevanje kliknite "Odkleni".
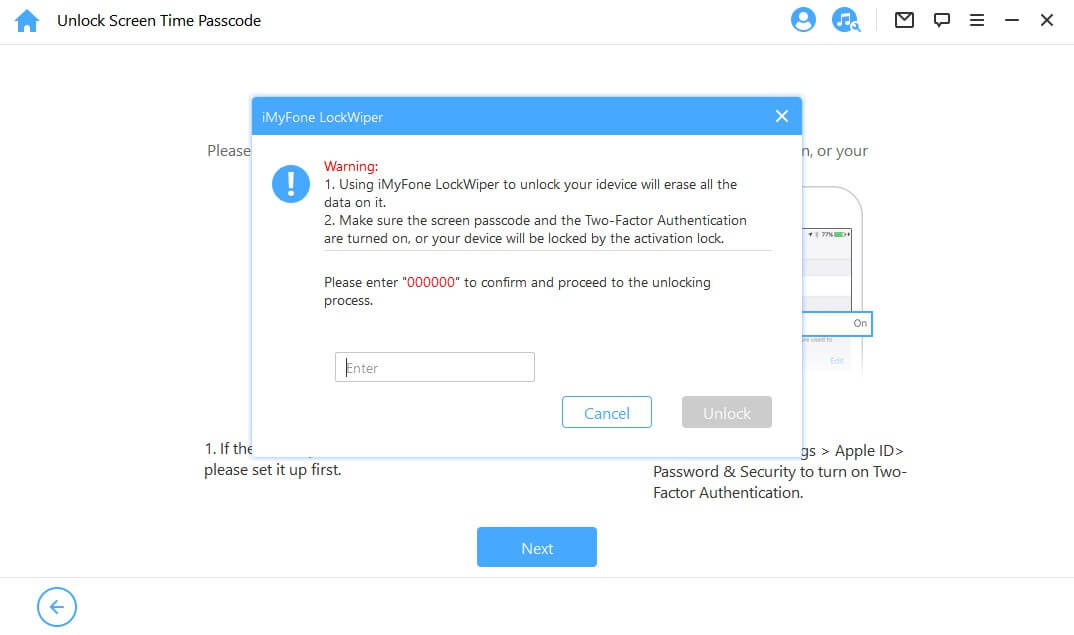
2. korak. Odklenite in nastavite svojo napravo
Ko tapnete »Odkleni«, bo LockWiper začel odstranjevati čas zaslona na vašem iPhone in se takoj znova zagnal. Nastavite napravo po ponovnem zagonu.
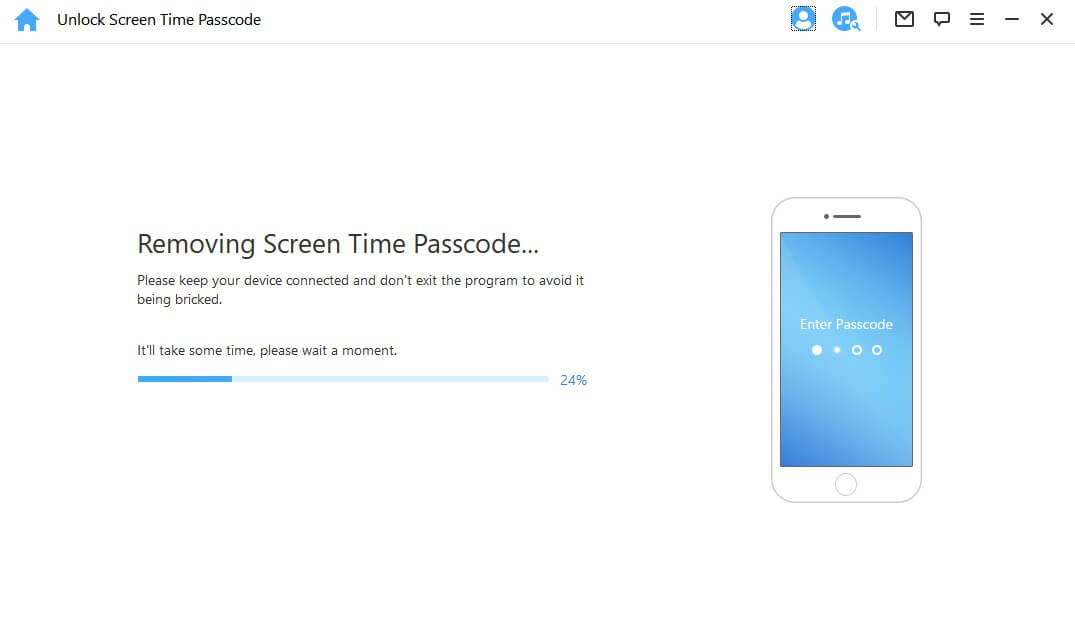
Kliknite »Odkleni z geslom«, ko se prikaže stran. Nato izberite »Uporabi geslo naprave« in vnesite geslo zaslona. Po tem lahko uporabljate novi Apple ID brez gesla med zaslonom in uživate v vseh funkcijah vaše naprave.
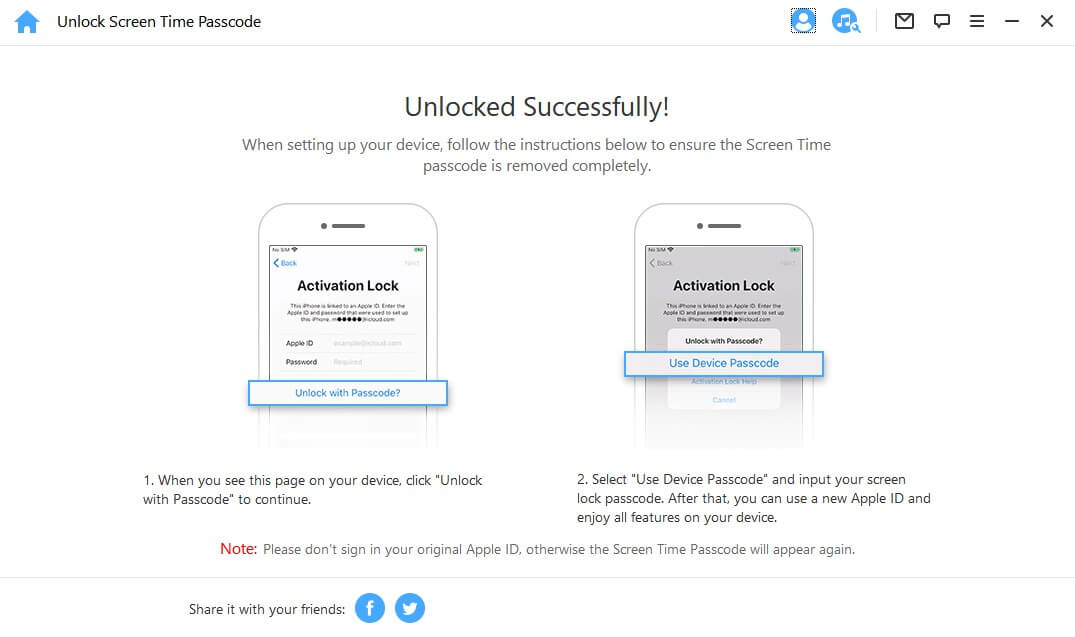
2. primer: Obnovitev gesla z omejitvijo v sistemu iOS 11 in starejših različicah
Za nadaljevanje pritisnite gumb "Začni odklepanje".
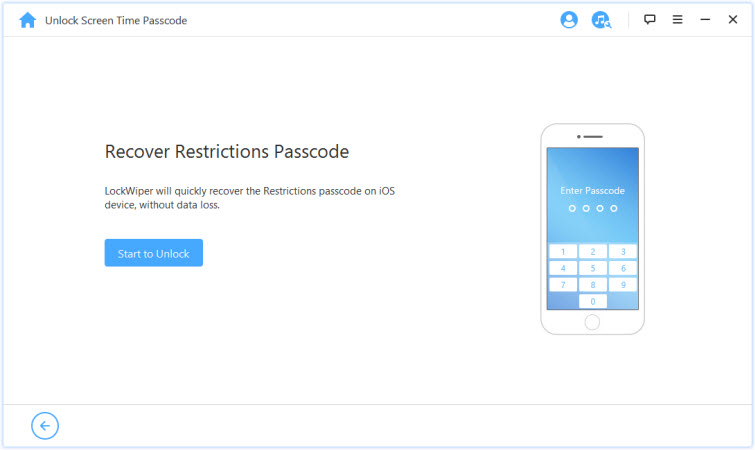
LockWiper bo začel nalagati podatke vaše naprave. Med postopkom naj bo vaša naprava povezana z računalnikom.
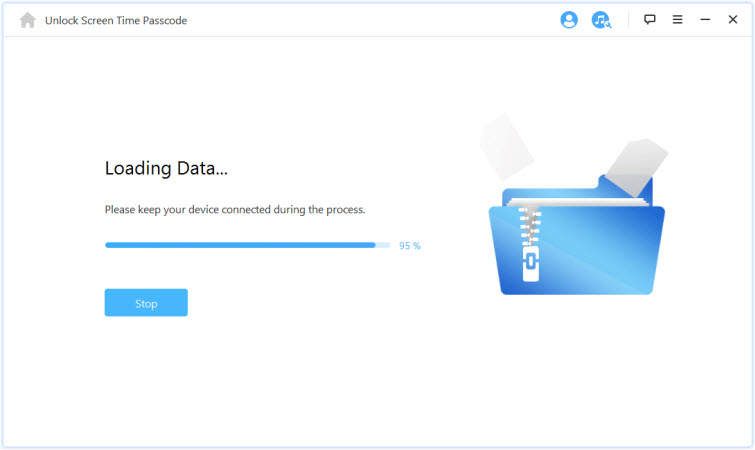
Opomba:
Če je vaša varnostna kopija iTunes šifrirana, za nadaljevanje vnesite geslo za dešifriranje varnostne kopije. Če ne poznate pravilnega gesla, kliknite »kliknite tukaj«, da nadaljujete s pridobivanjem gesla za omejitve na drug način.
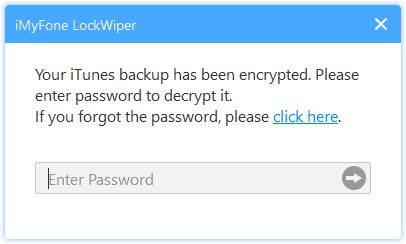
Ko se podatki vaše naprave uspešno naložijo, bo LockWiper začel obnavljati geslo za omejitev v vaši napravi. Postopek obnovitve bo trajal nekaj sekund, počakajte.
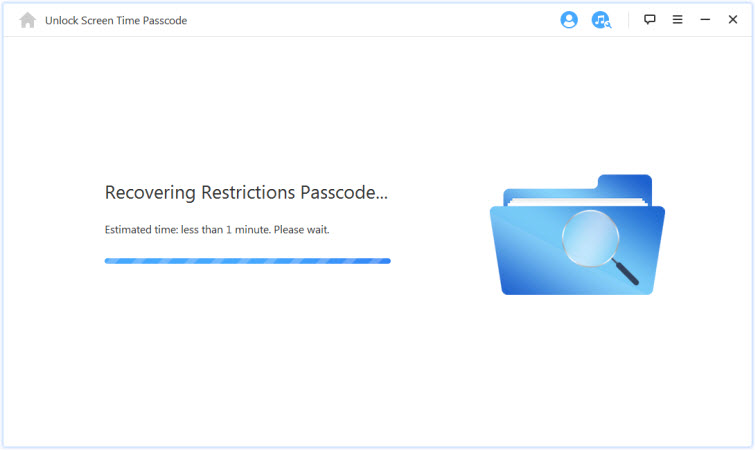
Ko LockWiper konča pridobivanje, vam bo prikazal trenutno geslo za omejitve vaše naprave. Uporabite ga lahko za odklepanje omejitev in spreminjanje nastavitve omejitev v meniju Nastavitve > Splošno > Omejitve.
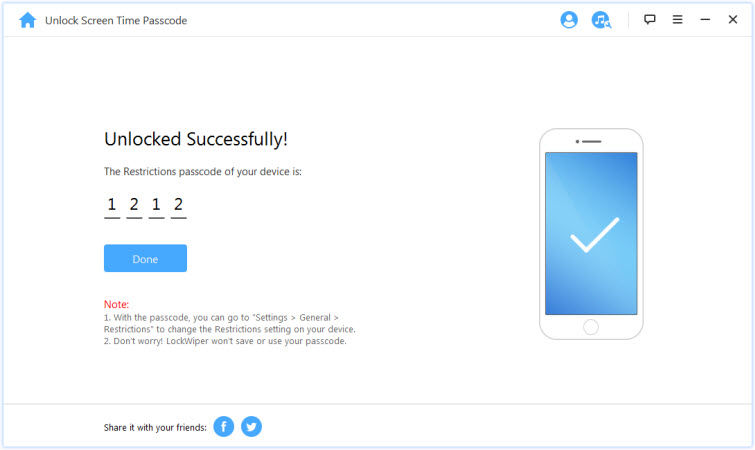
4. del: Obhod upravljanja mobilnih naprav (MDM)
Vaša naprava je zaklenjena z zaslonom MDM ali pa je v vaši napravi omejitev MDM, potem ko ste jo obšli.
Opomba:
Če je vaša naprava seznanjena z drugim računalnikom, odklepanje MDM morda ne bo delovalo.
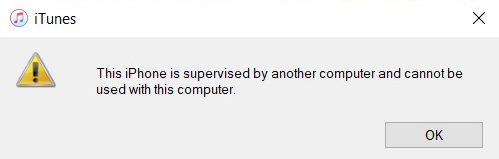
Video vodič:
1. korak:zaženite iMyFone LockWiper
Zaženite iMyFone LockWiper v računalniku in izberite način »Bypass MDM«.
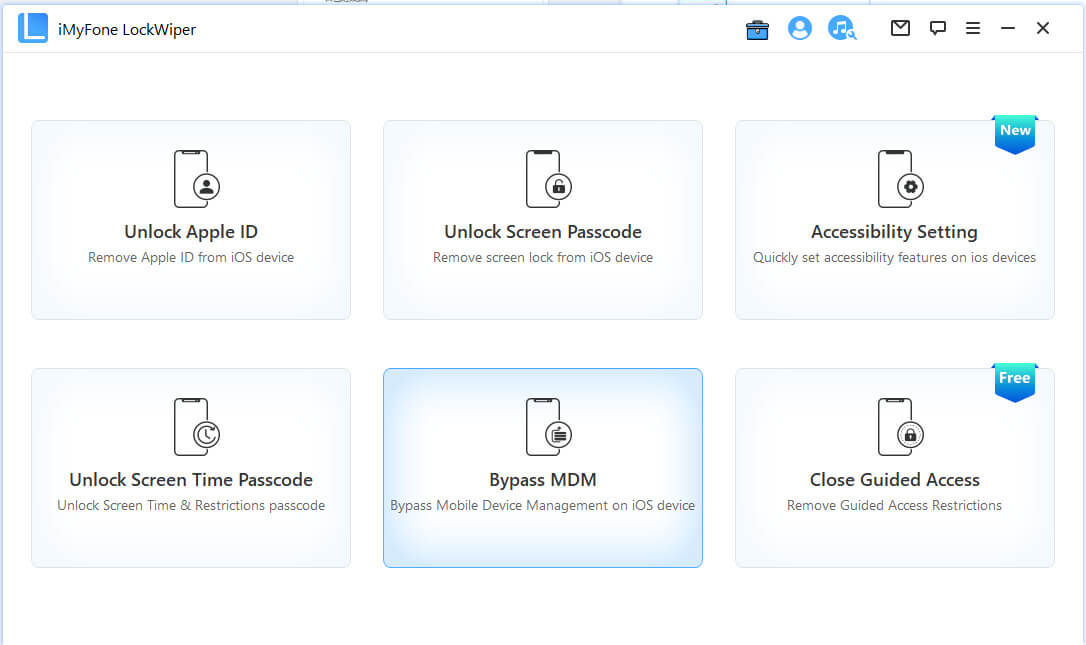
2. korak: Povežite napravo z računalnikom
Povežite svoj iPhone/iPad/iPod Touch z računalnikom s kablom USB.
Opomba: Po vzpostavitvi povezave se prepričajte, da računalniku zaupate.
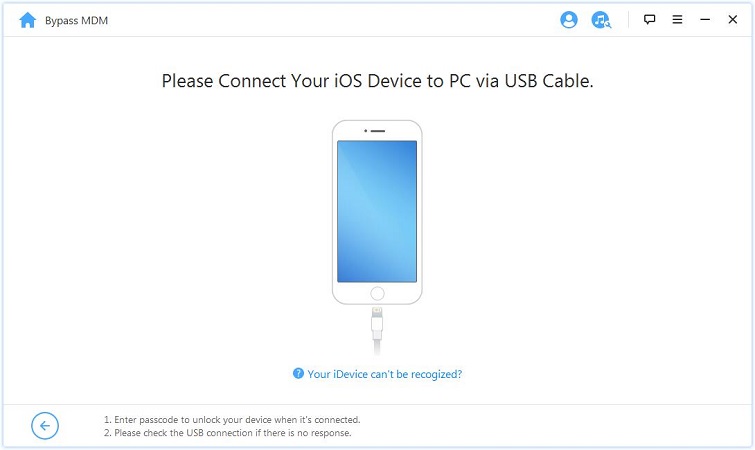
Izberete lahko dve možnosti. Če je vaša naprava obtičala na zaslonu daljinskega upravljalnika, izberite »Bypass MDM«. Če je vaša naprava omejena samo z omejitvami MDM, izberite »Odstrani omejitve MDM«.
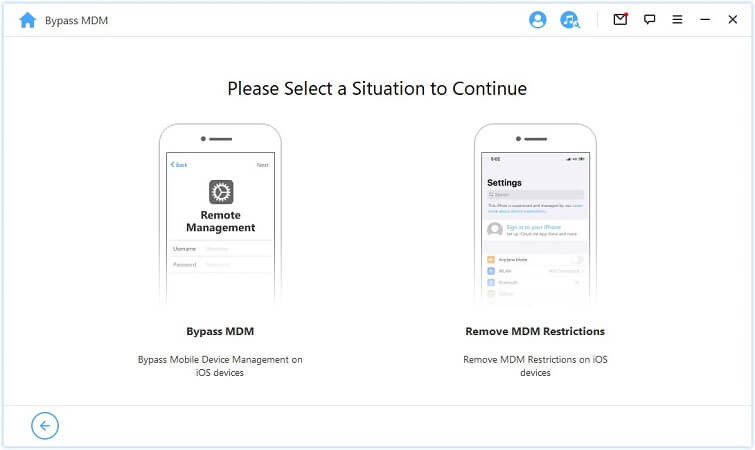
Opomba: Prepričajte se, da je funkcija Find My iPhone v vaši napravi izklopljena
1. primer: Zaklepanje zaslona MDM
2. primer: Ta iPhone spremlja in upravlja ...
1. primer: Zaklepanje zaslona MDM
Če je vaša naprava zaklenjena z zaklenjenim zaslonom MDM, za nadaljevanje izberite »Bypass MDM«.
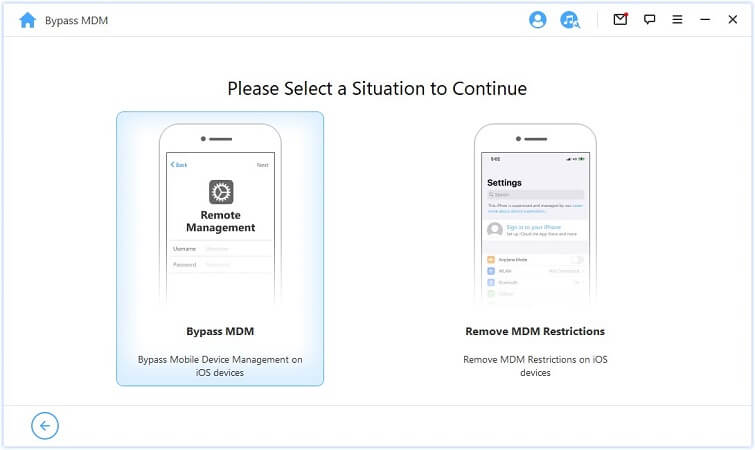
Nato neposredno pritisnite gumb "Start to Bypass", da začnete postopek.
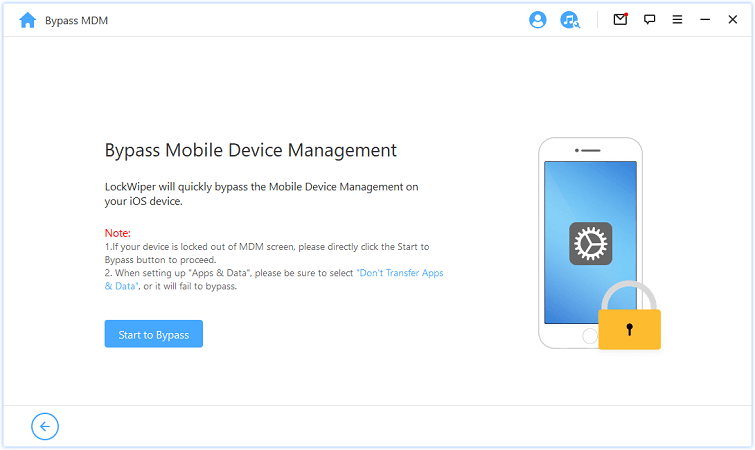
Opomba:
Prepričajte se, da je vaša naprava na zaklenjenem zaslonu MDM.
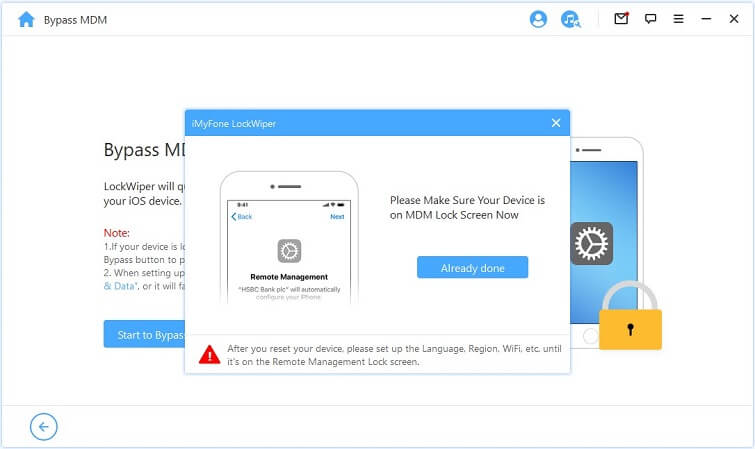
3. korak: Obodite MDM
Po tem bo LockWiper takoj zaobšel MDM v vaši napravi iOS.
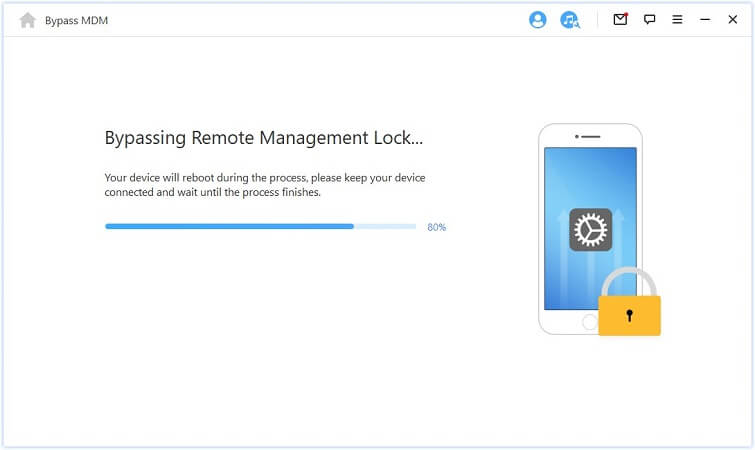
Po končanem postopku je MDM na vaši napravi uspešno zaobdan.
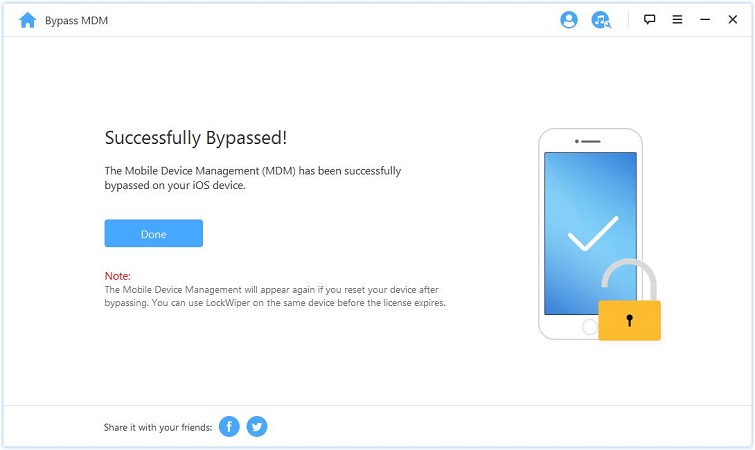
1. opomba: ko nastavljate »Aplikacije in podatki«, se prepričajte, da ste izbrali »Ne prenašaj aplikacij in podatkov«.
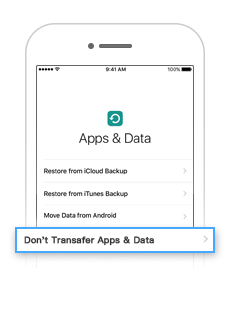
2. opomba:
MDM se bo ponovno pojavil, če napravo ponastavite po obhodu. LockWiper lahko uporabljate na isti napravi, preden poteče licenca.
2. primer: Ta iPhone spremlja in upravlja ...
Če vašo napravo nadzoruje in upravlja druga organizacija, izberite Odstrani omejitve MDM.
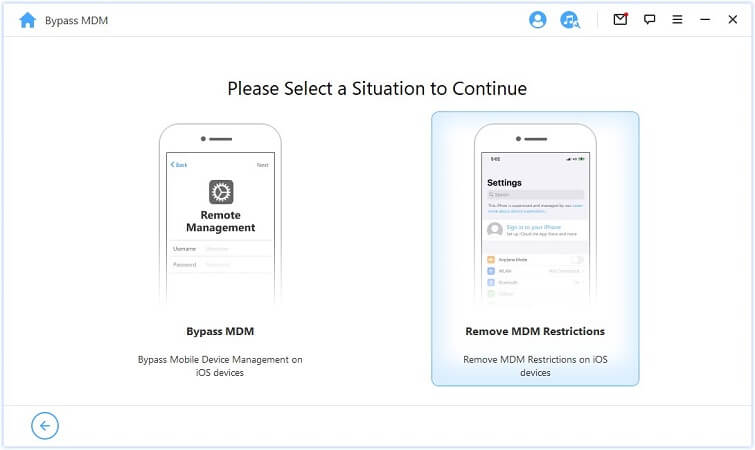
Neposredno pritisnite gumb "Start" za nadaljevanje.
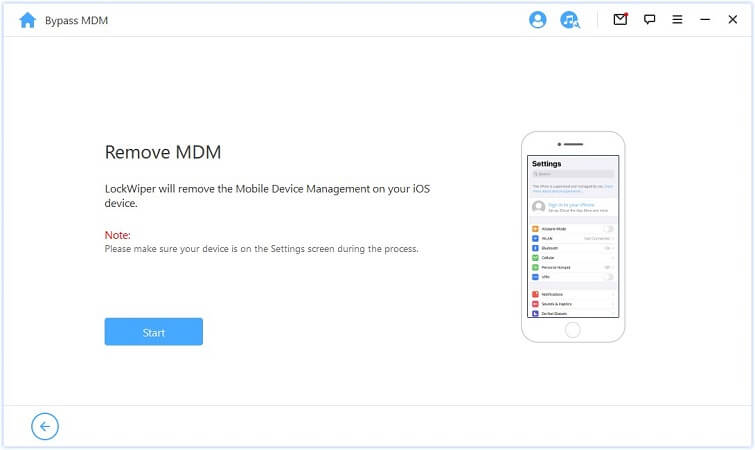
4. korak: Odstranite MDM
Po tem bo LockWiper takoj zaobšel MDM v vaši napravi iOS.
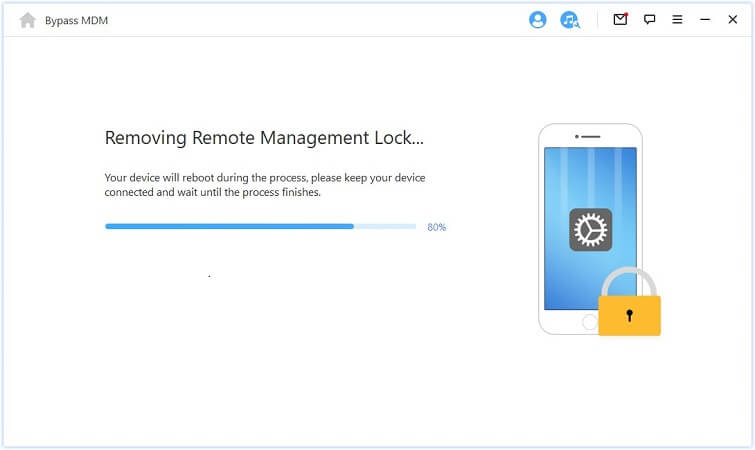
Po končanem postopku je MDM na vaši napravi uspešno zaobdan.
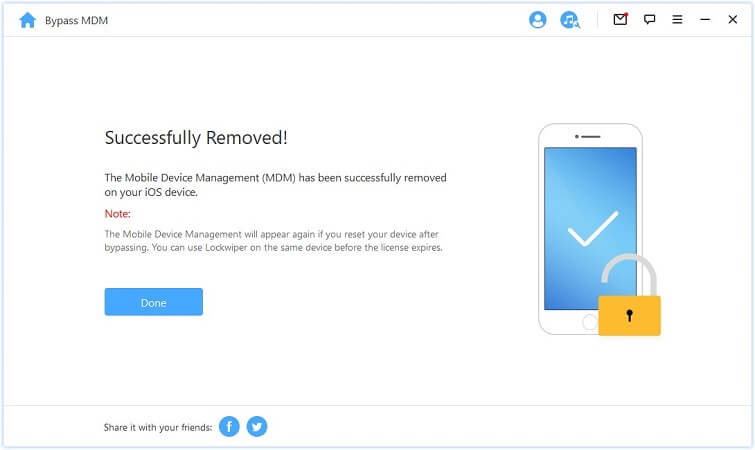
Potrebujete več pomoči?
Center za podporo >



