Uporabniški priročnik iMyFone iMyTrans
V nadaljevanju je razloženo, kako uporabljati iMyFone iMyTrans za prenos WhatsApp med iPhone in Android, varnostno kopiranje WhatsApp v telefon iPhone ali Android in obnovitev varnostne kopije WhatsApp iOS/Android/iTunes/Google Drive v napravo iPhone ali Android in izvoz varnostne kopije WhatsApp v HTML, PDF in CSV / XLS.
| Osnovne funkcije | Brezplačna preizkusna različica | Polna različica |
|---|---|---|
| Prenesite WhatsApp/WA Business med iOS in Android | ||
| Varnostno kopirajte WhatsApp/WA Business na iOS | ||
| WhatsApp/WA Business Backup za Android | ||
| Obnovite varnostno kopijo WhatsApp/WA Business v iOS in Android | ||
| Oglejte si varnostne kopije WhatsApp/WA Business | ||
| Izvozite poslovne klepete WhatsApp/WA, slike, videe, zvok itd. |
[Video vadnica] Kako prenesti, varnostno kopirati in obnoviti WhatsApp iz iMyFone iMyTrans
1. del: Prenesite WhatsApp med iPhone in Android
iMyFone iMyTrans podpira prenos vseh vrst podatkov med napravami iPhone in Android, vključno s klepeti, fotografijami, videoposnetki in prilogami. WhatsApp Messenger lahko enostavno in hitro prenesete iz iPhone v iPhone, iPhone v Android, Android v iPhone in Android v Android.
Ko odprete iMyFone iMyTrans, morate najprej izbrati aplikacijo družbenih medijev, ki jo želite prenesti. Na primer, ko kliknete ikono WhatsApp, lahko prenesete, varnostno kopirate in obnovite WhatsApp v svoji napravi Android/iOS.
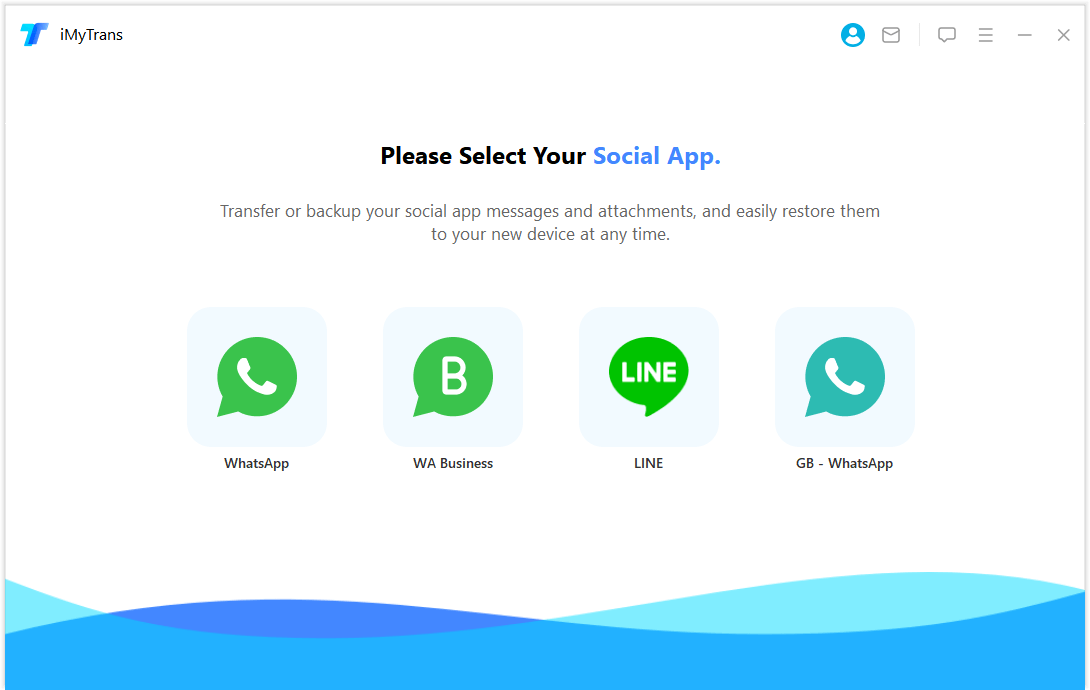
1. korak. Povežite svojo napravo
Odprite program in povežite napravo z računalnikom z originalnim kablom USB. Za povezavo s telefonom Android boste morda pozvani, da omogočite in dovolite odpravljanje napak USB ali omogočite dostop do podatkov telefona. Če se želite prijaviti v svoj iPhone, morate odkleniti zaslon in zaupati računalniku naprave. Če ste to že storili, sporočila ne boste videli.
Ko povežete obe napravi, kliknite Preklopi. Pozvani boste, da izberete vrsto WhatsAppa, ki ga želite prenesti. Izberite, kar želite, in prenos se bo nadaljeval. Ko se prenos začne, bodo podatki WhatsApp v ciljni napravi izbrisani. Zato po potrebi varnostno kopirajte WhatsApp.
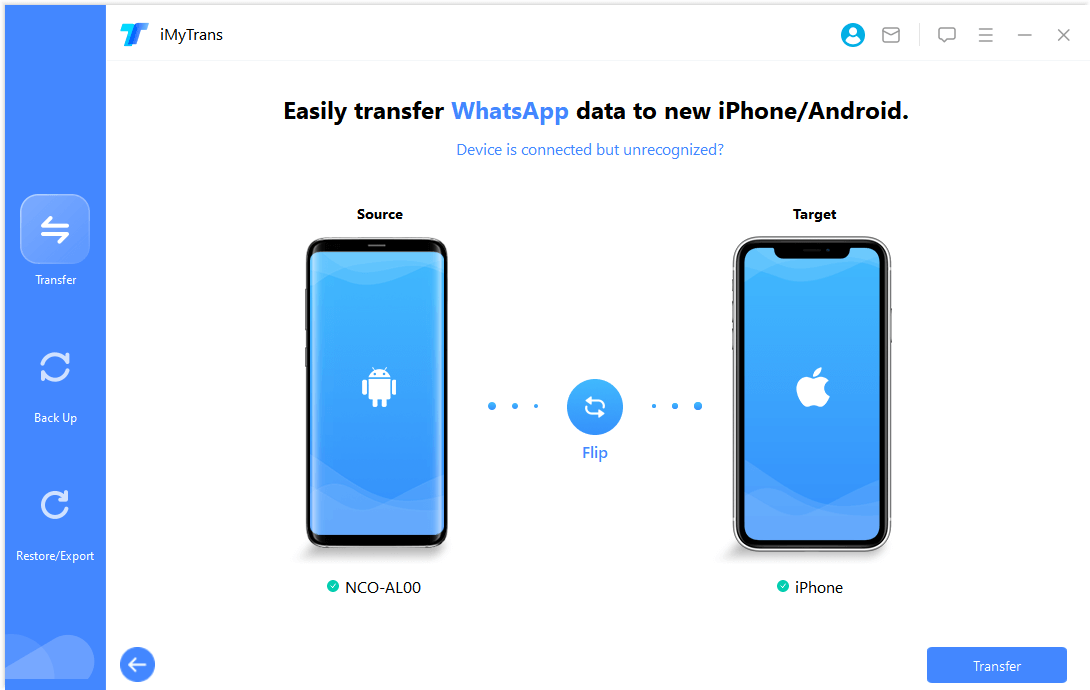
2. korak. Prenesite WhatsApp
Če je ciljna naprava iPhone, morate onemogočiti Find My iPhone na ciljnem iPhoneu in nanj namestiti WhatsApp.
Upoštevajte tudi, da bo ta program namestil WhatsApp po meri v vašo napravo Android ne glede na to, ali je izvorna ali ciljna naprava. WhatsApp po meri je skoraj enak uradni različici. Edina razlika je v tem, da lahko podatki v orodju za prilagajanje dostopajo do te različice, podatki v končni različici pa ne. Ne skrbite, popolnoma je varno.
Med postopkom prenosa podatkov morate izvesti nekaj ročnih dejanj. Enostavno je, samo sledite navodilom na zaslonu.
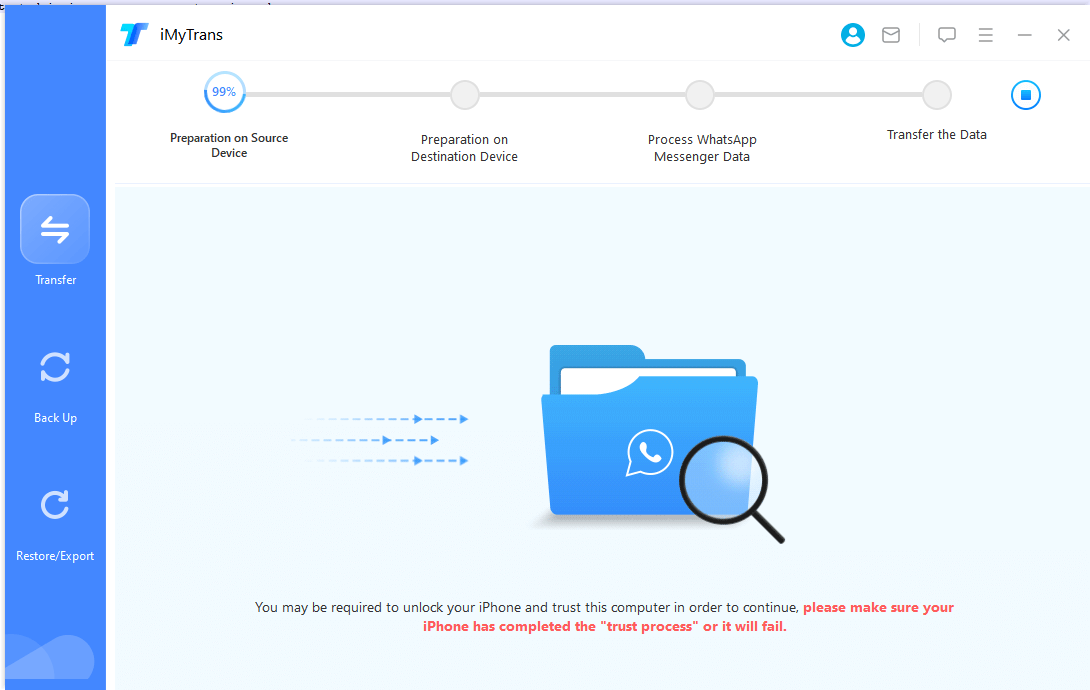
3. korak. Dokončajte prenos WhatsApp
Čas prenosa je odvisen od velikosti podatkov WhatsApp v vaši napravi. Ponavadi je konec v pol ure. Vsa sporočila in priloge, vključno s fotografijami, videoposnetki in glasovnimi sporočili, je nato mogoče preveriti na ciljni napravi.
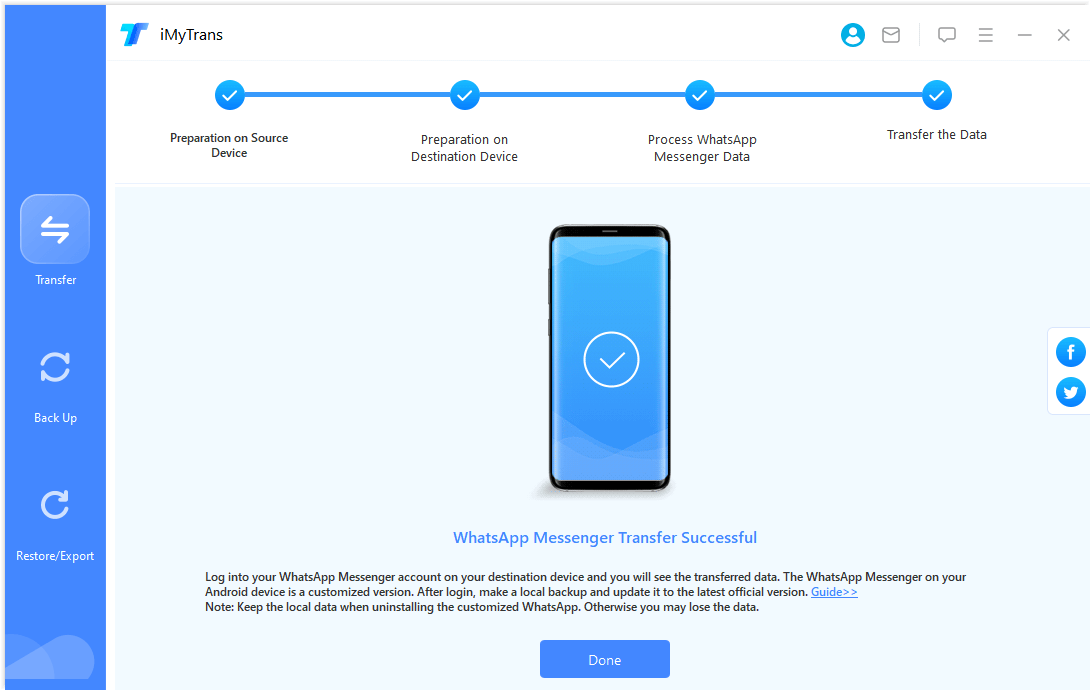
2. del: Varnostno kopirajte WhatsApp na iPhone ali Android
iMyFone iMyTrans podpira varnostno kopiranje WhatsApp v vseh različicah iOS in Android.
1. korak. Povežite svojo napravo
Napravo Android ali iPhone povežite z računalnikom. Dovolite jim, da se povežejo, omogočite razhroščevanje USB in dovolite dostop do telefonskih podatkov na telefonu Android ali pa odklenite zaslon na iPhonu in zaupajte računalniku. Če ste te korake že opravili, jih bo program preskočil. Ko povežete telefon Android ali iPhone, kliknite »Varnostno kopiranje«. Nato se lahko odločite za varnostno kopiranje WhatsApp ali WhatsApp Business.
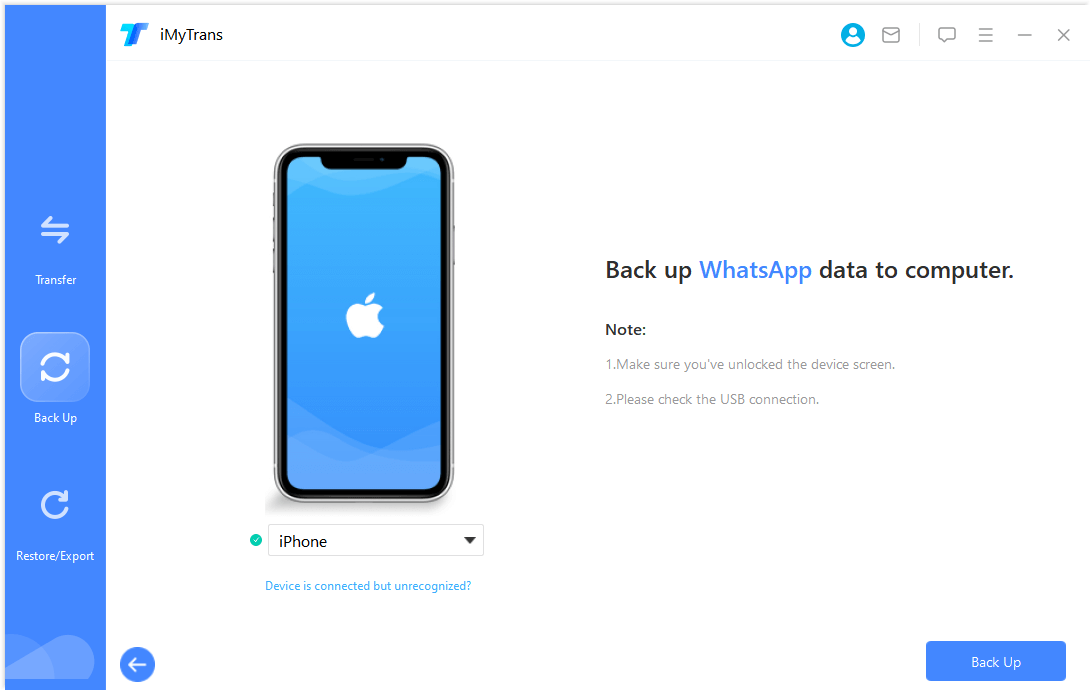
2. korak. Varnostno kopirajte WhatsApp
Za iPhone bo program naredil ostalo namesto vas. prosim počakajte
Za naprave Android bo ta program namestil WhatsApp po meri za dostop do vaših podatkov WhatsApp. Med postopkom varnostnega kopiranja so v napravi Android potrebne ročne operacije. Sledite navodilom v programu.
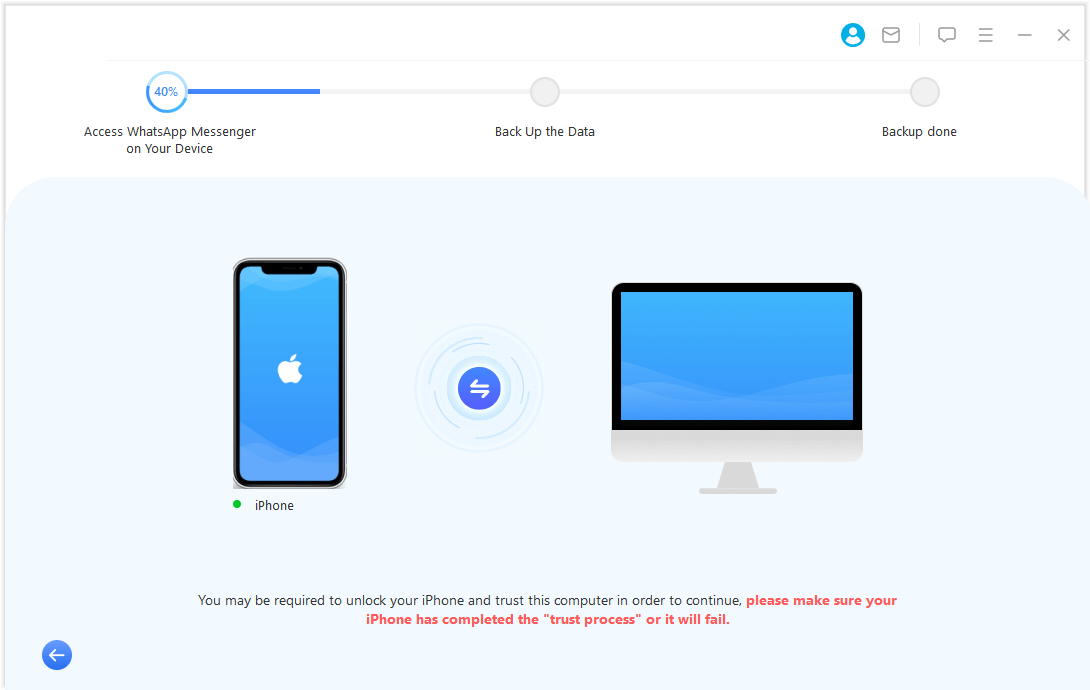
3. korak. Dokončajte varnostno kopiranje WhatsApp
Čas varnostnega kopiranja ne bo zelo dolg. Ko bo varnostno kopiranje uspešno končano, boste prejeli obvestilo.
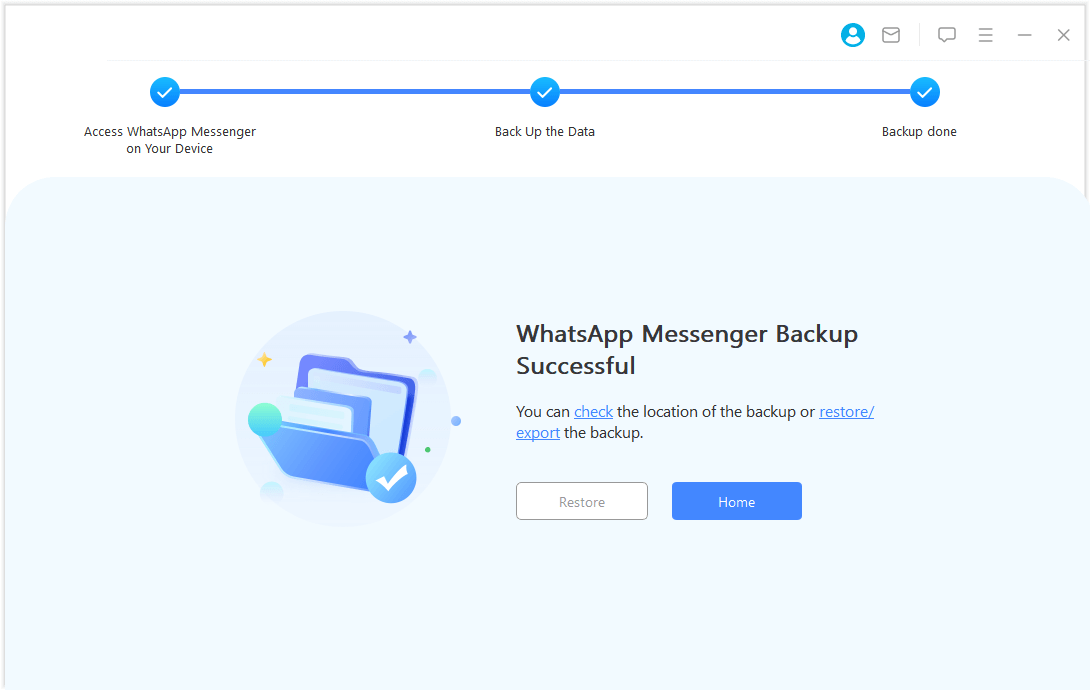
3. del: Obnovite WhatsApp na iPhone ali Android
Varnostno kopijo WhatsApp za Android in iOS lahko obnovite v napravah iPhone in Android. Vse kar je potrebno je, da sledite spodnjim navodilom.
1. korak. Izberite varnostno kopijo in povežite svojo napravo
Na seznamu izberite varnostno kopijo in kliknite gumb »Obnovi v napravo«.
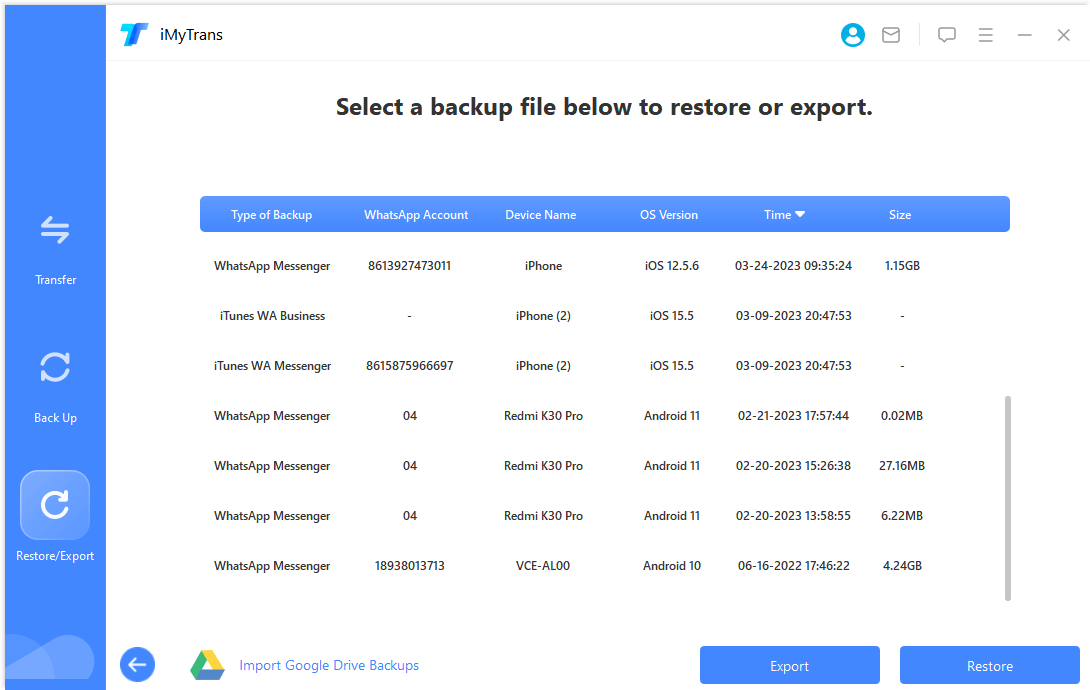
Prikaže se okno z vprašanjem, ali si želite ogledati svojo varnostno kopijo WhatsApp. Lahko nadaljujete z ogledom pogovorov in prilog v varnostni kopiji ali preskočite ta postopek in neposredno obnovite varnostno kopijo. Ko ste pripravljeni na začetek obnovitve, z originalnim kablom USB povežite telefon ali tablični računalnik iPhone ali Android, ki ga želite obnoviti.
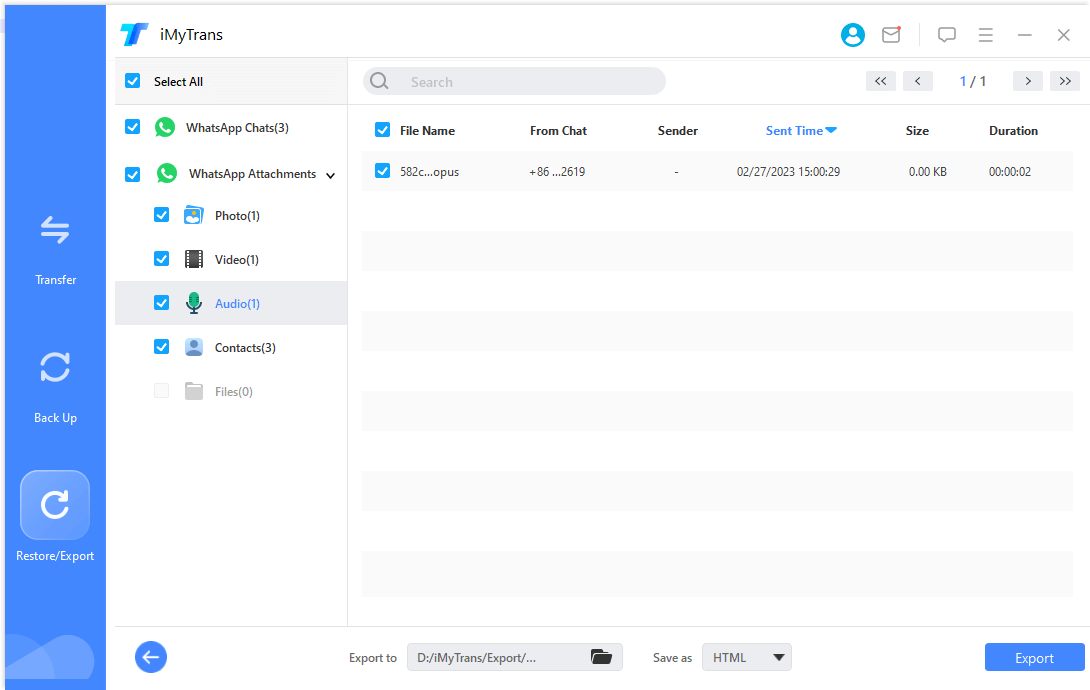
2. korak. Obnovite WhatsApp
Za iPhone odklenite napravo in zaupajte računalniku. Za telefone ali tablične računalnike Android omogočite razhroščevanje USB in omogočite dostop do telefonskih podatkov. Če ste to že storili, sporočila ne boste videli.
Ko je vse pripravljeno, kliknite Ponastavi (tretja ikona z leve). Podatki WhatsApp v vaši ciljni napravi bodo izbrisani. Zato pred obnovitvijo naredite varnostno kopijo.
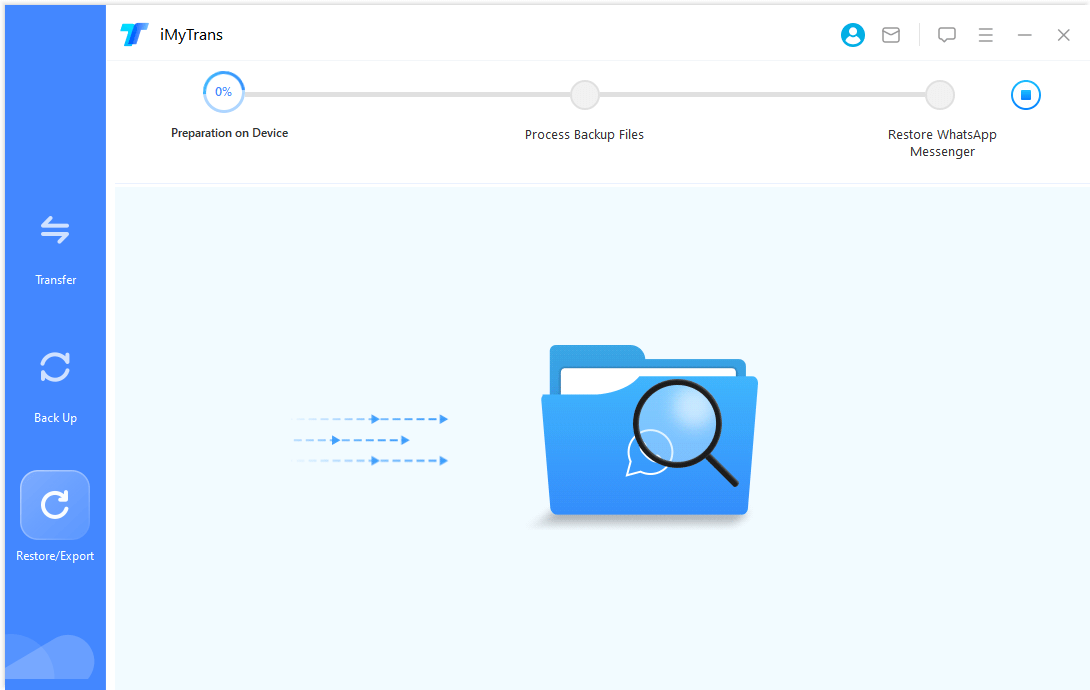
3. korak. Dokončajte obnovitev WhatsApp
Čas obnovitve je odvisen od velikosti vaših podatkov WhatsApp. Običajno se lahko zaključi v pol ure. Nato si lahko ogledate svojo zgodovino klepeta WhatsApp v svoji napravi.
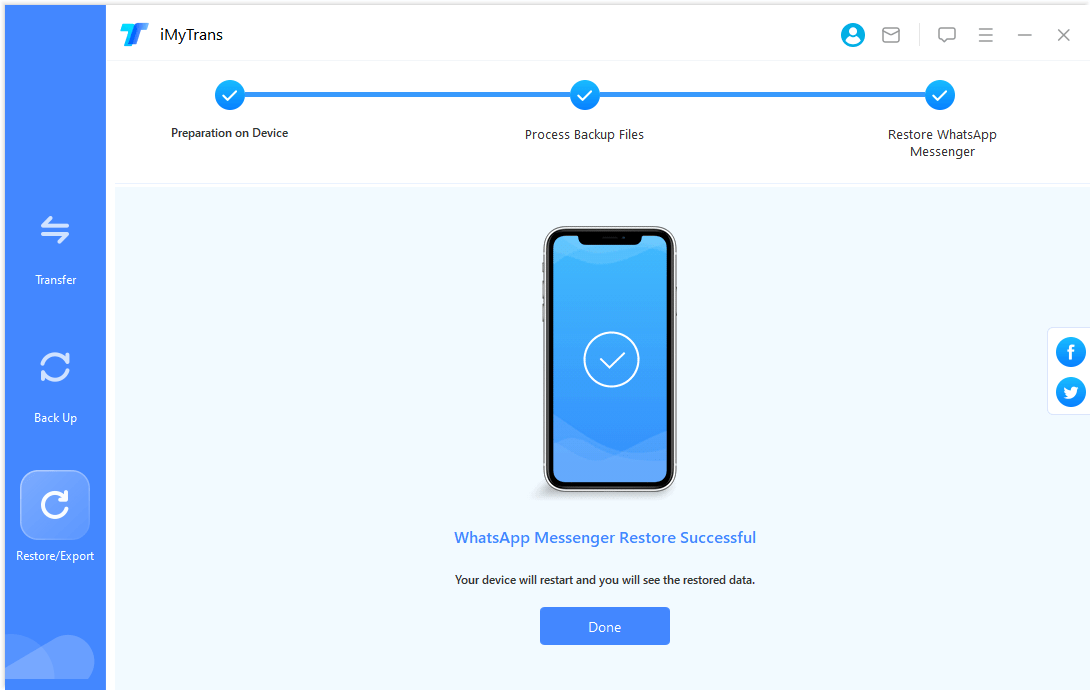
4. del: Izvoz klepetov WhatsApp v računalnik
Sporočila, stike, fotografije, videoposnetke, zvoke itd. Vsebino WhatsApp v varnostni kopiji iMyTrans lahko izvozite posamično ali skupaj s celotnim pogovorom.
1. korak. Izberite Varnostno kopiraj WhatsApp
Na seznamu izberite varnostno kopijo in kliknite gumb »Izvozi v računalnik«. Program bo začel skenirati podatke v varnostni kopiji.
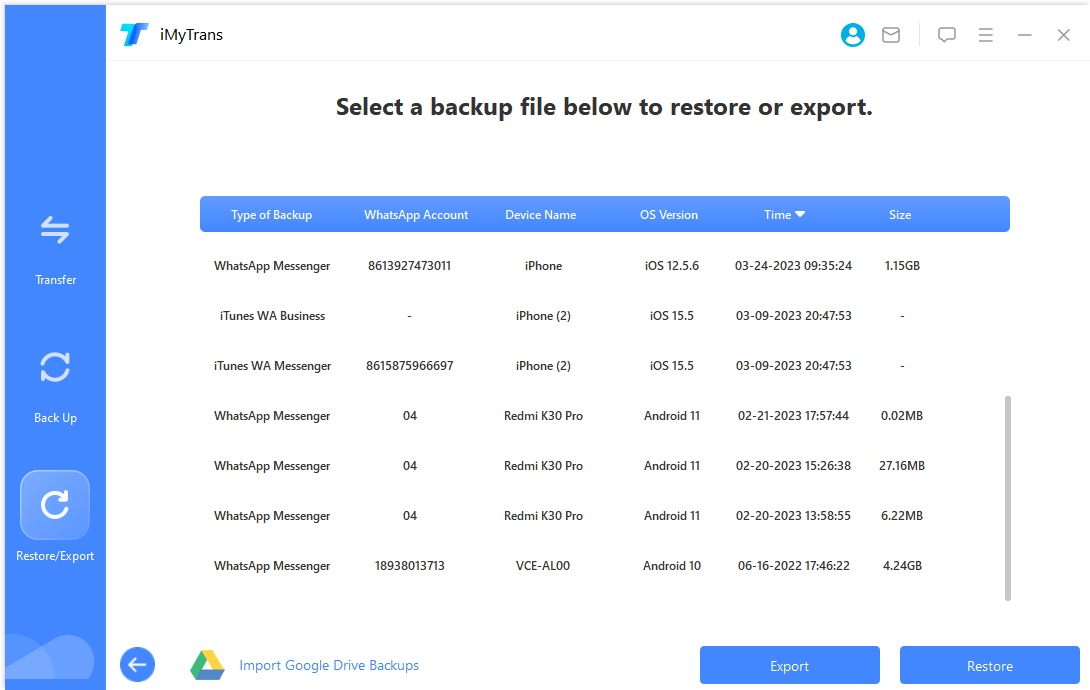
2. korak. Prebrskajte in izberite pogovore ali priloge pred izvozom
Ko je skeniranje končano, bodo na zaslonu prikazani vsi klepeti WhatsApp in priloge v varnostni kopiji. Iščete lahko pogovore (vključno z zvezdico označenimi sporočili) ali priloge za izvoz ali izvozite vse pogovore in priloge hkrati.
iMyTrans podpira izvoz zgodovine klepetov WhatsApp v datoteke HTML ali CSV/XLS. Datoteke HTML vam omogočajo branje pogovorov WhatsApp tako kot v telefonu. Vsa sporočila klepeta si lahko ogledate kot dnevniške datoteke z izvozom v datoteko CSV/XLS.
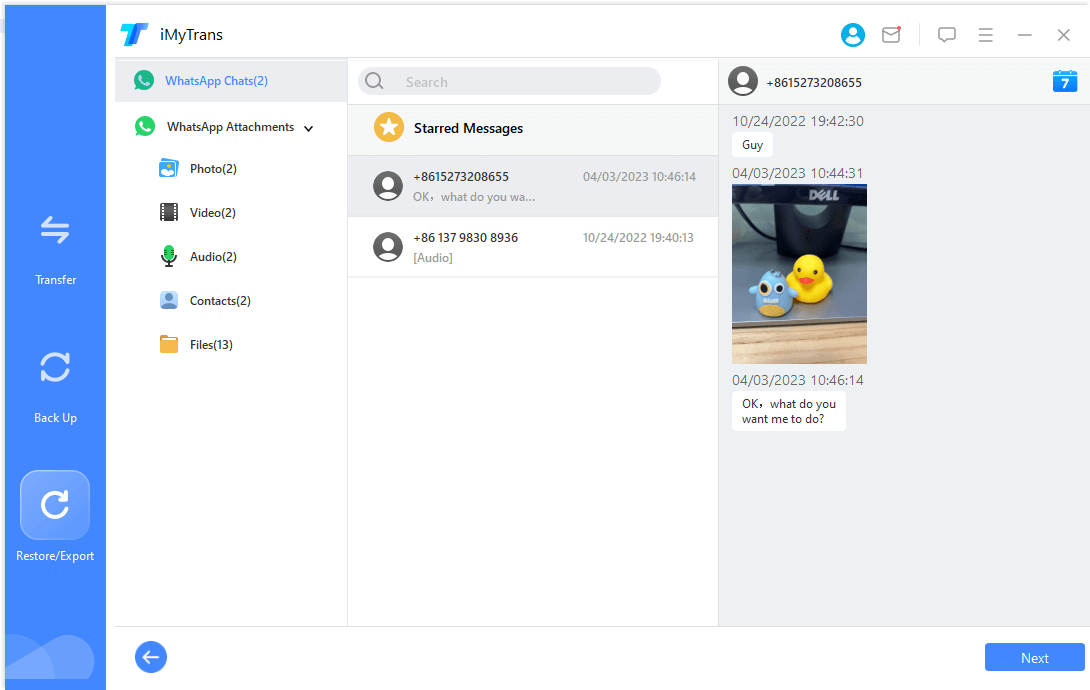
3. korak. Dokončajte izvoz WhatsApp
Ko se odločite, kaj in kako izvoziti, kliknite gumb Izvozi. Izvoženi podatki se bodo pozneje samodejno odprli.
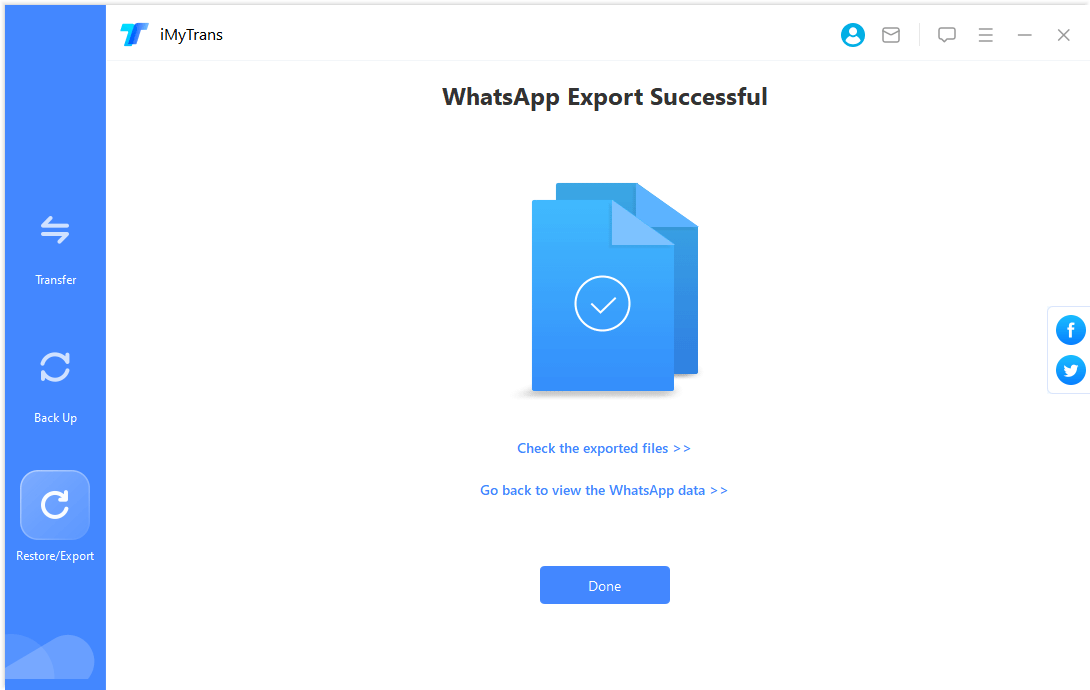
5. del: Obnovite/izvozite varnostno kopijo WhatsApp v Google Drive
Oglejte si, obnovite in izvozite varnostno kopijo Google Drive WhatsApp
1. korak.Pridobite varnostno kopijo Google Drive
Kliknite »Obnovi/objavi varnostno kopijo WhatsApp« > »Uvozi varnostno kopijo Google Drive«, da se prijavite v svoj Google Račun.
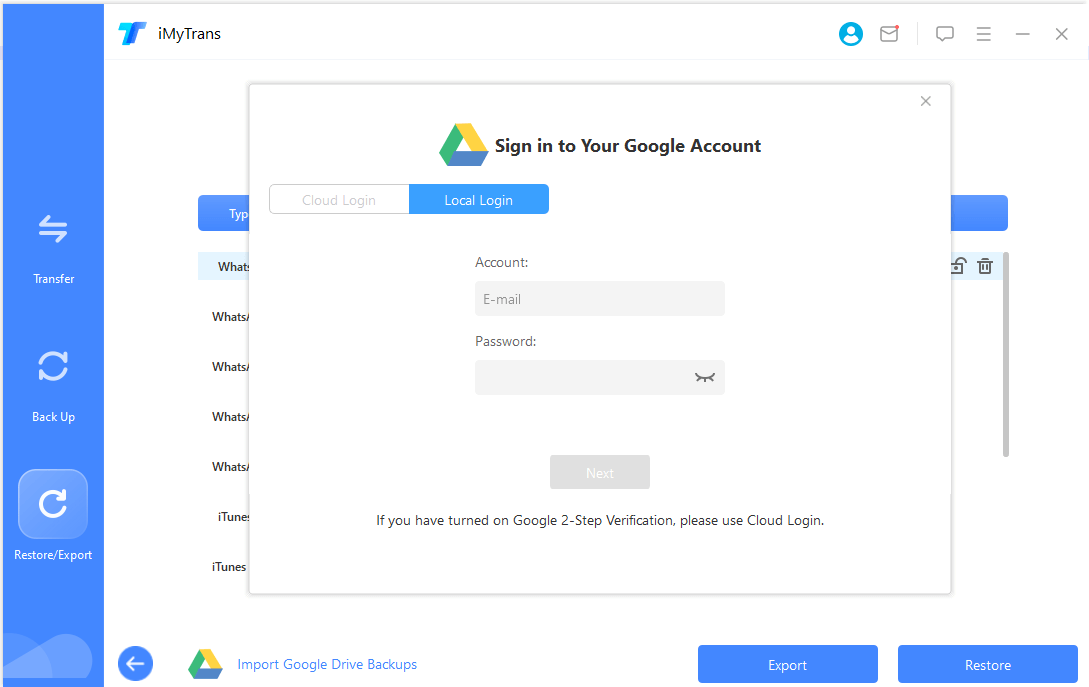
Po uspešni povezavi izberite varnostno kopijo WhatsApp, ki jo želite prenesti, in kliknite za začetek prenosa.
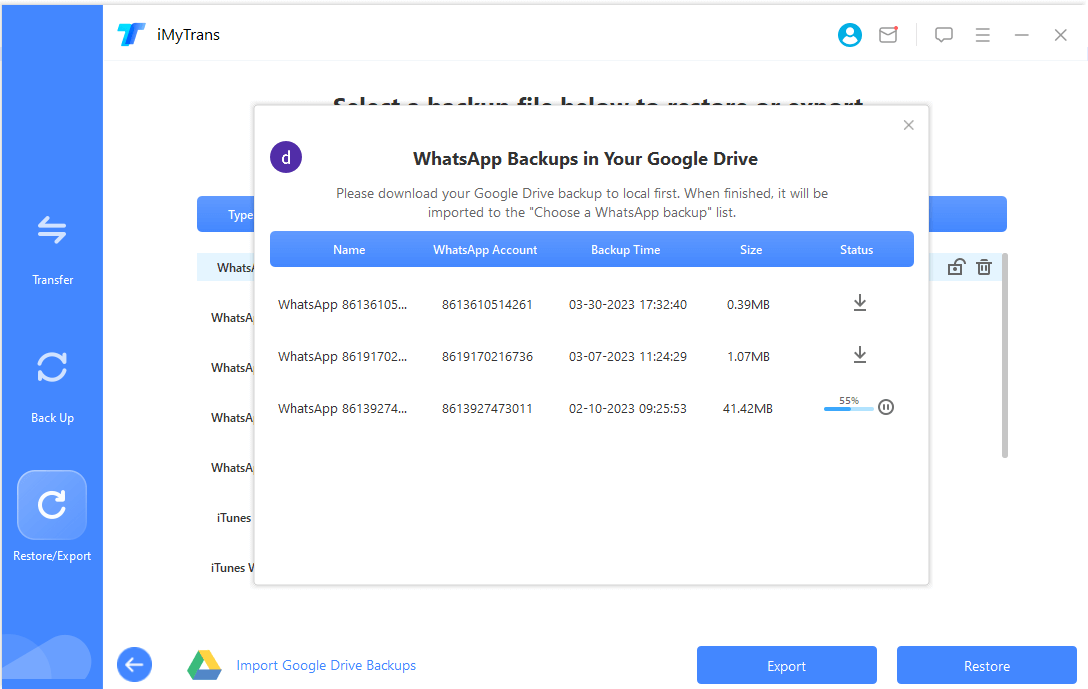
Varnostna kopija Google Drive WhatsApp, ki ste jo pravkar prenesli, bo dodana in samodejno varnostno kopirana na seznam, ko bo končana.
2. korak. Analizirajte varnostne kopije podatkov
Varnostne kopije WhatsApp, prenesene iz Google Drive, si ni mogoče neposredno ogledati, obnoviti ali izvoziti in jo je treba najprej analizirati.
Izberite varnostno kopijo Google Drive, ki ste jo pravkar prenesli, v spodnjem desnem kotu kliknite Obnovi v napravo ali Izvozi v računalnik in po potrditvi vstopite v postopek analize.
Postopek analize ima štiri stopnje:
* Priprava okolja
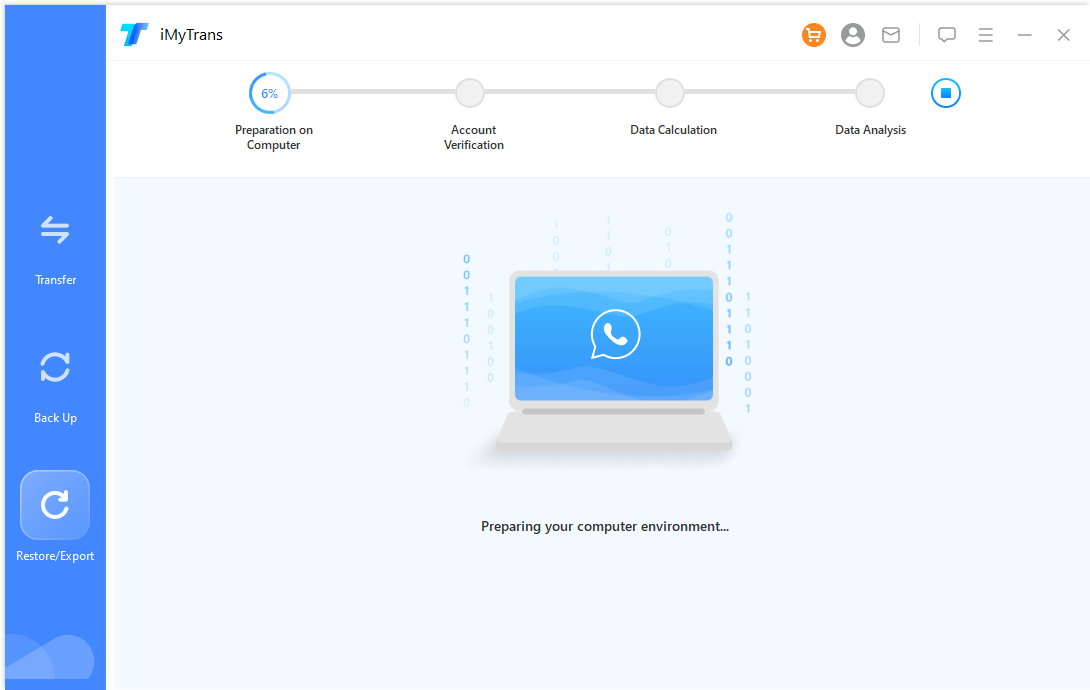
* Potrditev računa
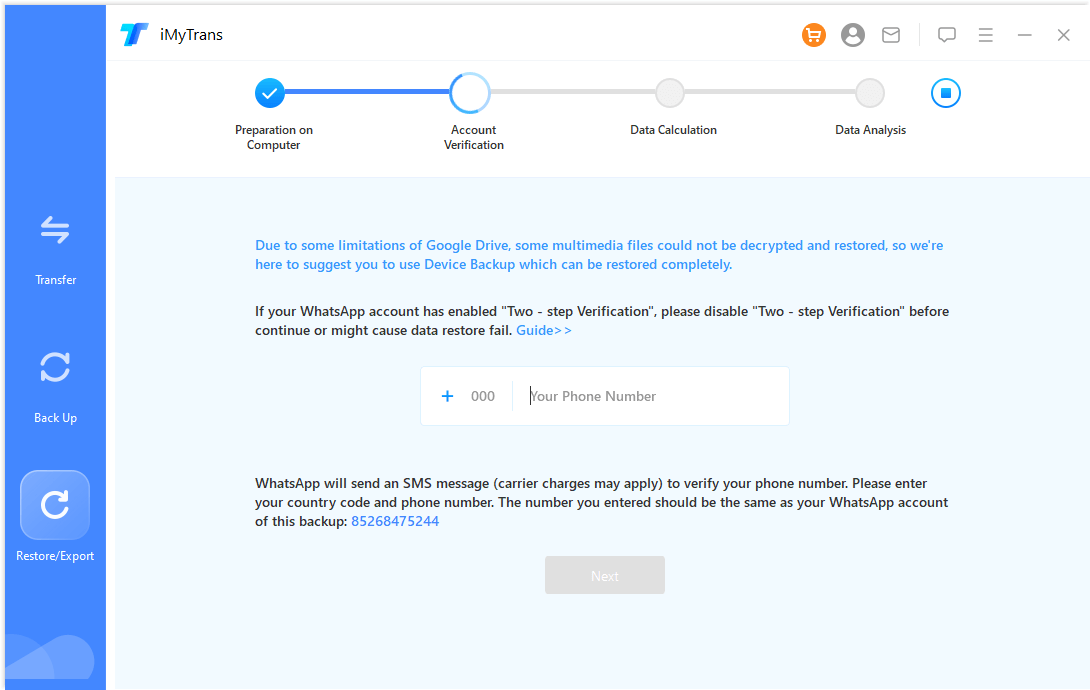
Opomba: V drugem koraku postopka, preverjanju računa, morate vnesti številko mobilnega telefona, uporabljeno za varnostno kopijo, prejeti in izpolniti kodo za preverjanje.
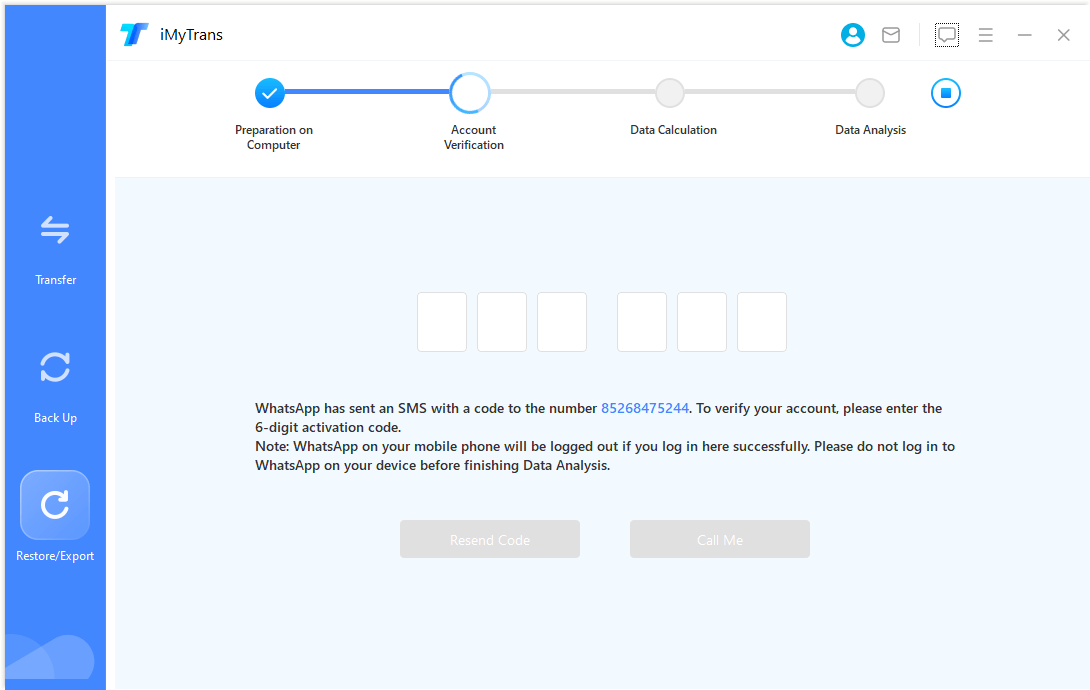
* Izračun podatkov
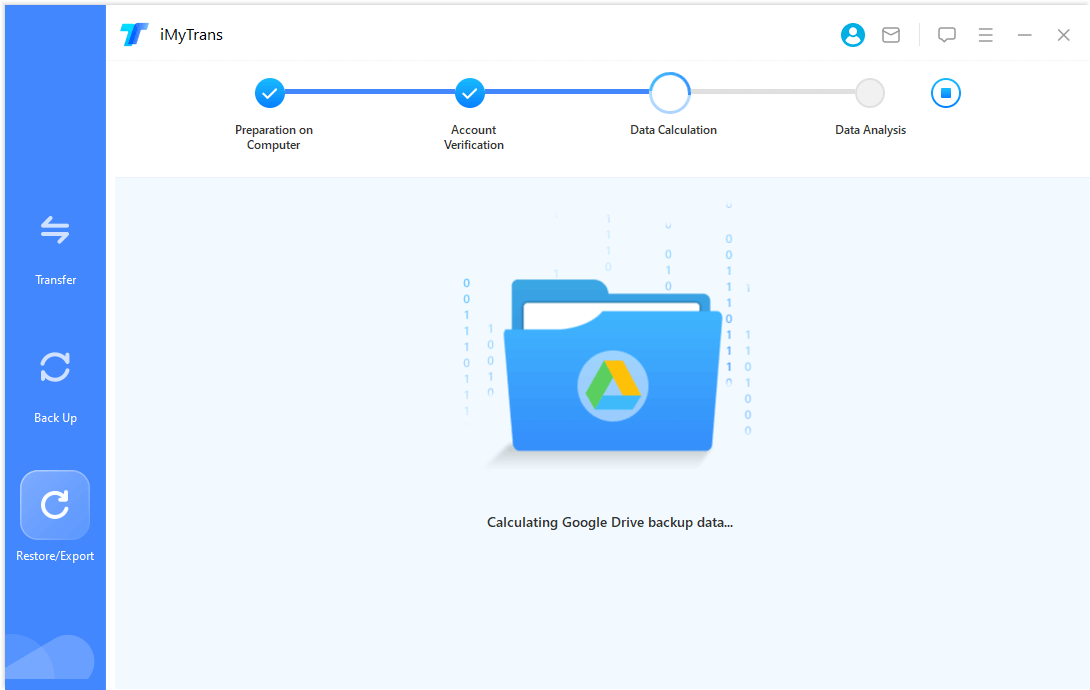
* Analiza podatkov
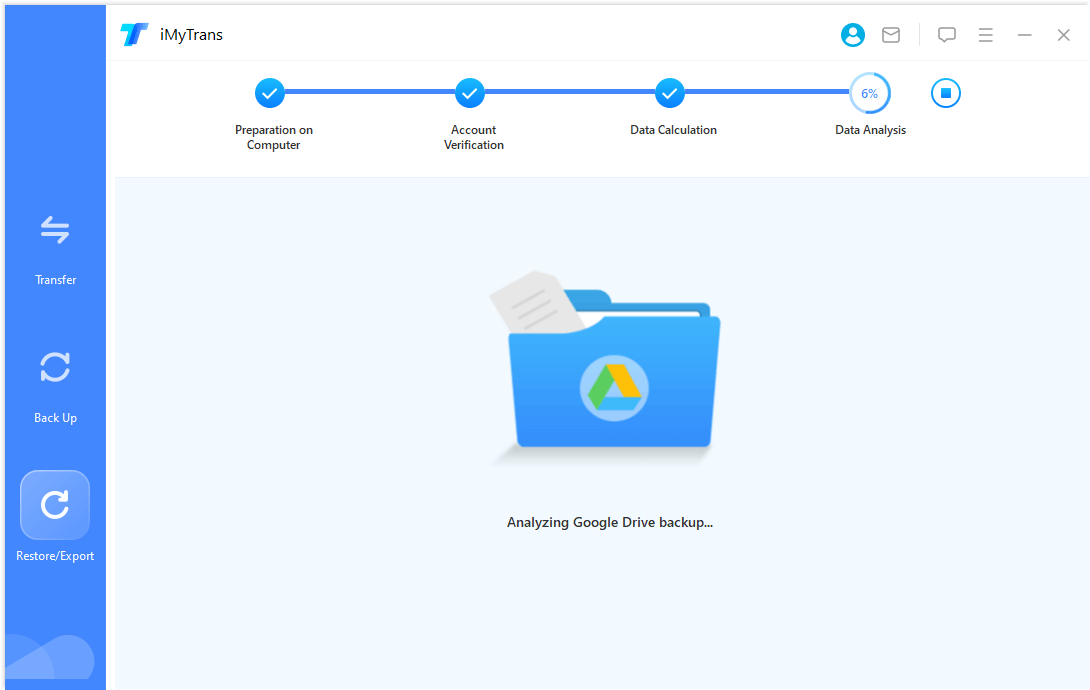
3. korak. Obnovite/izvlecite varnostno kopijo Google Drive
Ko je analiza varnostne kopije končana, si lahko ogledate/obnovite/izvozite podatke varnostne kopije Google Drive
Če želite obnoviti in izvoziti podatke, glejte Obnovitev WhatsApp v iPhone ali Android in Izvozi klepet WhatsApp v računalnik.




