Uporabniški priročnik za iMyFone LockWiper (Android).
Ste pozabili vzorec vstopnice za zaslon, PIN, geslo, prstni odtis ali ID obraza v napravi Android? Ste želeli odkleniti zaklepanje zaslona večine naprav Samsung brez izgube podatkov? Ali želite odstraniti zaklepanje Google FRP na napravah Samsung, ne da bi vedeli geslo?
Ne skrbi! iMyFone LockWiper (Android) vam lahko pomaga rešiti zgornje težave. Sledite spodnjim korakom, da hitro odstranite ključavnico in znova pridobite dostop do svoje naprave brez kakršnih koli težav.
1. del: Odklenite Google FRP Lock
Google FRP ključavnice lahko odklenete na dva načina: Standardni način in Napredni način.
Napredni način deluje samo na nekaj napravah Samsung in različica Android bo po odklepanju nadgrajena na najnovejšo različico.
Standardni način lahko hitro odklene naprave in ne spremeni različice Androida! Če vaša naprava ne podpira naprednega načina, izberite ta način.
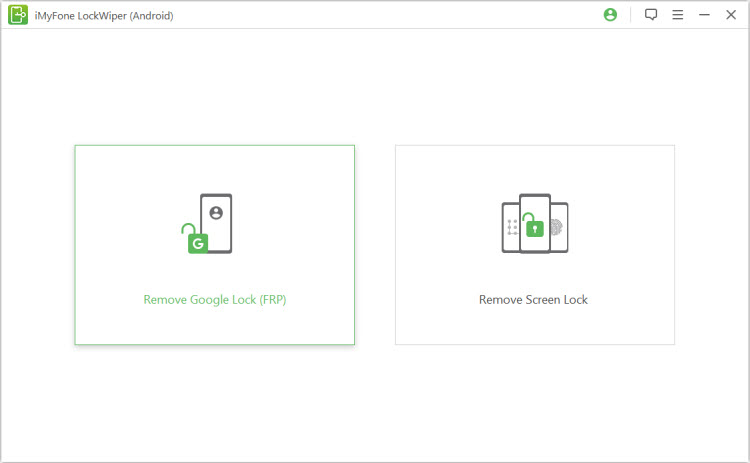
Odklenite Google FRP Lock – standardni način
1. korak: Povežite svojo napravo Samsung
Ko namestite LockWiper (Android) v računalnik, izberite "Standardni način".
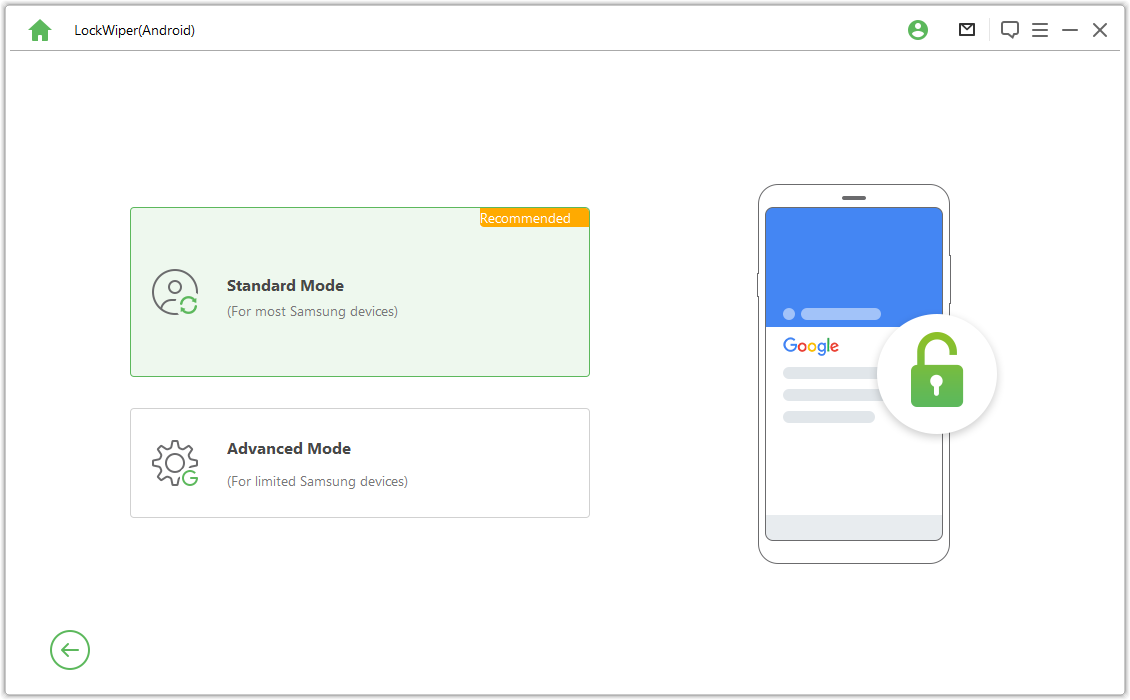
2. korak: Izberite različico OS naprave
Izberite različico operacijskega sistema vaše naprave Samsung in kliknite »Start«.
Opomba: Če ne veste, kliknite spodaj "Ne poznam OS različico moje naprave? « preveriti.
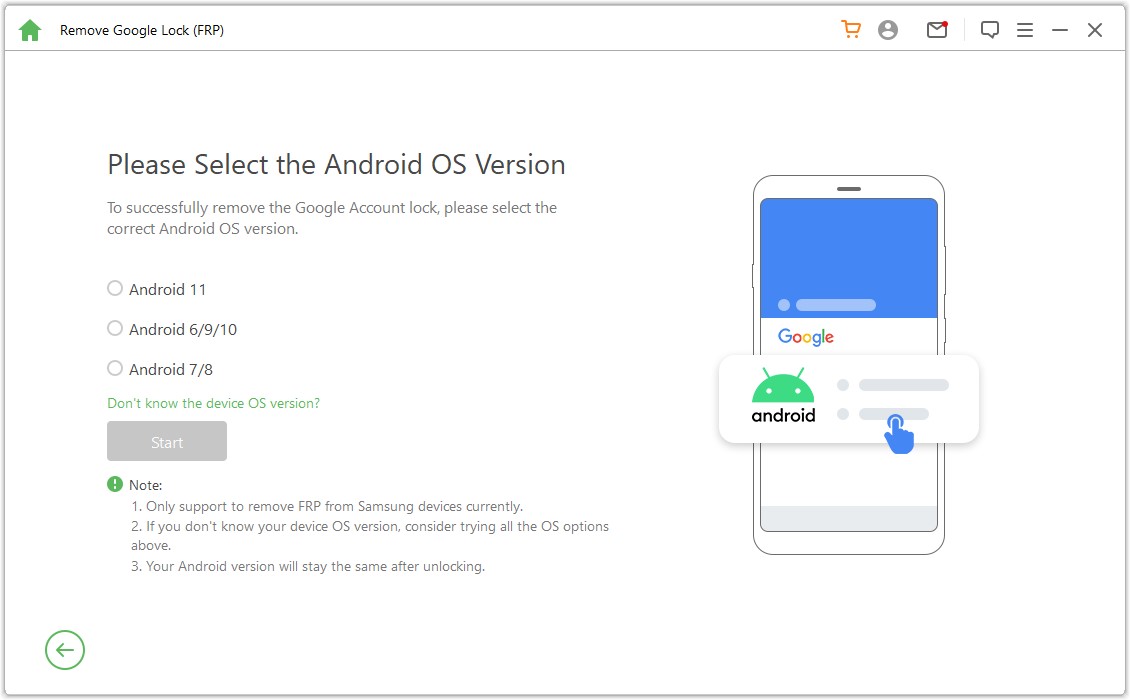
2. korak: Uklonite ključavnico Samsung FRP
1. primer: Za Android 11/12
Nato preverite opombe na zaslonu in potrdite, kliknite "Potrdi" in povežite svojo napravo z računalnikom prek kabla USB.
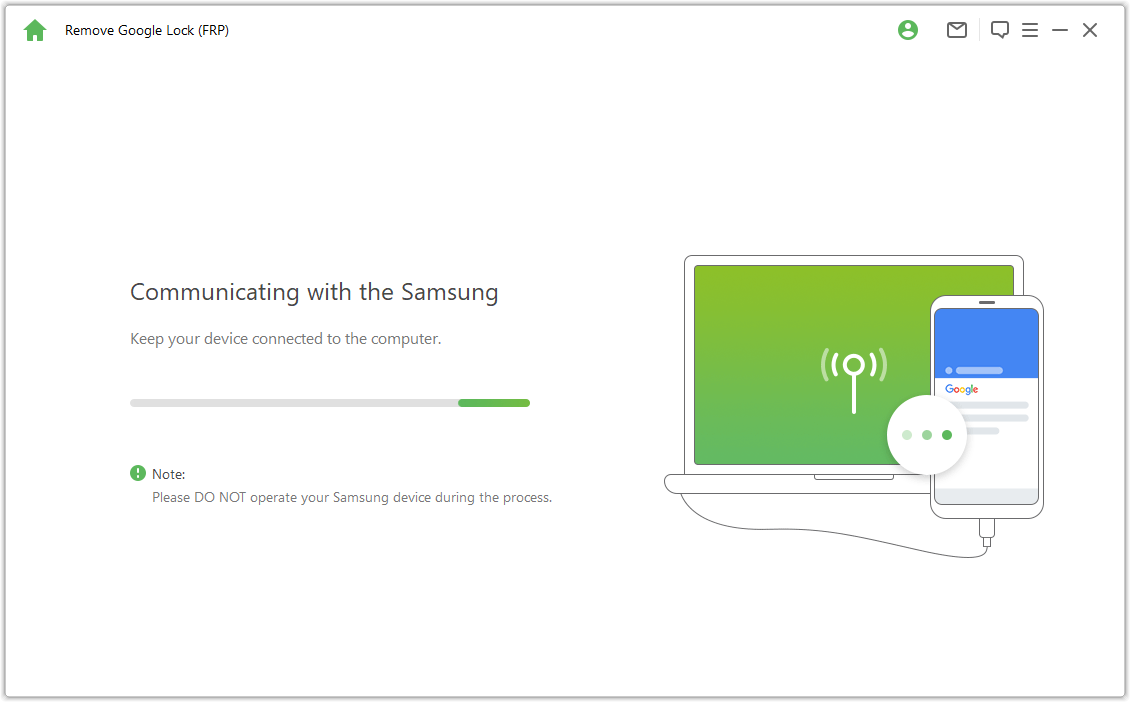
Zdaj počakajte nekaj sekund in videli boste pojavno okno z navodili. Uporabite geslo za dostop do skritega menija Samsung Diagnostics, samo poskrbite, da vaša naprava omogoča odpravljanje napak USB.
Opomba: Naj vaš telefon Samsung deluje in se vam v tem procesu ni treba povezati z računalnikom.
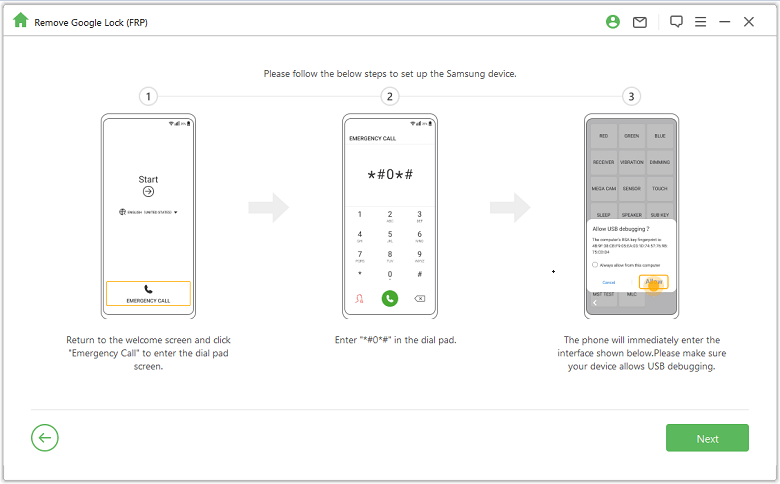
Če se pojavno okno USB Debugging ne prikaže na vaši napravi, napravo znova povežite z računalnikom. Če se pojavno okno za odpravljanje napak še vedno ne prikaže, je težava morda v napravi, prenesite gonilnik Samsung USB in ga namestite sami.
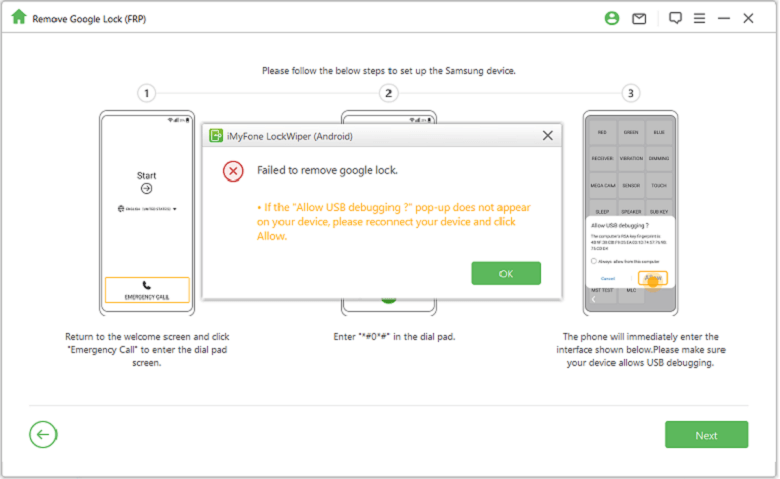
Počakajte nekaj minut, da se Googlova ključavnica odstrani. Med tem postopkom ne uporabljajte naprave Samsung. Normalno je, da po odstranitvi zaslon utripa, nato znova zaženite napravo.
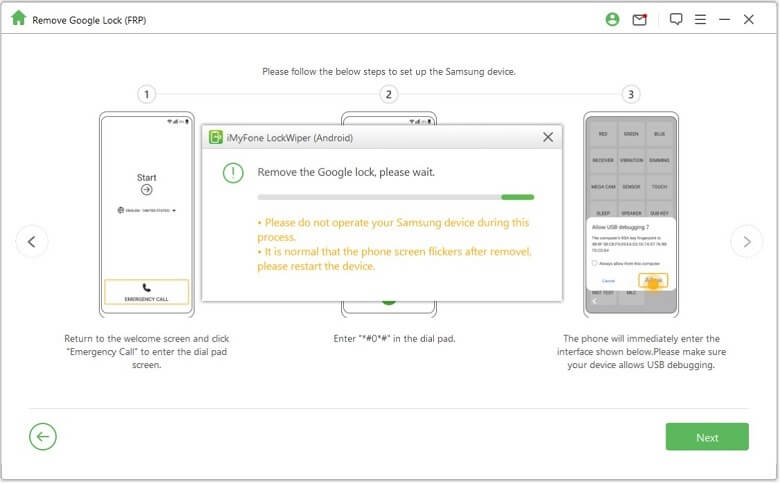
Zaklepanje Samsung FRP bo popolnoma odstranjeno po ponovnem zagonu naprave.

2. primer: Android ispod 11
Video vodič:
Preverite opombe na zaslonu in potrdite, kliknite "Potrdi" in povežite svojo napravo z računalnikom prek kabla USB.
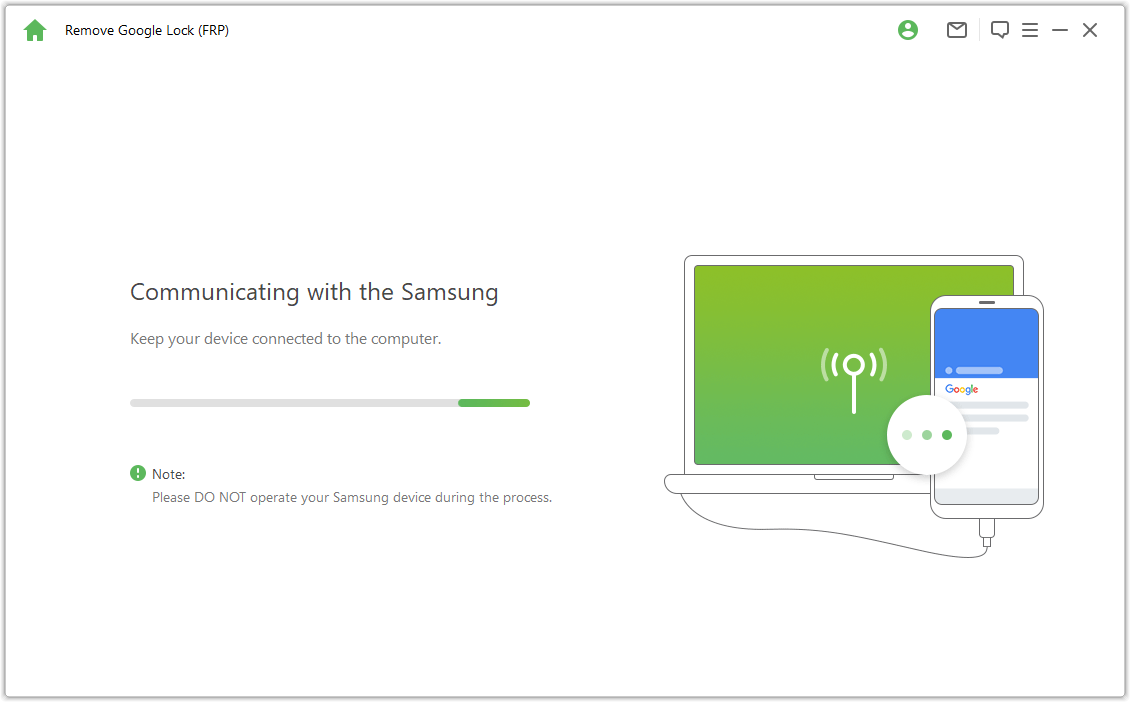
Kliknite »Ogled« na vaši napravi Samsung in vaš telefon bo šel v trgovino Galaxy Store. Vnesite URL "https://www.imyfone.com/frp/" v brskalnik in kliknite »Prenesi APK« za prenos prilagojenega APK-ja Google FRP Unlock. Po prenosu namestite in dovolite neznane aplikacije, če ste pozvani.
Opomba: tukaj odprite brskalnik Samsung. Če aplikacija brskalnika Samsung potrebuje posodobitev, jo najprej posodobite.
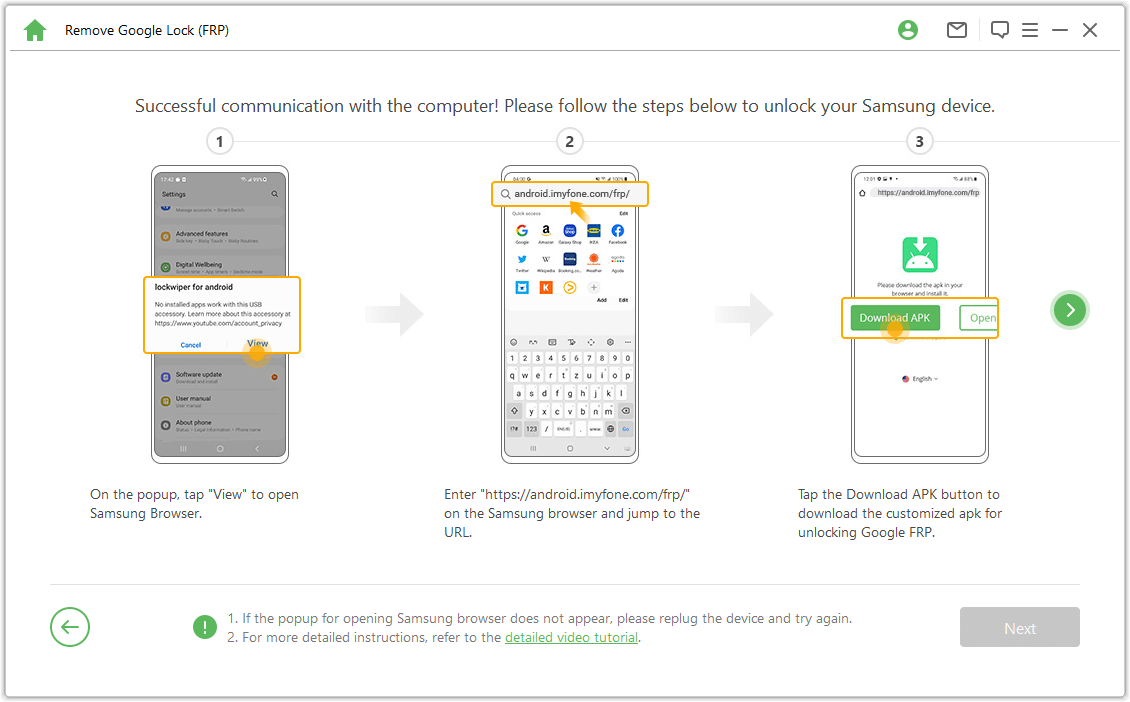
V brskalniku kliknite »Pojdi na nastavitve«, da vstopite v meni z nastavitvami v napravi Samsung. Pojdite na "Zaklenjen zaslon in varnost" ali "Biometrija in varnost".
Pojdite na Druge varnostne nastavitve > Upravitelji naprav ali Aplikacije upravitelja naprav. Izklopite »Android Device Management« in »Find My Device« ter OFF Find My Device v upravitelju naprav.
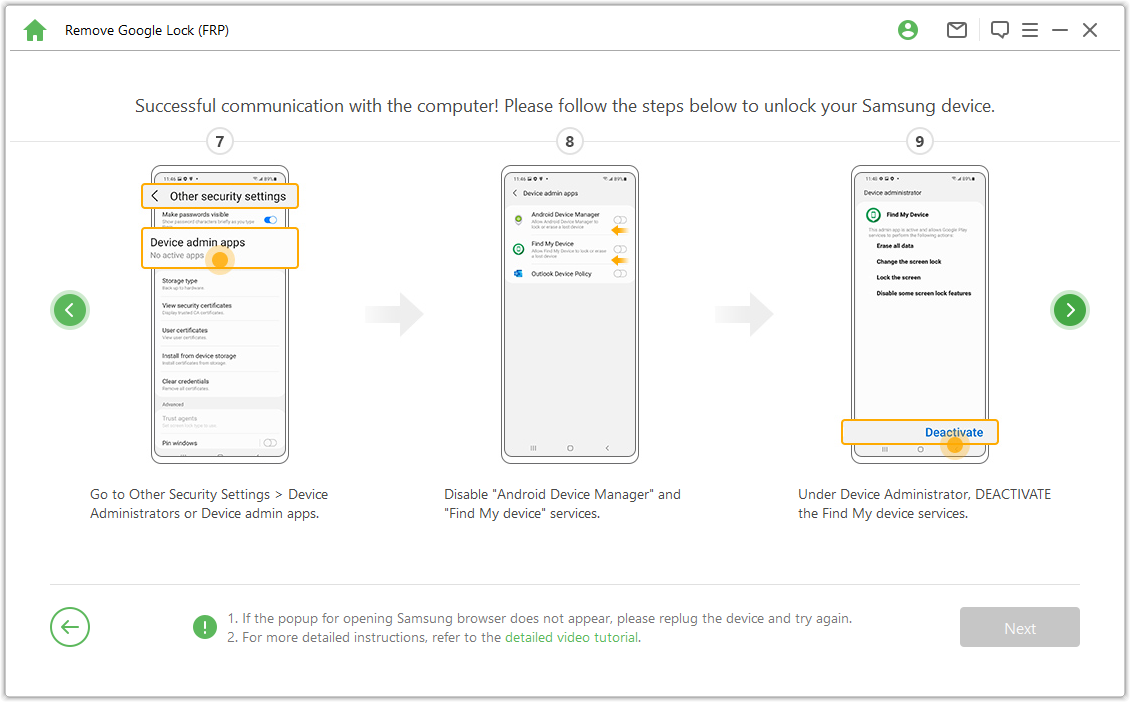
Pojdite na "Nastavitve > Aplikacije", poiščite Storitve Google Play in Trgovino Google Play ter izklopite Storitve Google Play in Trgovino Google Play. Potem boste tukaj videli opombo "Onemogočeno".
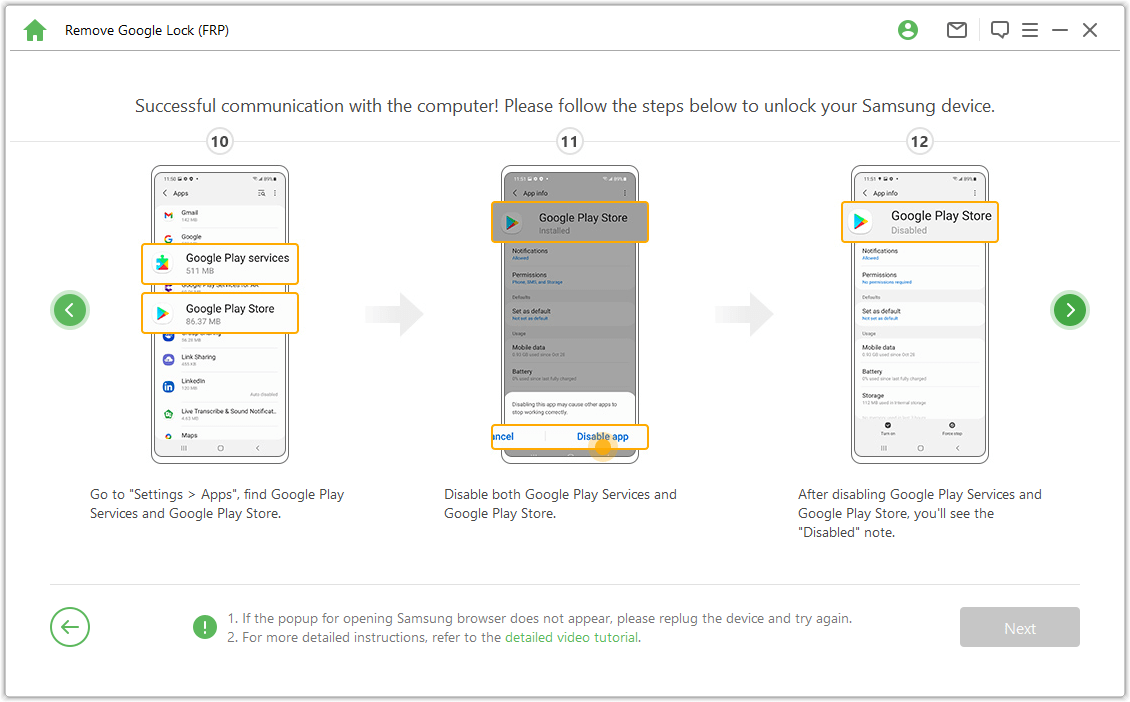
Pojdite na "Nastavitve > Cloud & Accounts > Manage Accounts > Add Account" in izberite "Google", da dodate nov Google Račun.
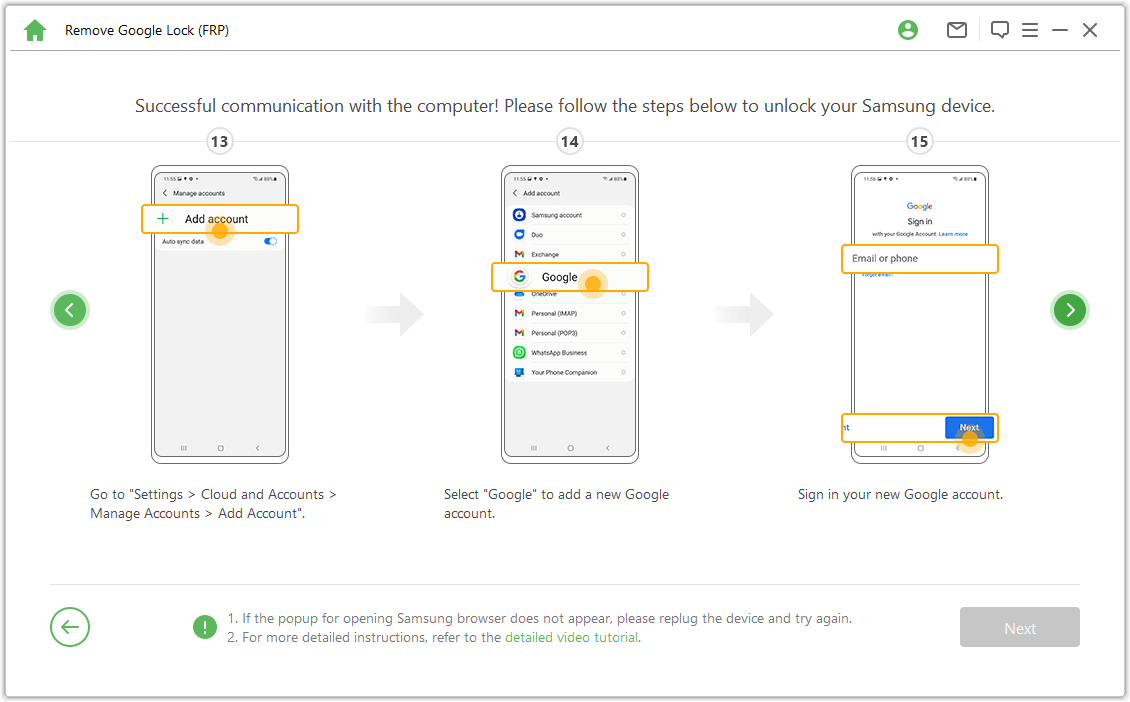
Pojdite na "Zaklenjeni zaslon in varnost >Druge varnostne nastavitve > Upravitelji naprav", kliknite "Upravljanje naprav Android" in izberite "OMOGOČI" b> in "Poišči mojo napravo". Nato pojdite na "Nastavitve > Aplikacije" in nato izberite "OMOGOČI" v storitvah Google Play in Trgovini Google Play.
Na koncu znova zaženite napravo Samsung in sledite navodilom na zaslonu za dostop do naprave.
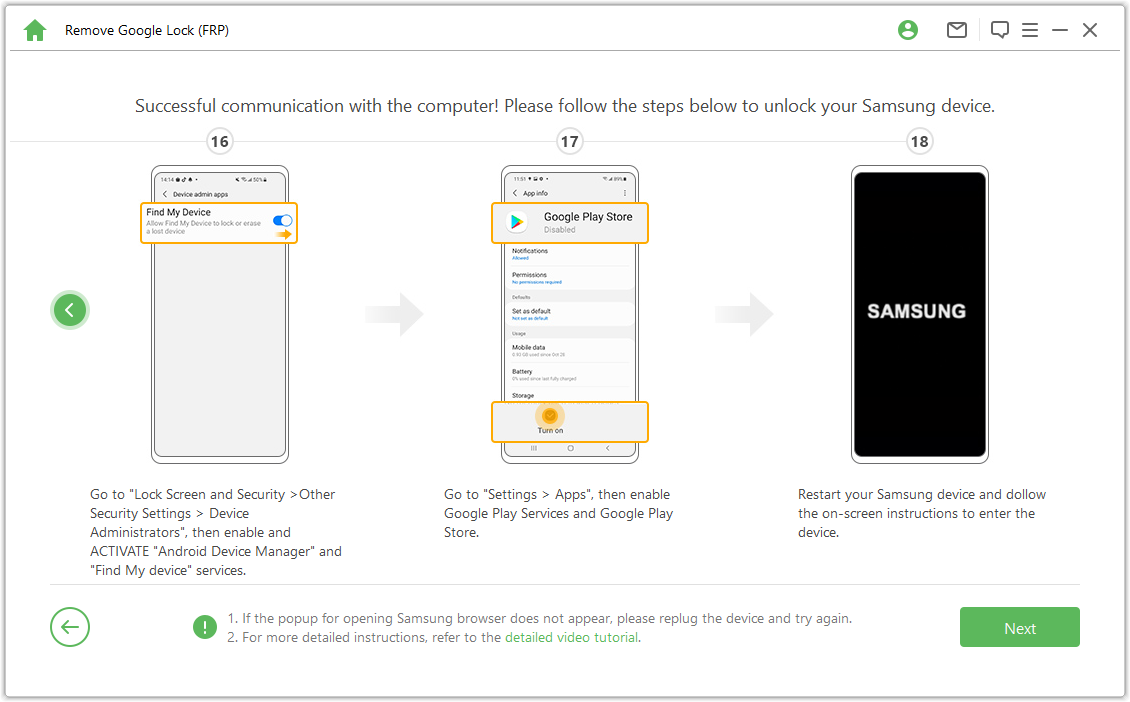
4. korak. Znova zaženite napravo Samsung
Po tem lahko uporabljate nov račun Google in uživate v vseh funkcijah vaše naprave.
Opomba: Če je zahtevana koda PIN, uporabite kodo PIN, ki ste jo pravkar nastavili, za dostop do svoje naprave Samsung.

Odklenite Google FRP Lock – napredni način
1. korak: povežite svojo napravo
Ko namestite LockWiper (Android) v računalnik, izberite »Odstrani Google Lock (FRP)« in »Napredni način«.
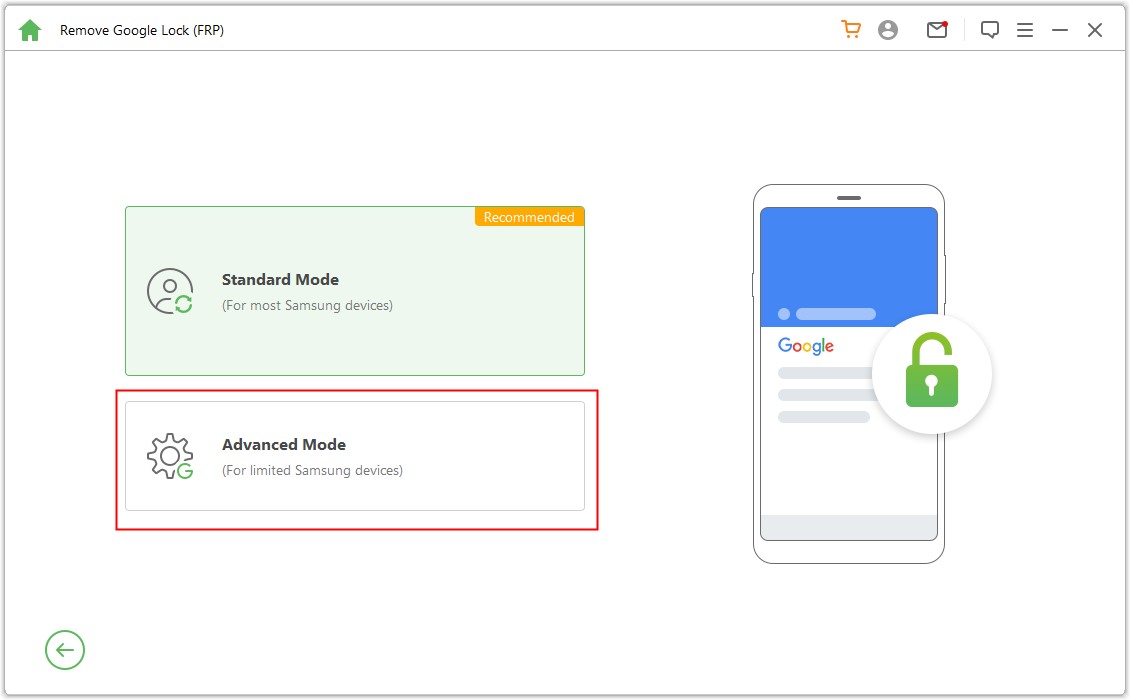
Kliknite "Start" in povežite svojo napravo z računalnikom prek kabla USB.
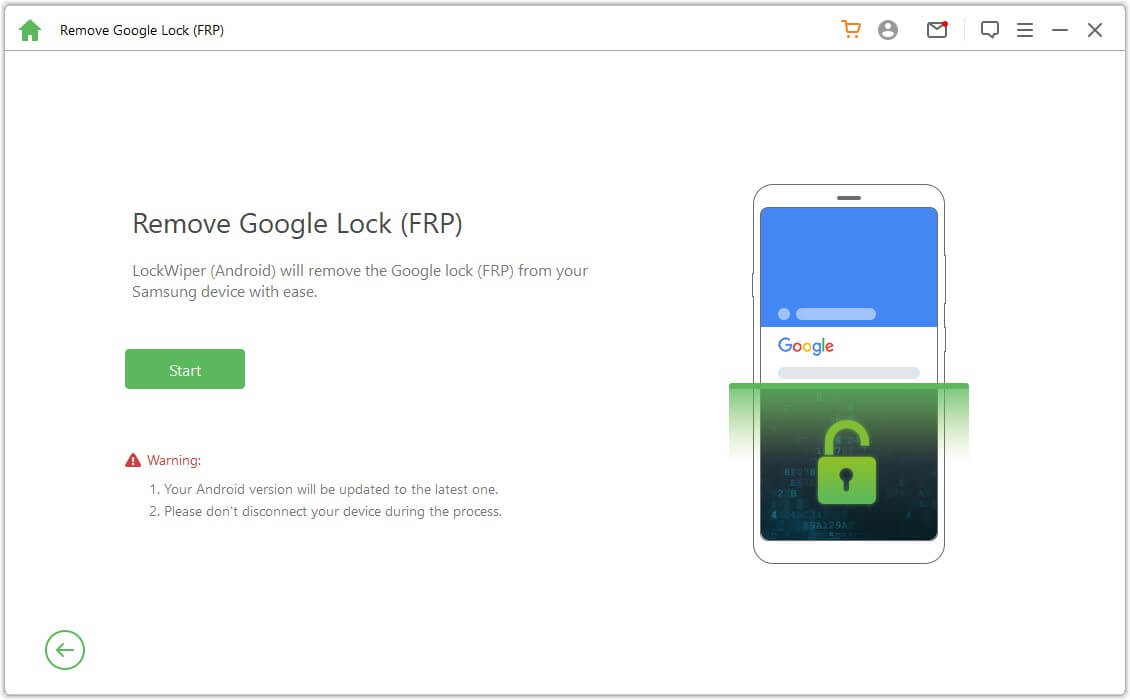
2. korak: Izberite in potrdite podatke o napravi
Informacije o vaši napravi bodo samodejno zaznane. Popravite ime naprave, če je napačno, nato kliknite »Naprej« za nadaljevanje.
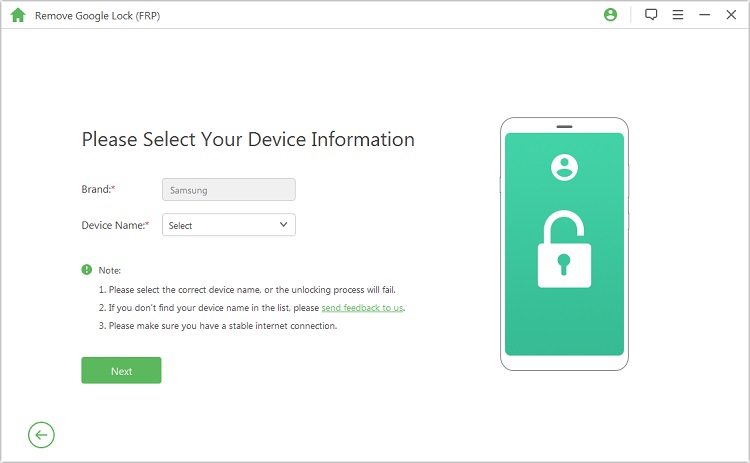
Sledite navodilom na zaslonu, da napravo preklopite v način za obnovitev, in kliknite »Naprej«. Izberite dlančnik vaše naprave ali ga vnesite ročno, nato izberite pravo državo in operaterja. Za nadaljevanje kliknite »Prenesi«.
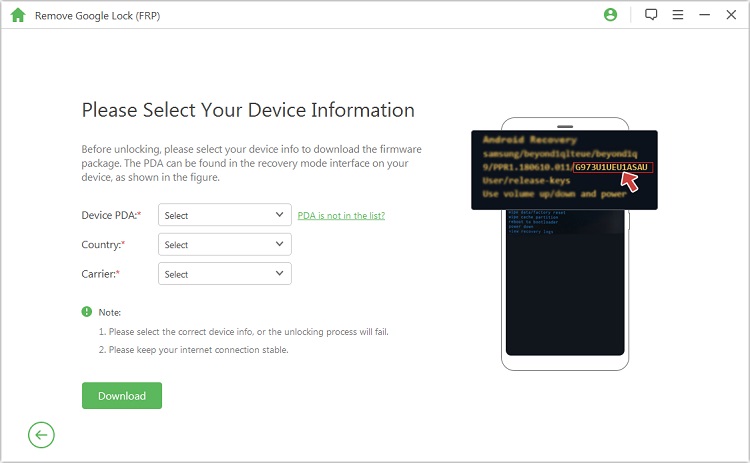
3. korak: Pripravite podatkovni paket za svojo napravo
Ko potrdite informacije o napravi PDA, bo program začel iskati in prenašati paket podatkov za vašo napravo.
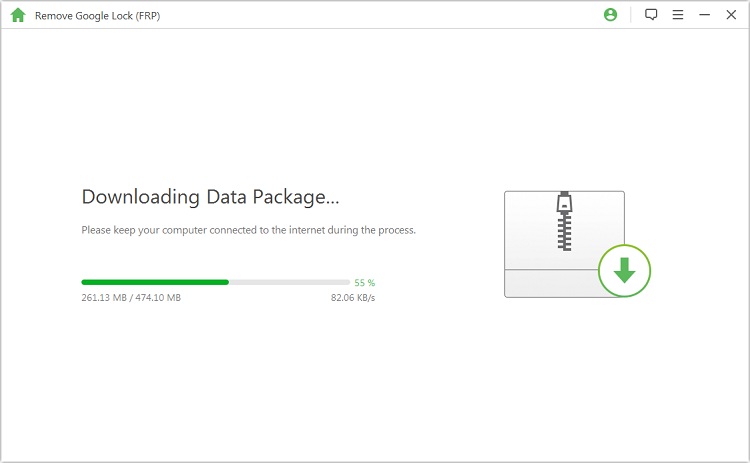
Ko je prenos končan, kliknite "Začni ekstrakcijo", da ekstrahirate paket.
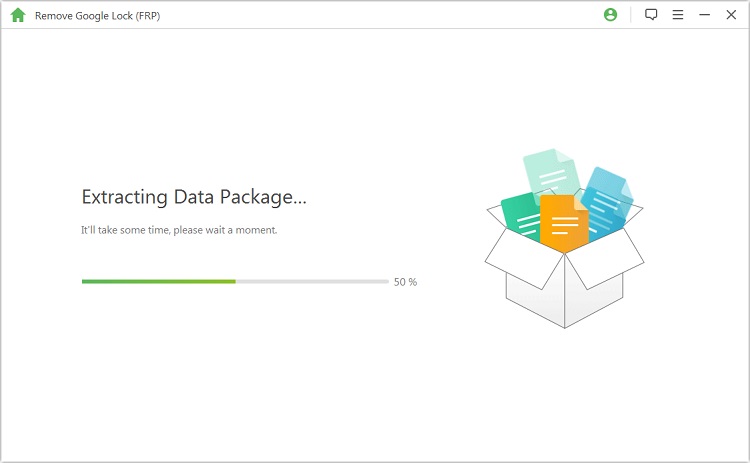
Po ekstrahiranju lahko sledite korakom na zaslonu, da napravo preklopite v način prenosa in kliknete »Začni«.
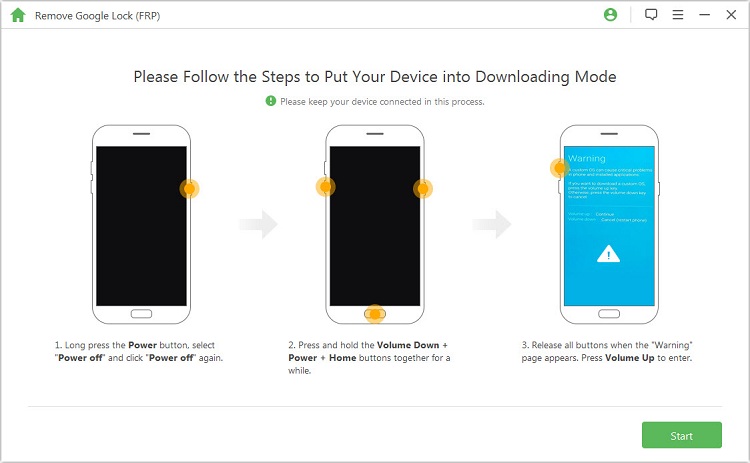
Potrdite korak tako, da vnesete »000000«, da začnete postopek namestitve podatkov.
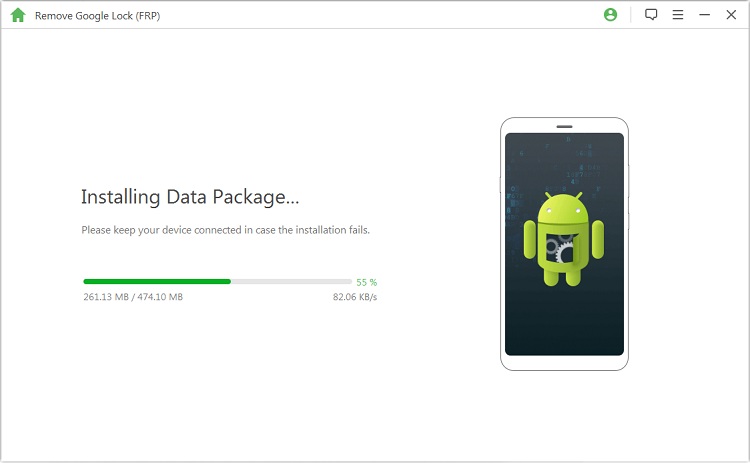
Po uspešni namestitvi sledite navodilom za omogočanje »USB Debugging« in »OEM Unlock« v vaši napravi. Ponovno potrdite odklepanje OEM.
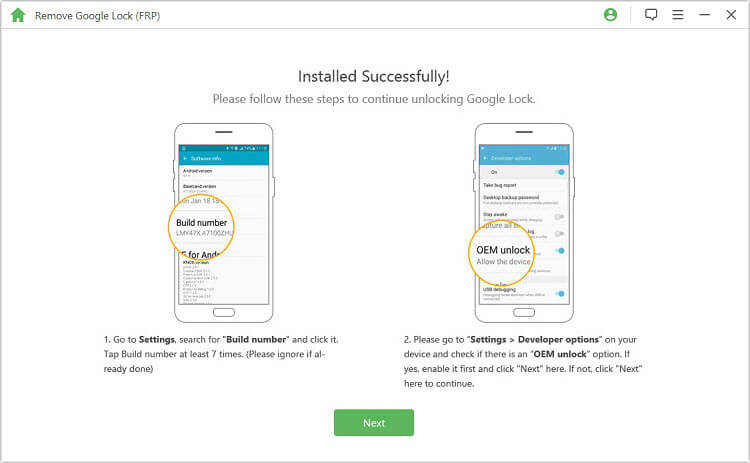
4. korak: Pripravite paket vdelane programske opreme za svojo napravo
Sledite navodilom za ponastavitev naprave. Po ponastavitvi prestavite napravo nazaj v način za prenos, da prenesete paket vdelane programske opreme za svojo napravo.
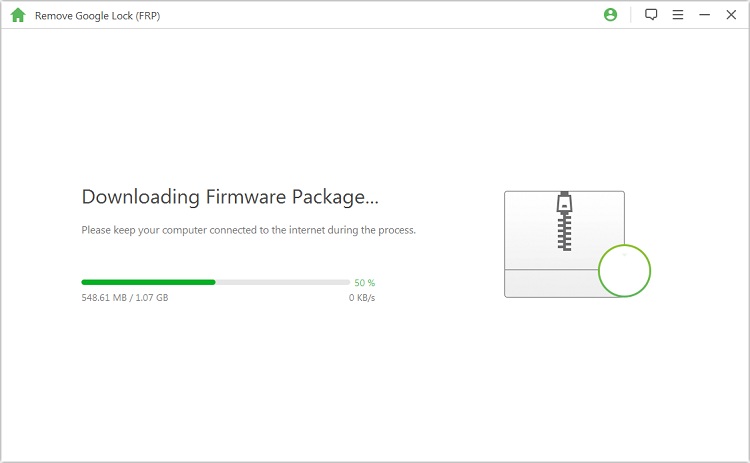
Po uspešnem prenosu paketa vdelane programske opreme kliknite »Začni ekstrahiranje« in pripravil bo vdelano programsko opremo za vašo napravo.
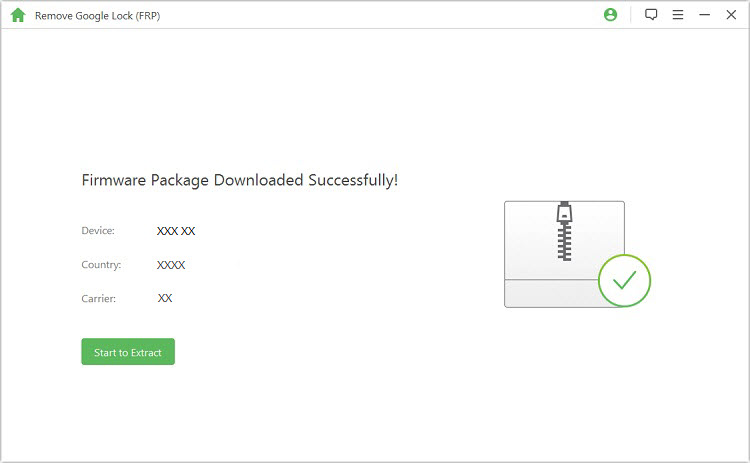
5. korak: začnite odklepati Google Lock
Program začne odklepati Googlovo ključavnico po uspešni ekstrakciji vdelane programske opreme. Počakajte, da se konča.
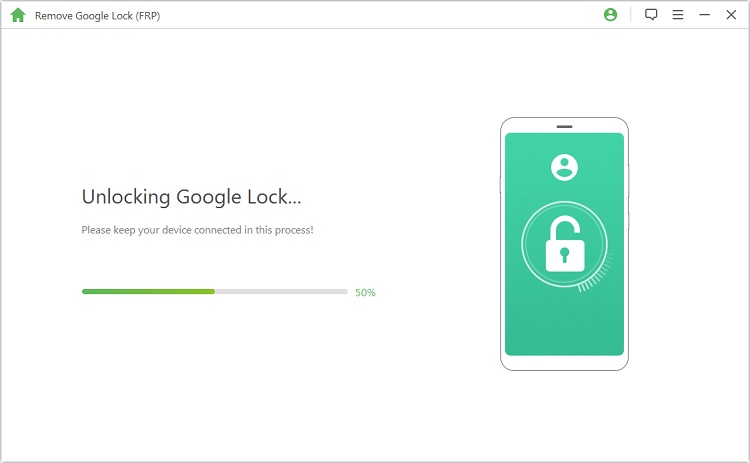
čestitke! Googlova ključavnica je bila uspešno odstranjena iz vaše naprave. Zdaj lahko dostopate do svoje naprave brez preverjanja Google Računa.
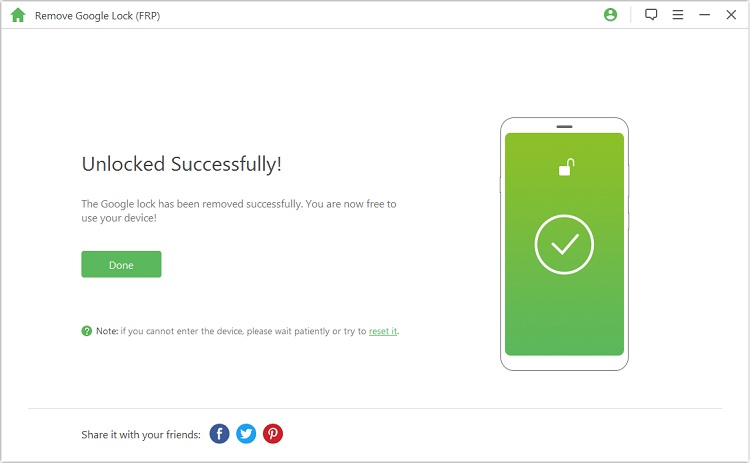
2. del: Odklepanje gesla za zaslon Android
Na domači strani programa izberite funkcijo »Odstrani zaklepanje zaslona«. Tukaj sta dva načina za odstranitev zaklepanja zaslona iz vaše naprave: Odstrani brez izgube podatkov samo za naprave Samsung in Odstrani zaklepanje zaslona za vse naprave Android.
1. način: odstranitev brez izgube podatkov
2. način: Odstranite zaklepanje zaslona za vse naprave Android
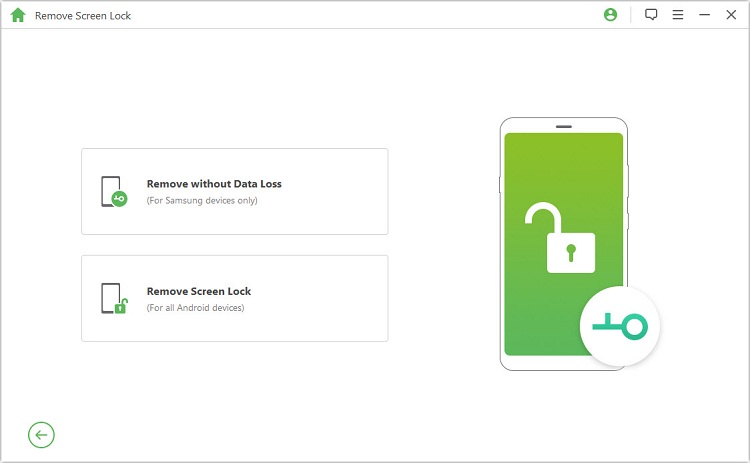
1. način: odstranitev brez izgube podatkov
1. korak: Izberite in potrdite podatke o napravi
V vmesniku izberite »Odstrani brez izgube podatkov« in kliknite »Začni«, da začnete postopek.
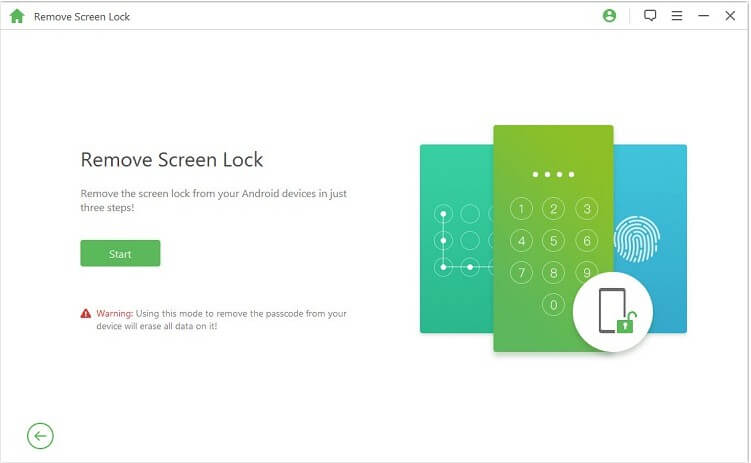
Izberite ime naprave, model, kliknite »Začni« in potrdite podatke o napravi ter kliknite »Potrdi« za nadaljevanje.
Opomba: če ne poznate modela svoje naprave, kliknite povezavo tukaj, da izveste.
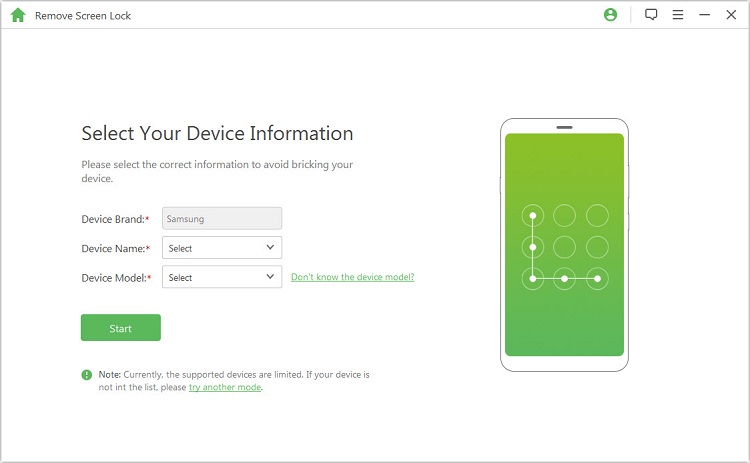
2. korak: prenesite podatkovni paket
Program začne prenašati podatkovni paket za vašo napravo.
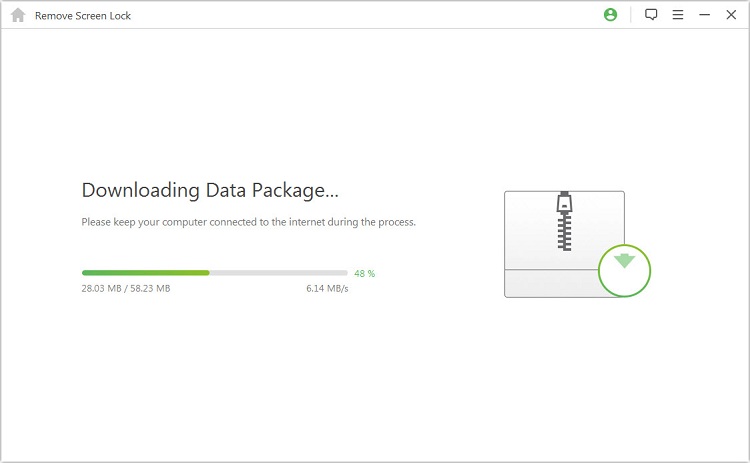
Po uspešnem prenosu kliknite »Naprej«.
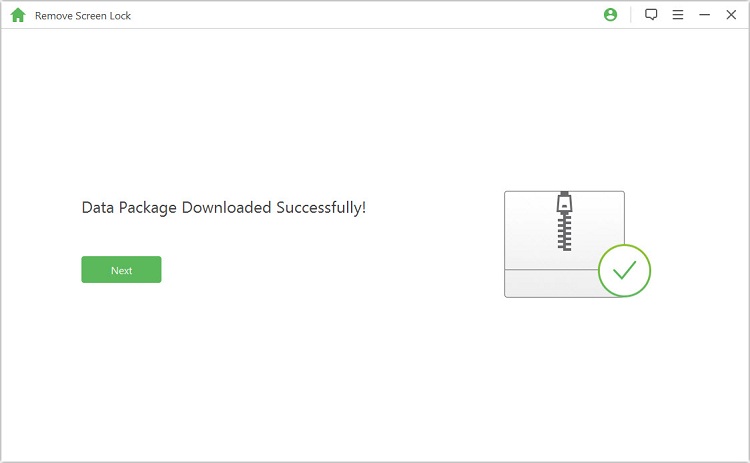
3. korak: Povežite in nastavite napravo
Povežite napravo z računalnikom s kablom USB.
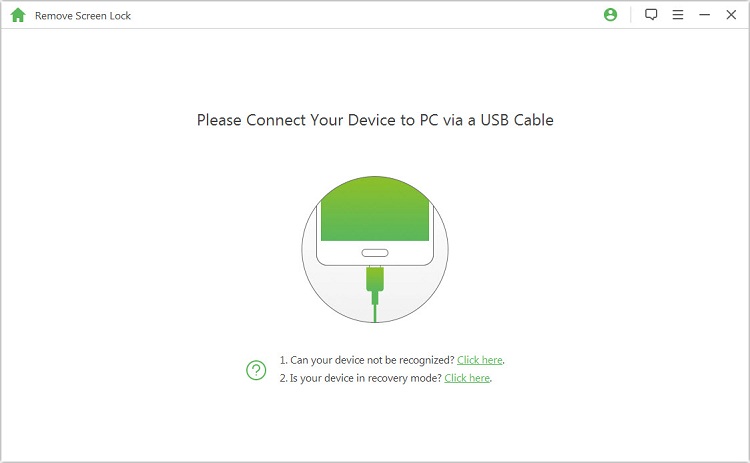
Nato sledite tem korakom, da svojo napravo preklopite v način prenosa. Ko je vaša naprava v načinu za prenos, kliknite »Začni odklepanje«.
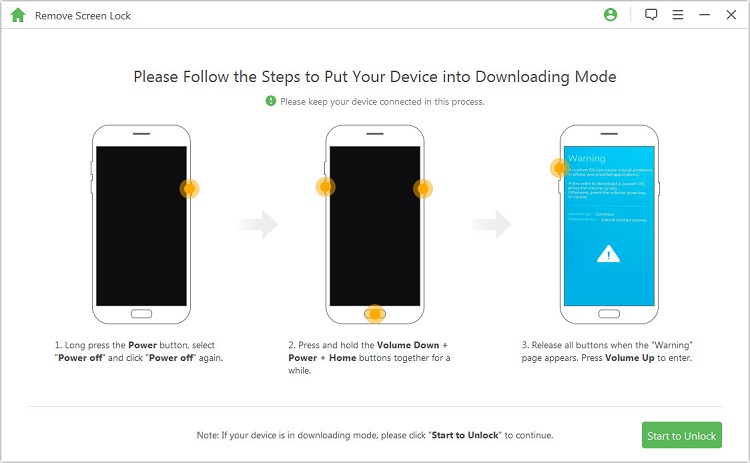
4. korak: Začnite odstranjevanje brez izgube podatkov
Program začne odstranjevati zaklepanje zaslona na vaši napravi.
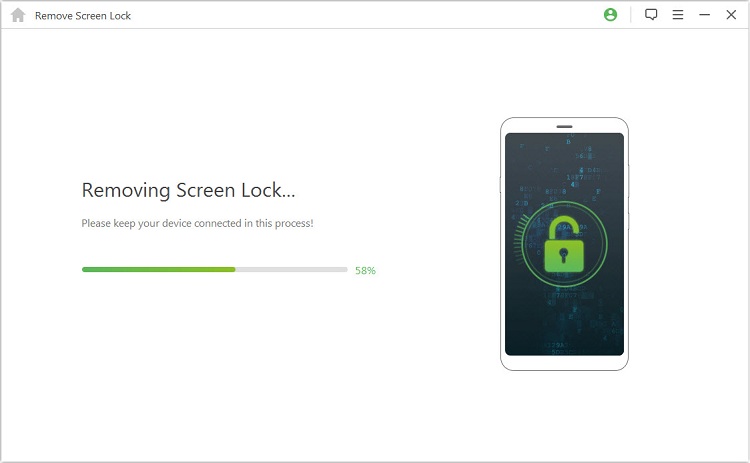
Končano! Zaklepanje zaslona na vaši napravi je bilo uspešno odstranjeno.
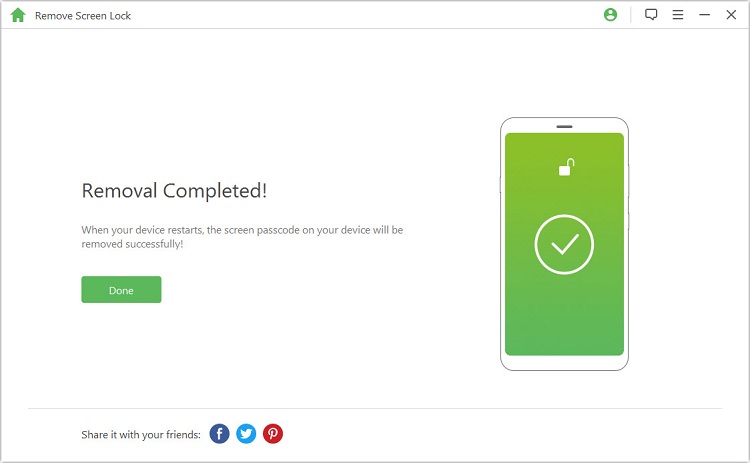
2. način: Odstranite zaklepanje zaslona za vse naprave Android
1. korak: povežite svojo napravo
Prenesite in zaženite iMyFone LockWiper (Android) v vašem računalniku. Izberite funkcijo »Odstrani zaklepanje zaslona« in nato kliknite »Začni«, da začnete postopek.
Opomba: V tem načinu bodo podatki naprave izbrisani po odstranitvi zaklenjenega zaslona Android.
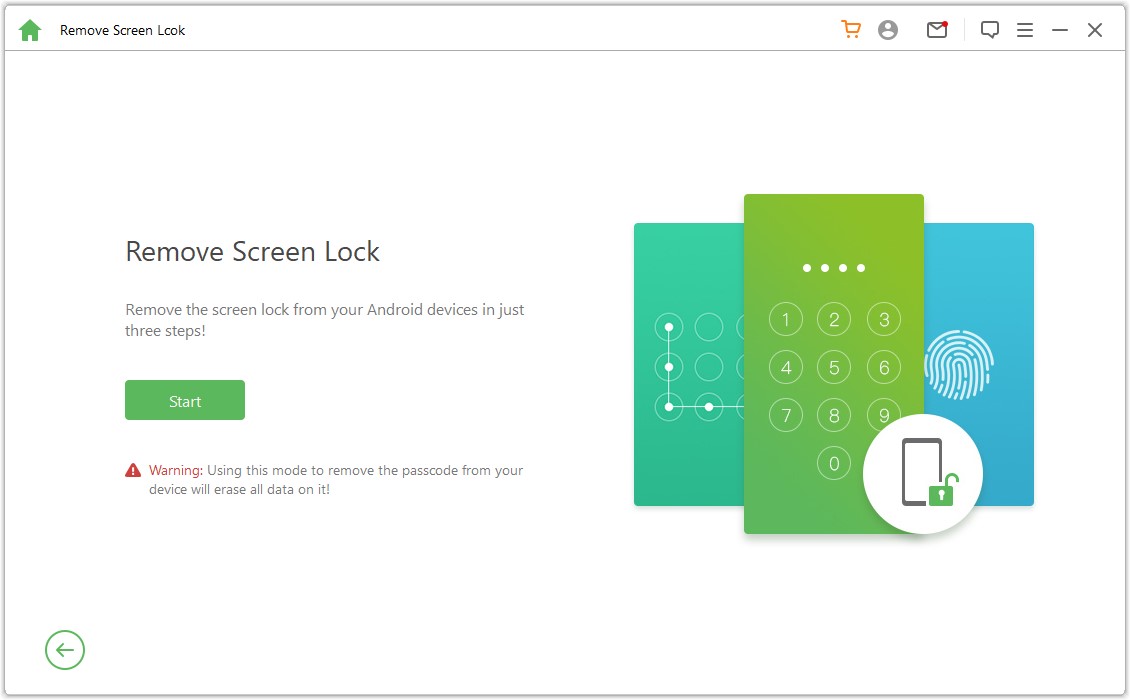
Povežite napravo z računalnikom s kablom USB. Nato samodejno naloži podatke o vaši napravi.
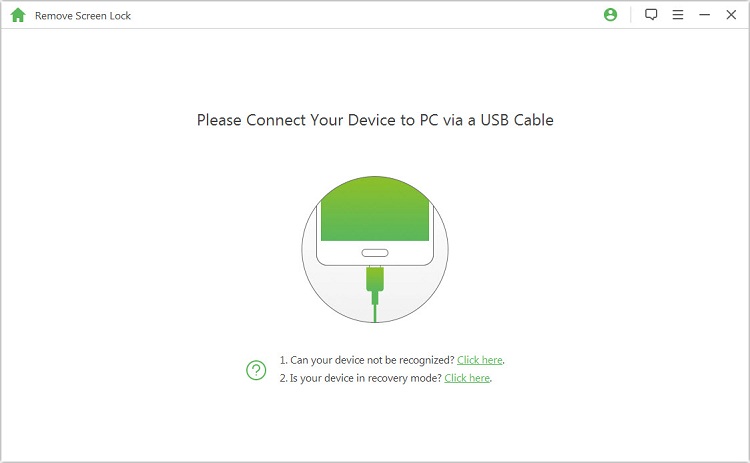
2. korak: Potrdite podatke o napravi
Program samodejno zazna podatke o vaši napravi. Potrdite, da so te informacije pravilne, in za nadaljevanje kliknite »Začni odklepanje«.
Opomba: Če so podatki napačni, jih lahko popravite ročno.
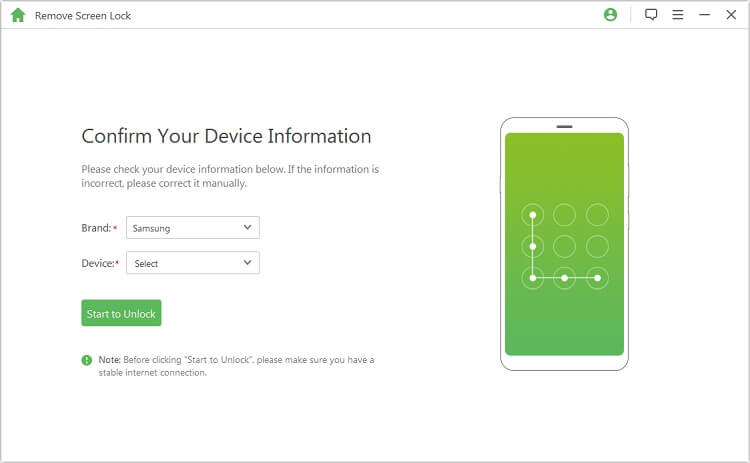
Počakajte nekaj minut, da se podatkovni paket prenese in pošlje v vašo napravo.
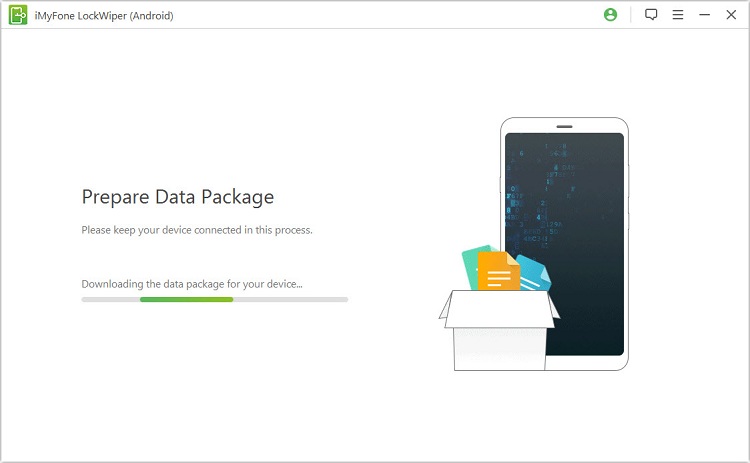
3. korak: Začnite odstranjevati geslo
Sledite navodilom na zaslonu za ponastavitev naprave in počakajte, da iz vaše naprave odstrani geslo za zaklepanje zaslona.
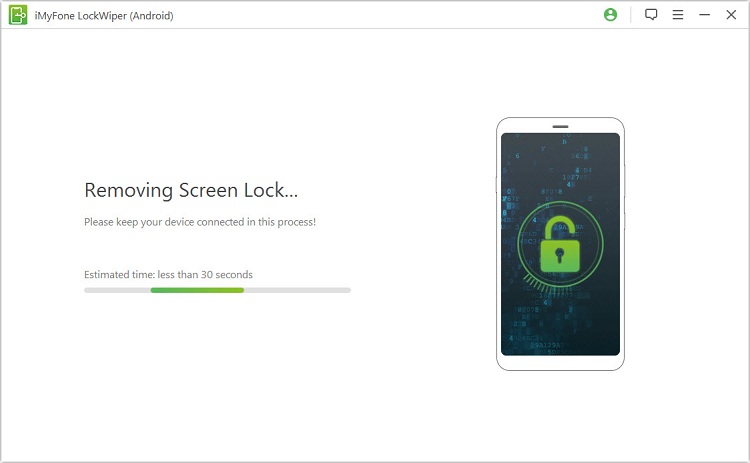
Ko je postopek končan, ste uspešno odstranili geslo iz naprave!
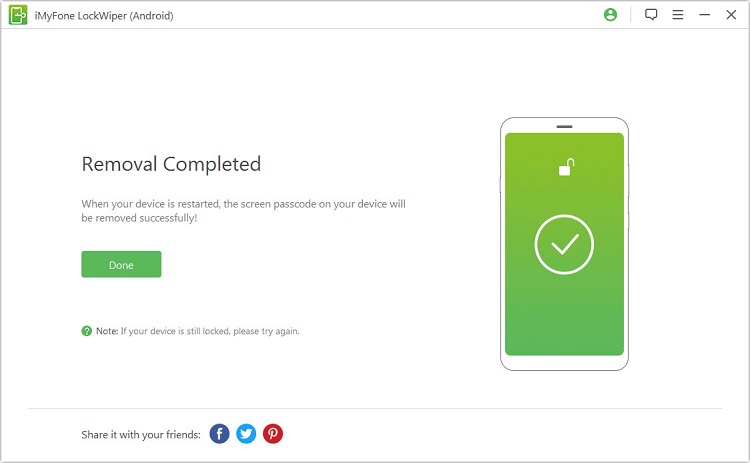
Potrebujete več pomoči?
Center za podporo >



