Najboljši uporabniški priročnik za iMyFone AnyTo
Ali lahko spremenim svojo lokacijo v napravah iOS/Android? Kako lahko prilagodim pot, ne da bi hodil, ko igram igre AR? Z iMyFone AnyTo lahko prilagodljivo in preprosto ponaredite lokacijo GPS v svoji napravi iOS/Android. Medtem lahko uporabite način dveh točk in način več točk za simulacijo gibanja GPS s prilagojeno potjo.
1. del: Kako začeti
1. korak: Zaženite iMyFone AnyTo PC različico
Namestite in zaženite iMyFone AnyTo na vašem računalniku. Kliknite Začni .
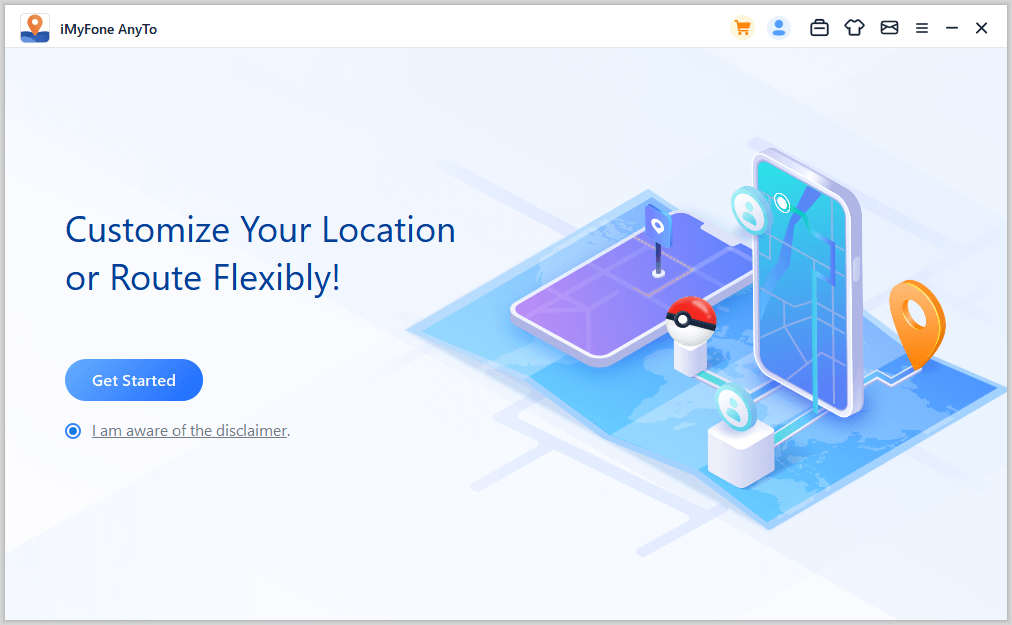
2. korak: Povežite svoje naprave z osebnim računalnikom
iMyFone AnyTo ponuja dva načina za povezavo naprave z računalnikom: USB (žično) ali Wi-Fi (brezžično). Pri napravah iOS mora biti prva povezava vzpostavljena prek USB-ja, nato pa lahko preklopite na Wi-Fi. Pri napravah Android lahko že na začetku izberete USB ali Wi-Fi.
Povežite svojo napravo iOS
Prva povezava : Povežite napravo iOS z računalnikom s kablom USB. Nato odklenite napravo. Ko vas iPhone pozove, da zaupate temu računalniku , tapnite Zaupaj na iPhonu. Za dokončanje postopka znova vnesite geslo zaslona.
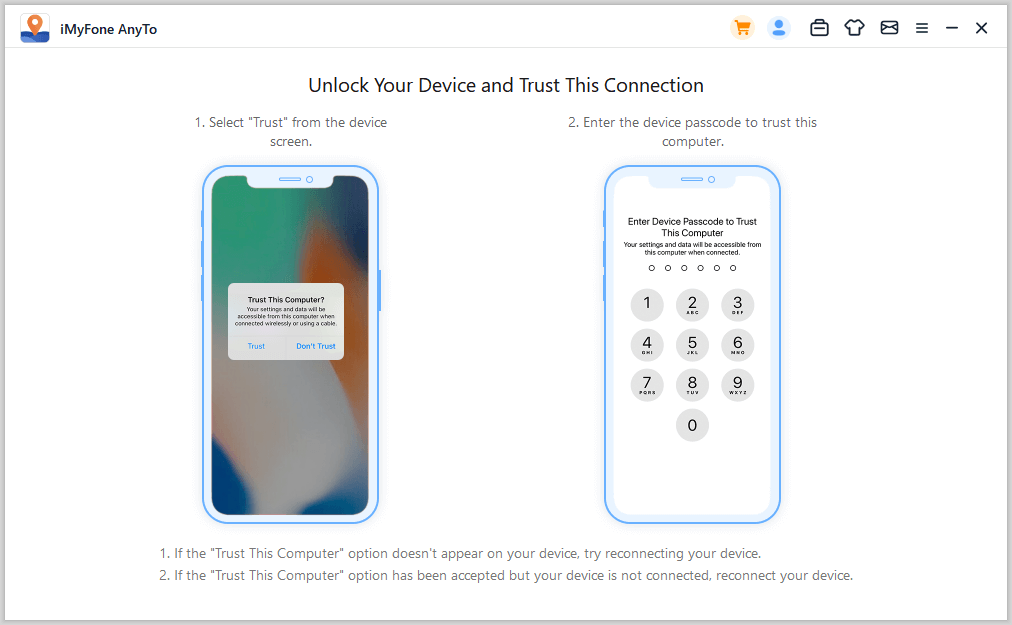
Druga povezava : Ko napravo prvič uspešno povežete prek kabla USB, lahko naslednjič napravo iOS in računalnik povežete neposredno z istim omrežjem WiFi.
Opomba:
- Vaša naprava iOS in računalnik morata biti povezana v isto omrežje WiFi.
- Zaslon na dotik vašega iPhone/iPad/iPod naj bo vedno vklopljen, ko je povezan z WiFi.
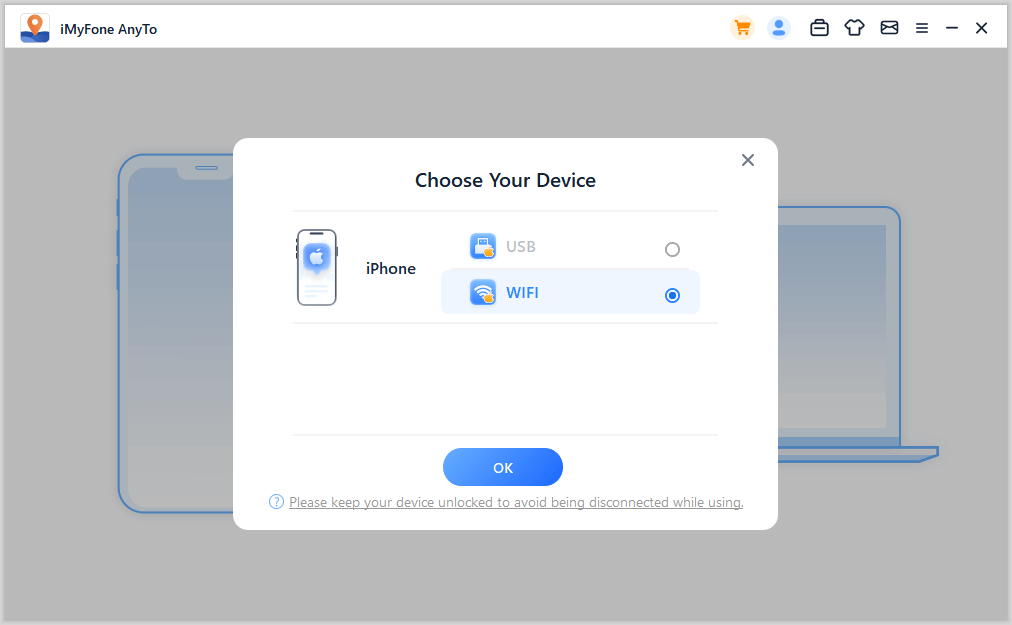
Povežite svojo napravo Android
Že na začetku lahko izberete povezavo USB ali povezavo Wi-Fi. Med uporabo povezave Wi-Fi se prepričajte, da sta naprava Android in računalnik povezana v isto omrežje Wi-Fi.
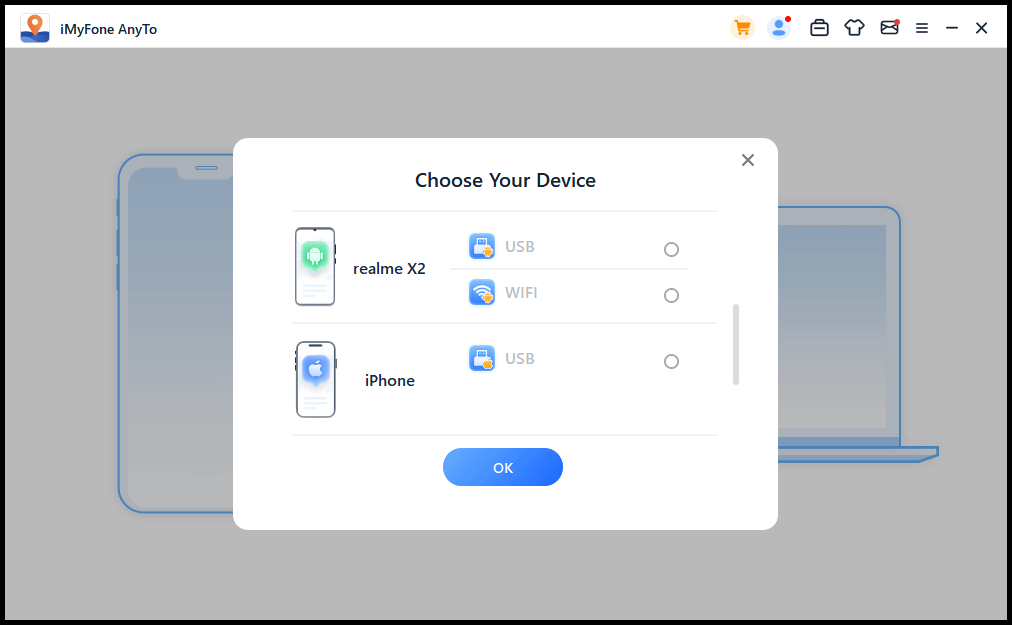
Ko izberete napravo, odprite odpravljanje napak USB v skladu z vodnikom v programu. Prepričajte se, da je način povezave USB mobilnega telefona Protokol za prenos medijev (za mobilne telefone LG mora biti nastavljen na Protokol za prenos slike ).
Koraki za nastavitev načina povezave USB se lahko med različnimi znamkami telefonov razlikujejo. Na splošno lahko izpadete iz vrstice z obvestili in nato najdete možnost načina povezave USB.
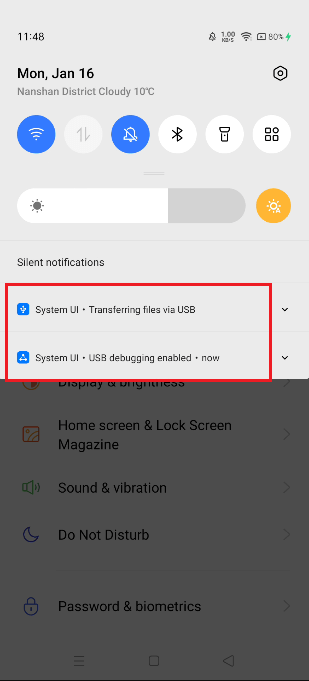
Nato se 7-krat dotaknite Številka gradnje (ali "Različice sistema"), da odprete način za razvijalce, nato pa vnesite možnost za razvijalce , poiščite in odprite razhroščevanje USB (nekateri telefoni Android bodo morali vklopiti tudi "Dovoli namestitev aplikacij prek USB-ja") .
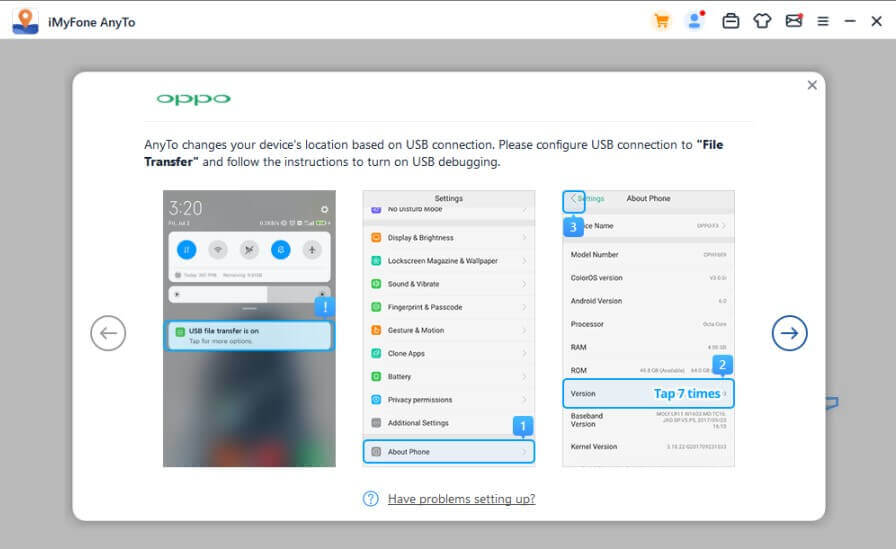
Potrdite možnost Dovoli razhroščevanje USB na vašem mobilnem telefonu. Če pojavno okno ni prikazano v vaši napravi, kliknite Prikaži znova in videli ga boste.
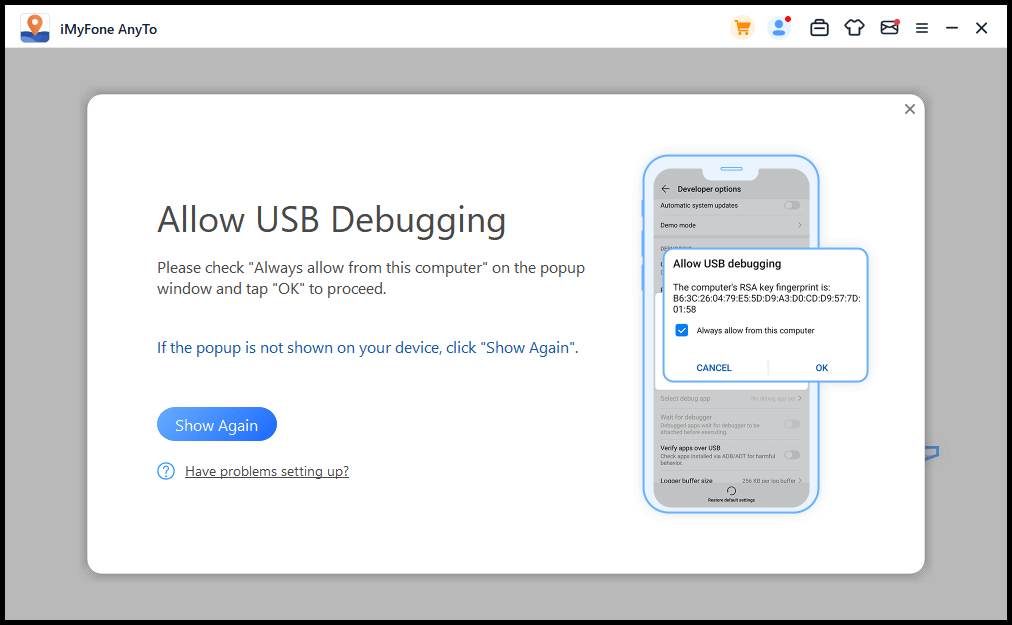
3. korak: Naložite zemljevid
Zemljevid se bo začel nalagati. Ko se zemljevid uspešno naloži, lahko na zemljevidu najdete svojo lokacijo.
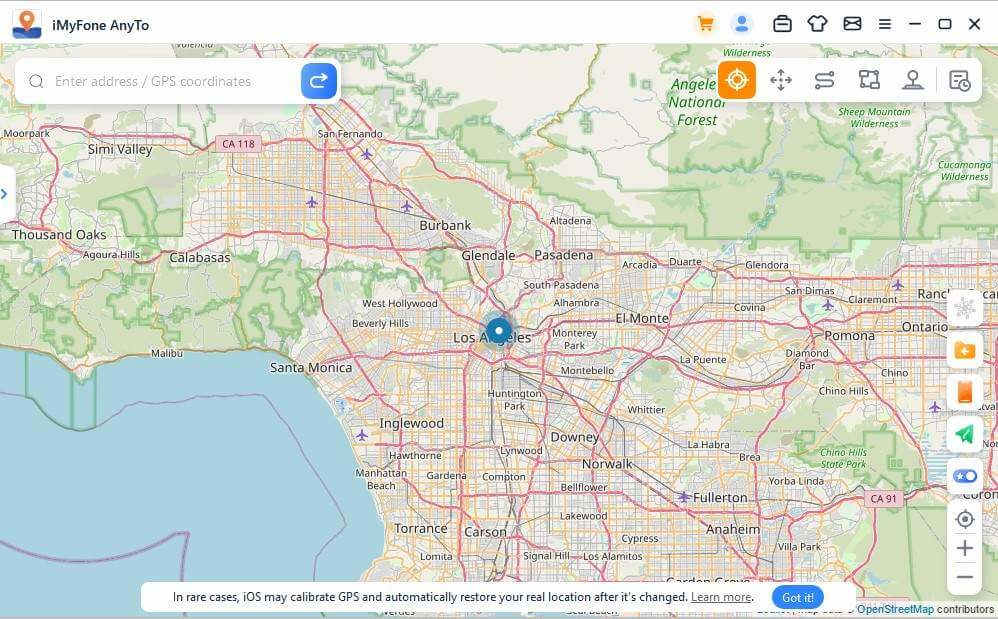
2. del: Spremenite lokacijo GPS na katero koli mesto s samo enim klikom
1. korak: Izberite cilj na zemljevidu
Izberite Teleport Mode v zgornjem desnem kotu. Zdaj lahko povečate in pomanjšate zemljevid tako, da se pomaknete in izberete cilj. Lahko pa vnesete naslov/koordinate GPS v zgornji levi kot, da poiščete cilj, na primer: Vancouver.
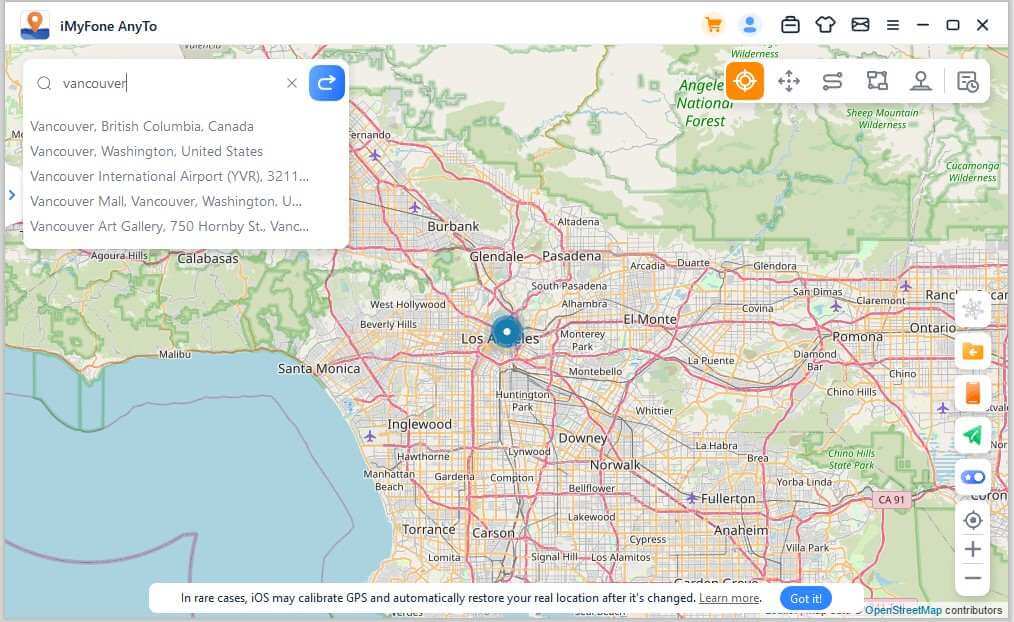
2. korak: Spremenite lokacijo GPS z enim klikom
Ko izberete cilj, se prikaže stranska vrstica. Prikazuje informacije o cilju, kot so ime kraja, koordinate in razdalja. Kliknite na Premakni .
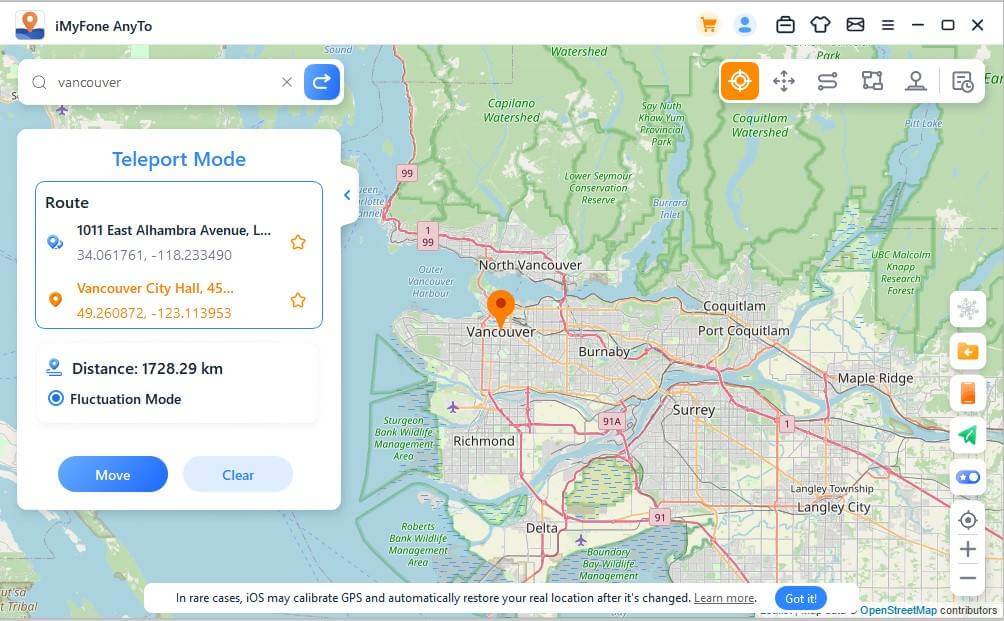
Vaša lokacija se bo takoj spremenila v Vancouver. Vse aplikacije, ki temeljijo na lokaciji, bodo uporabljale posodobljeno lokacijo, zato se bo tudi lokacija vašega iPhona spremenila v Vancouver.
Opomba: Če želite ponastaviti svojo lokacijo, preprosto znova zaženite napravo iOS, da dobite pravo lokacijo.
3. del: Simulacija gibanja GPS – način teleportiranja skoka
1. korak: Izberite Jump Teleport Mode
Če želite prilagoditi pot skokovitega teleporta, lahko izberete Jump Teleport Mode.
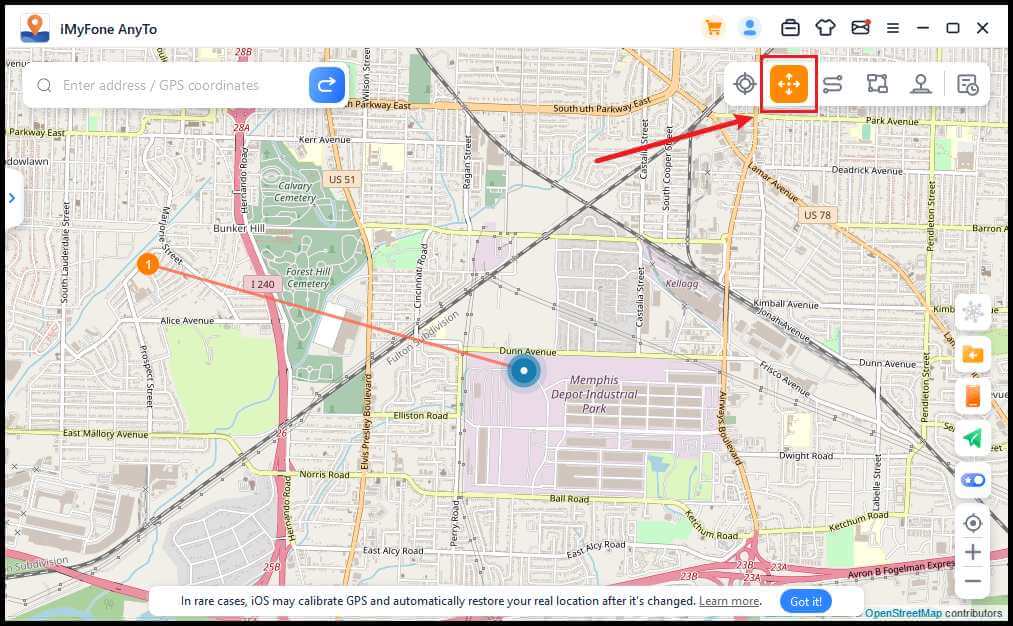
2. korak: Načrtujte svojo pot teleporta skoka
Na zemljevidu eno za drugo izberite različne teleportacijske točke, skozi katere želite iti. Druga možnost je, da vnesete naslov/koordinate GPS, da nastavite točke.
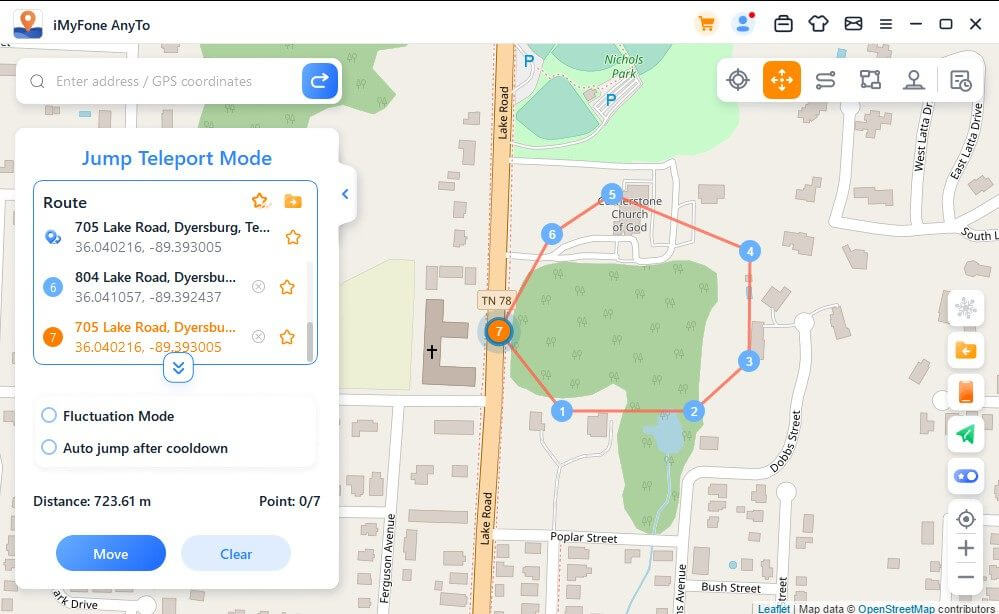
Ko izberete pot, kliknite Premakni, da se premaknete na naslednjo točko, po želji pa lahko preklapljate med prejšnjo in naslednjo točko.
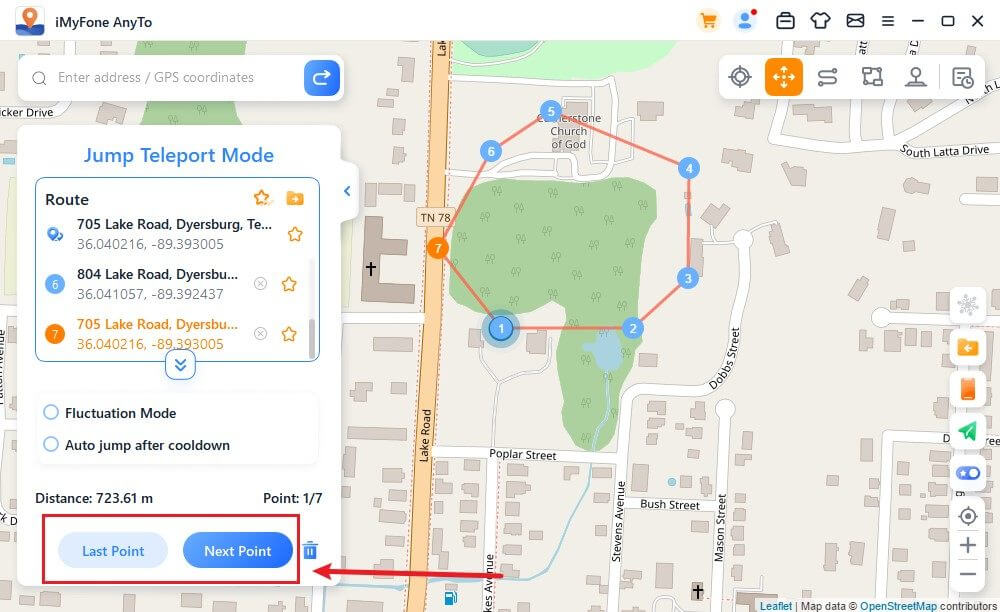
Če želite dokončati pot, pojdite na zadnjo točko in kliknite Konec.
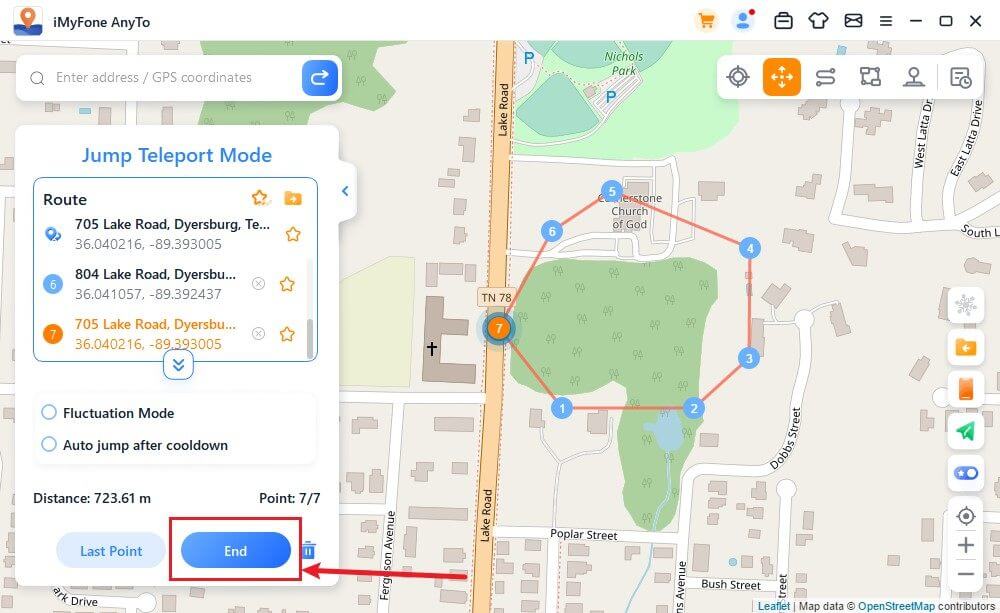
Poleg tega lahko izberete Auto Jump after cooldown pred začetkom poti in izbrana pot se bo samodejno premaknila na naslednjo točko na podlagi časovnika za ohlajanje, dokler pot ni končana.
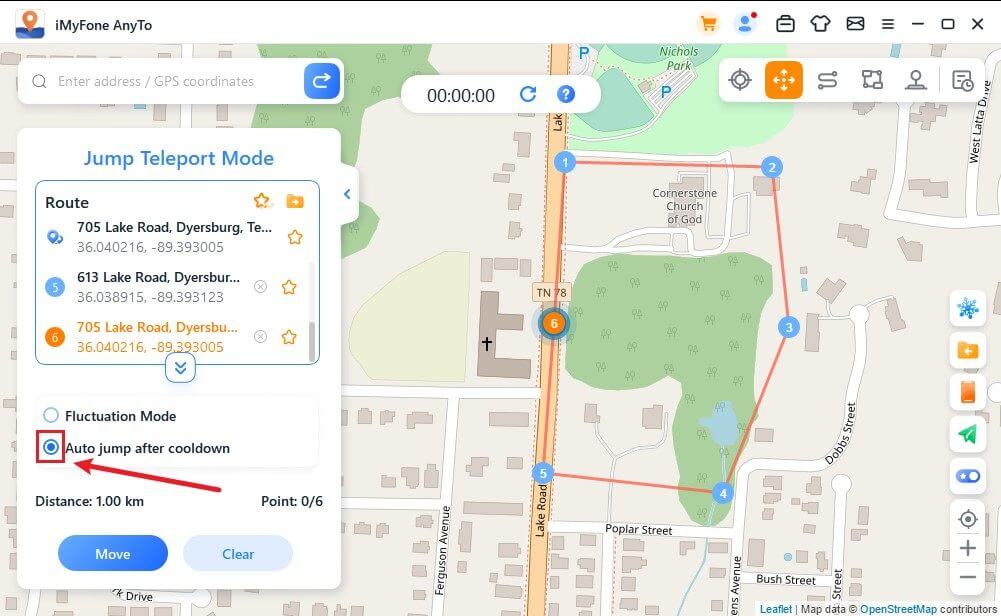
Ko se premika po zemljevidu, se GPS na vaši napravi iOS posodablja v realnem času brez kakršnega koli zamika. Ko končate, se bo predvajal zvok in prikazal se bo poziv.
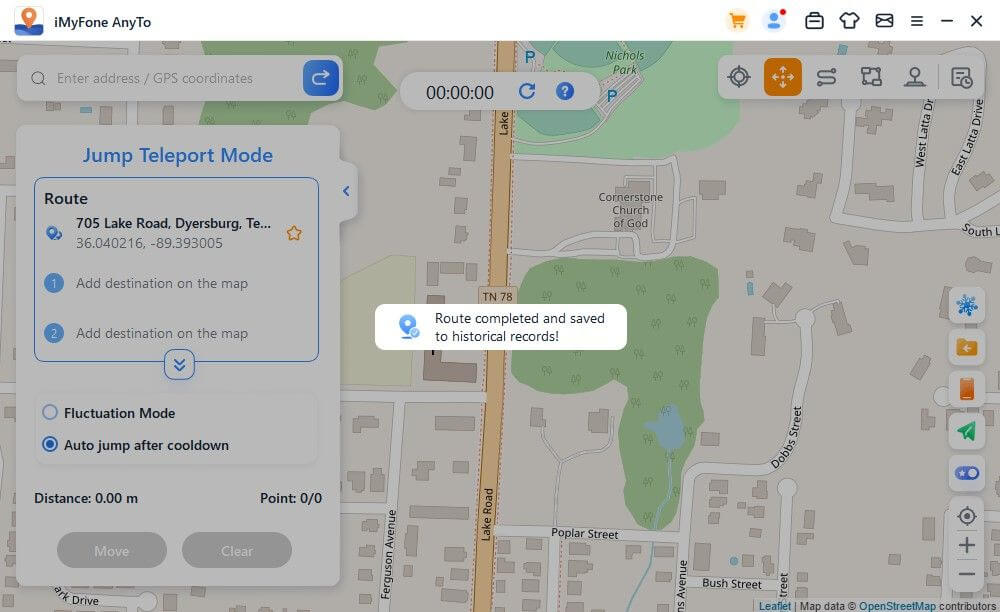
4. del: Simulacija gibanja GPS s potjo po meri – način dveh točk
1. korak: Izberite dvotočkovni način
Če želite prilagoditi pot, lahko v zgornjem desnem kotu izberete Način dveh točk.
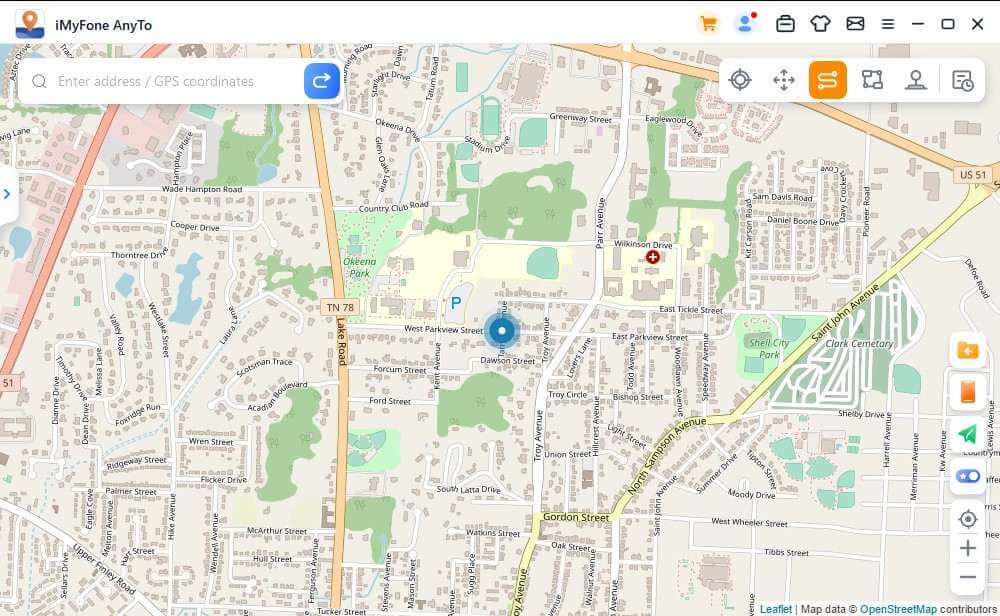
2. korak: načrtujte svojo pot na dveh točkah
Za cilj izberite lokacijo na zemljevidu. Cilj lahko izberete tudi tako, da v iskalno polje vnesete naslov ali koordinate. Izbrani cilj bo dodan v stransko vrstico. Ogledate si lahko imena krajev in koordinate vaše trenutne lokacije in cilja.
Zdaj lahko nastavite, kolikokrat se bo virtualna pot premaknila naprej in nazaj med obema položajema. Potisnite vrstico hitrosti, da prilagodite hitrost gibanja.
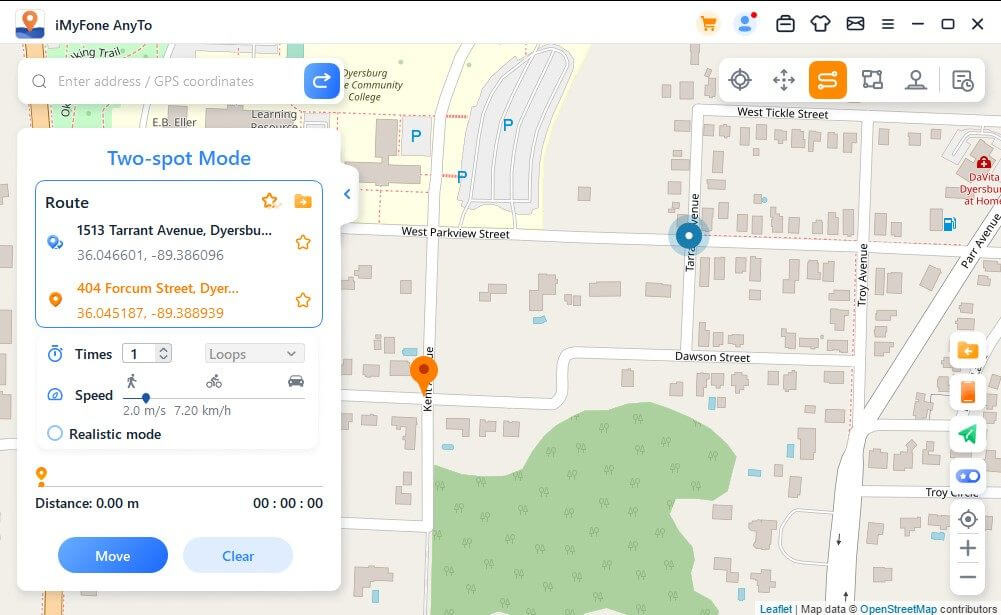
Ko je vse nastavljeno, kliknite Premakni, da začnete simulacijo gibanja. Vidite lahko, kako se med premikanjem spreminjata razdalja in čas.
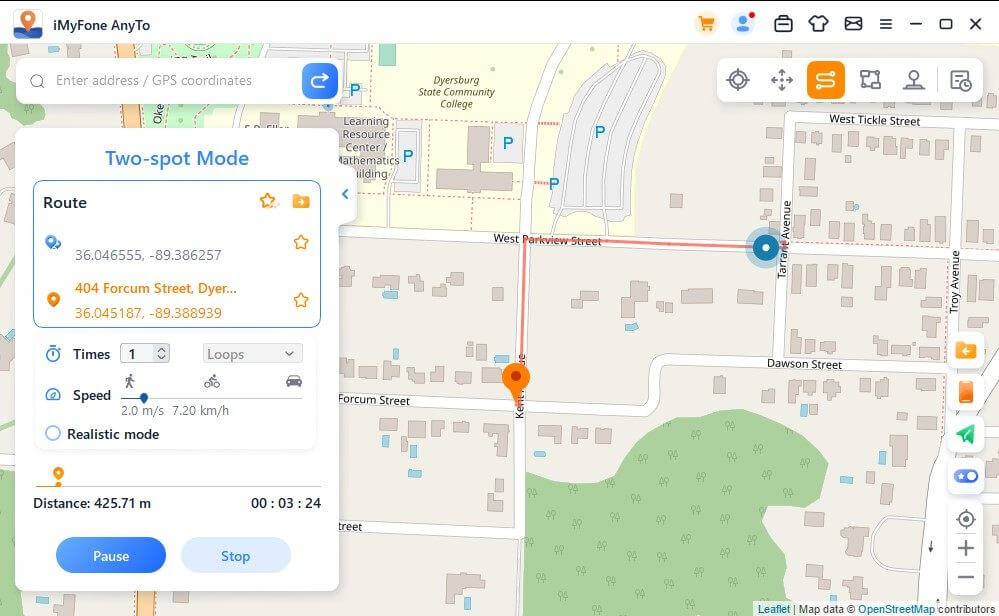
Ko se premika po zemljevidu, se GPS na vaši napravi iOS posodablja v realnem času brez kakršnega koli zamika. Ko končate, se bo predvajal zvok in prikazal se bo poziv.
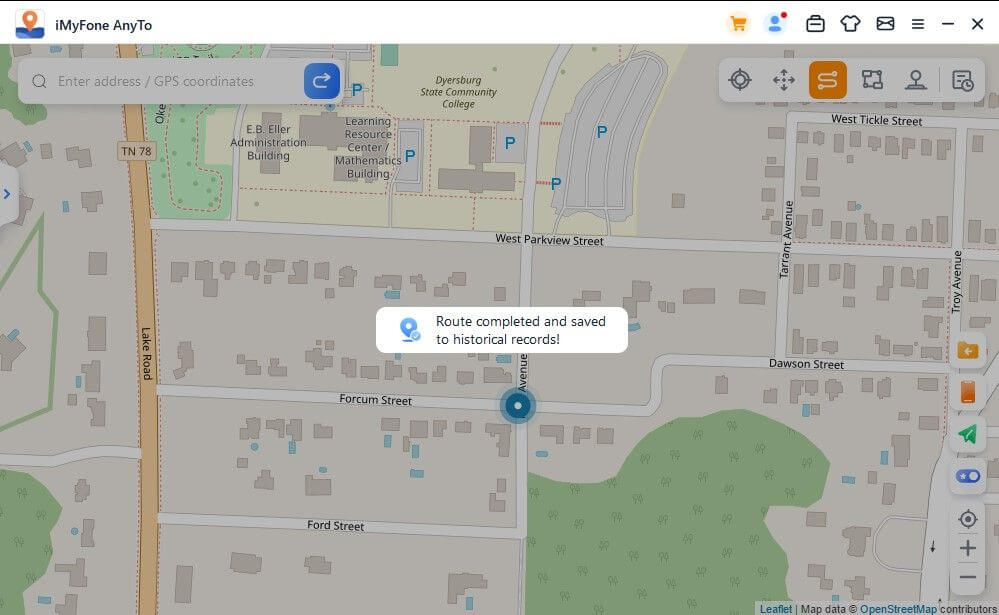
5. del: Simulacija prometa GPS s potjo po meri – način več točk
1. korak: Izberite Multi-spot Mode
Če želite narisati pot z več cilji, lahko v zgornjem desnem kotu izberete Multi-spot Mode.
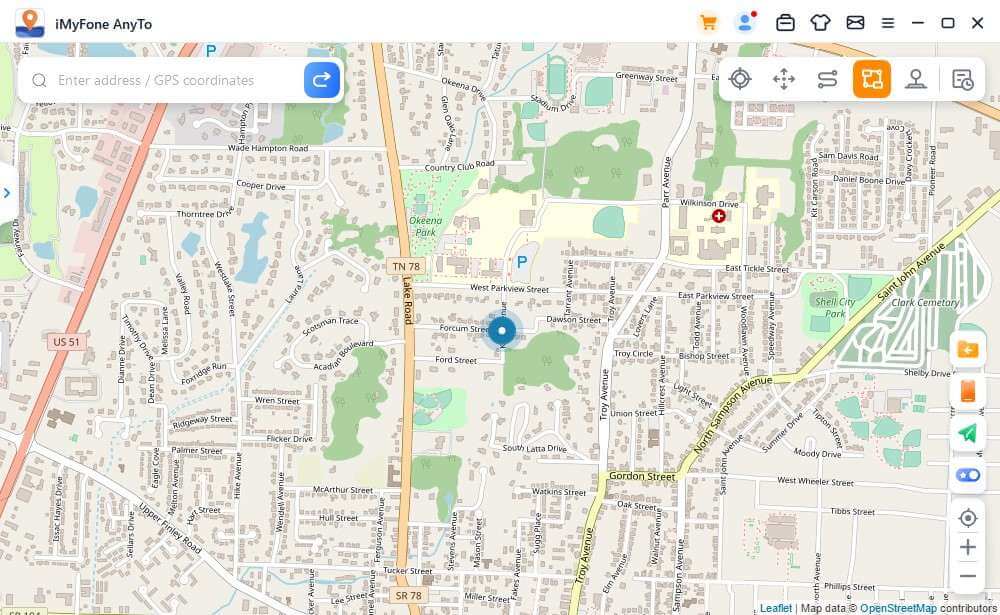
2. korak: Načrtujte svojo pot z več točkami
Na zemljevidu enega za drugim izberite različne cilje, skozi katere želite iti. V iskalno polje lahko vnesete tudi naslov ali koordinate, da izberete cilj. Izbrani cilj bo dodan v stransko vrstico.
Z vnosom številke nastavite število povratnih voženj. Nato nastavite hitrost s prilagajanjem drsnika za hitrost. Ko sta čas in hitrost nastavljena, kliknite Premakni se, da začnete pot.
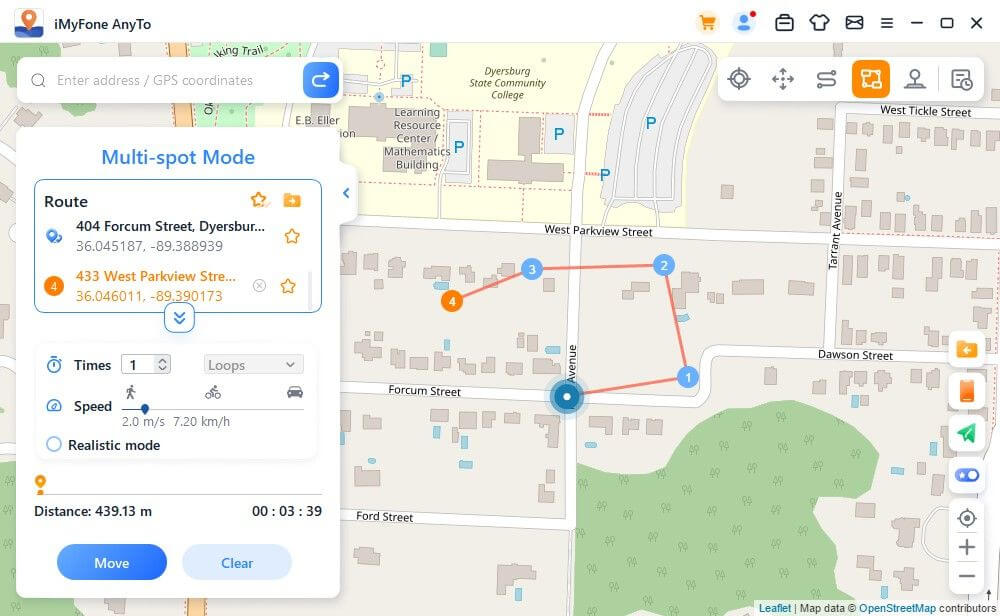
iMyFone AnyTo bo simuliral promet pri nastavljeni hitrosti. Uživate lahko v vseh igrah AR, ki temeljijo na lokaciji, brez hoje!
Ko se premika po zemljevidu, se GPS na vaši napravi iOS posodablja v realnem času brez kakršnega koli zamika. Ko končate, se bo predvajal zvok in prikazal se bo poziv.
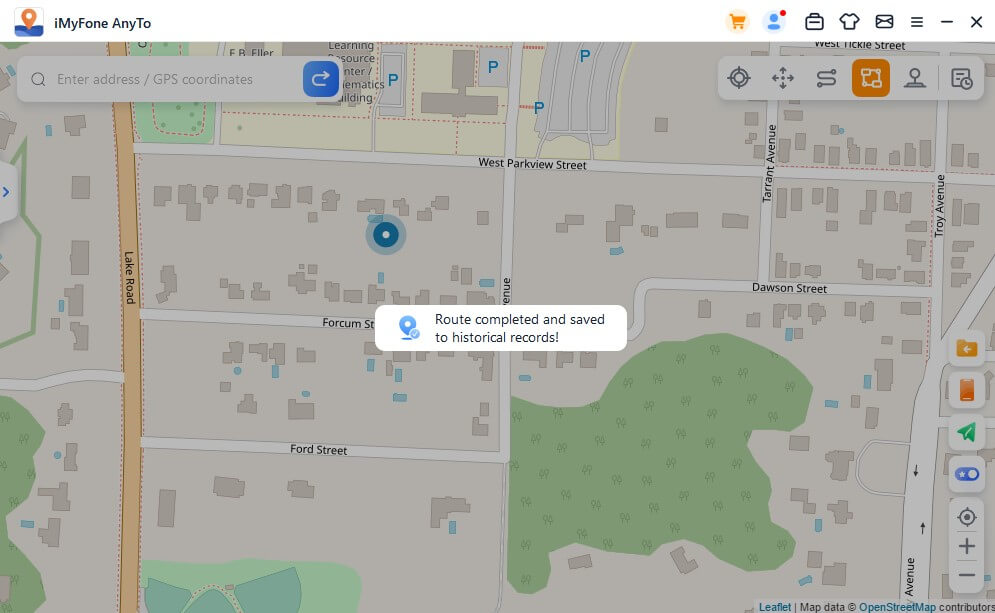
Opomba: Da bi se izognili temu, da razvijalci iger mislijo, da ponarejate lokacijo, je bolje, da izberete cilje ob določenih cestah.
6. del: Lažna lokacija GPS – način igralne palice
1. korak: Izberite način igralne palice
Če želite s krmilno palčko ponarediti svoj GPS položaj, lahko v zgornjem desnem kotu izberete Način krmilne palice. En klik za samodejno premikanje.
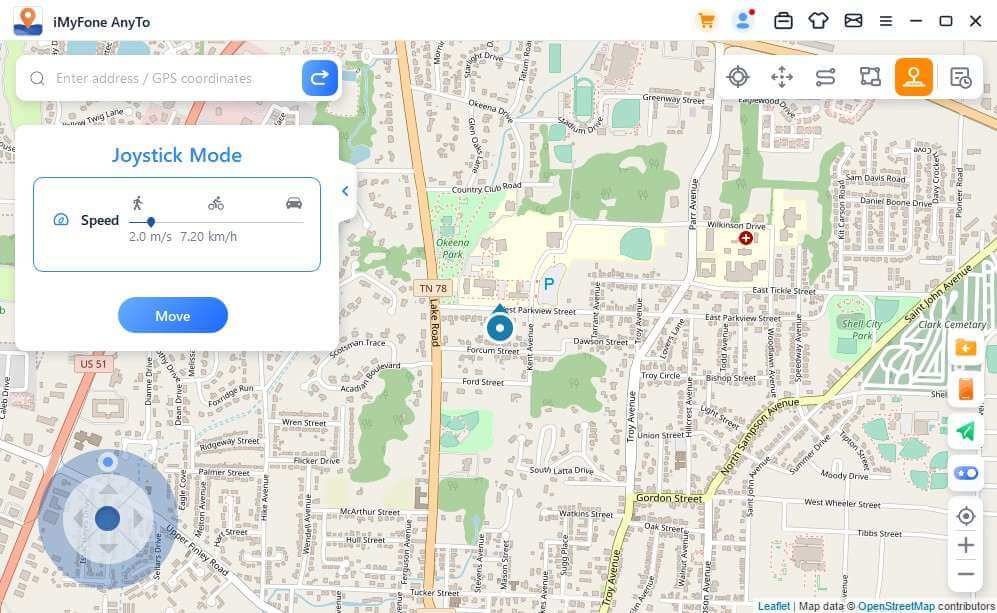
2. korak: Nastavite smer
Nastavite 360-stopinjske smeri. Premaknite se naprej ali nazaj s klikom na smerni gumb. Med potjo lahko spreminjate navodila v realnem času. Druga možnost je, da uporabite tipke W, A, S, D ali puščice gor, dol, levo, desno za nadzor gibanja točke GPS.
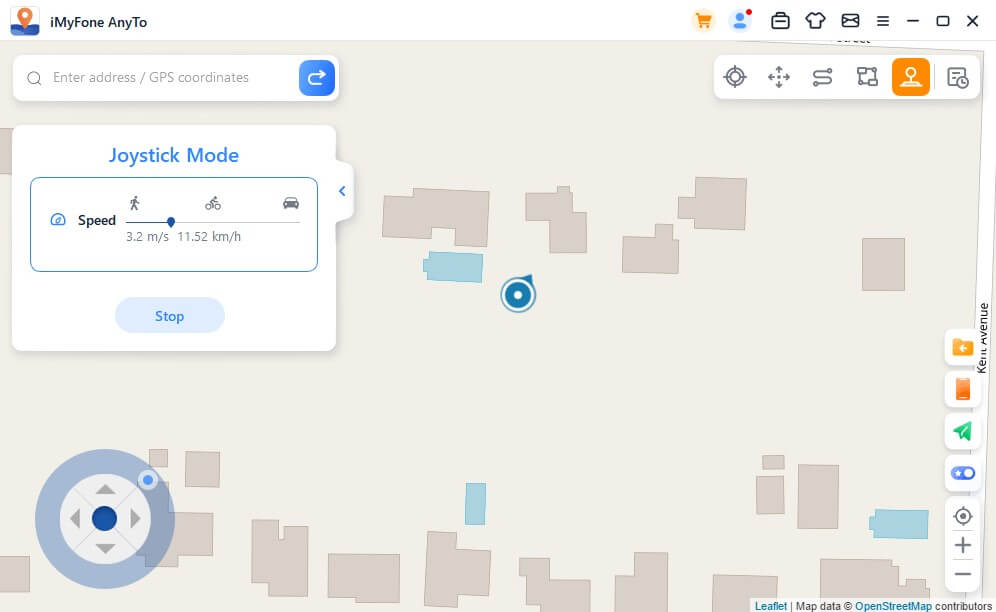
7. del: Posebne funkcije iMyFone AnyTo
Funkcija 1: Krožna pot
V načinu Multi-spot, ko sta začetna in končna točka v bližini, bo program samodejno vprašal, ali morate ustvariti krožno pot. Kliknite Da, poravnali boste začetno in končno točko; kliknite Ne, končna točka bo ohranila točne koordinate.
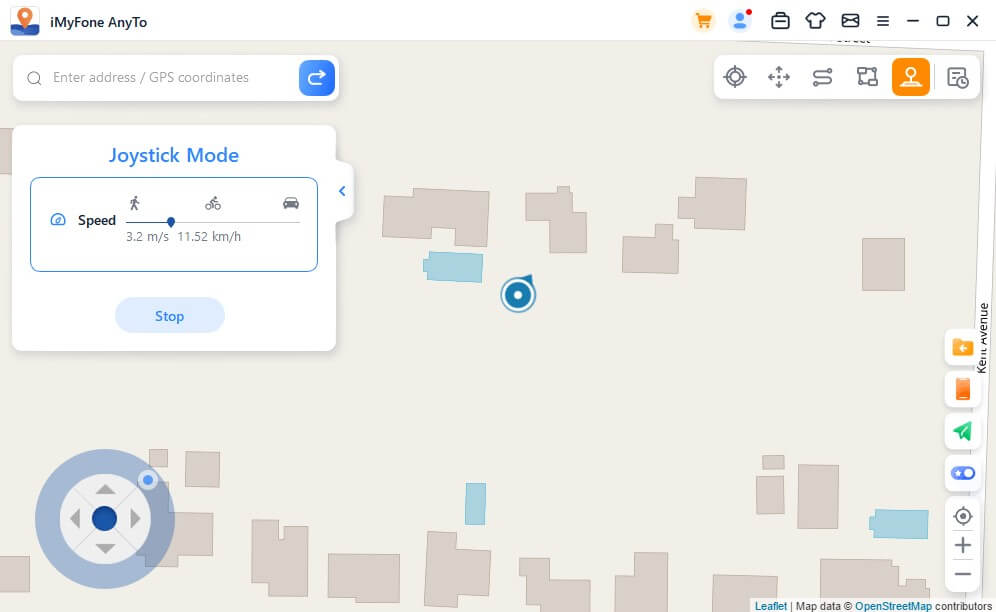
Funkcija 2: Realistični način
Označite Realistični način in nato se bo hitrost premikanja naključno spreminjala v zgornjih ali spodnjih 30 % izbranega območja hitrosti. Hitrost se spreminja vsakih 5 sekund.
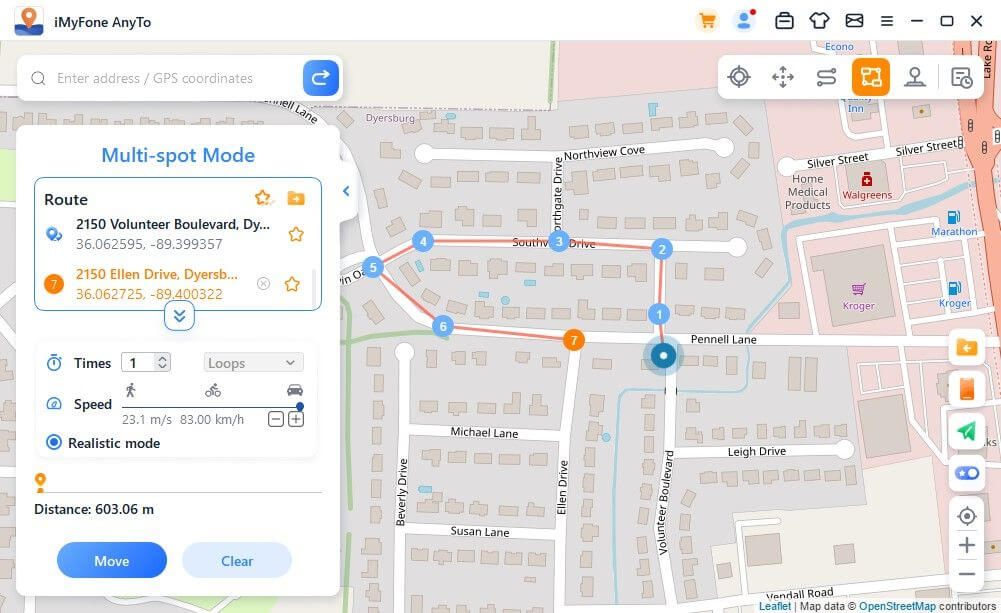
Funkcija 3: Vrnitve ali zanke
Ko so časi večji od 1, lahko uporabnik izbere vrnitev na prvotno cesto (od začetka do cilja in nato povratek) ali zanko (od začetka do cilja, od začetka do cilja znova) v obliki ponovitve te poti.
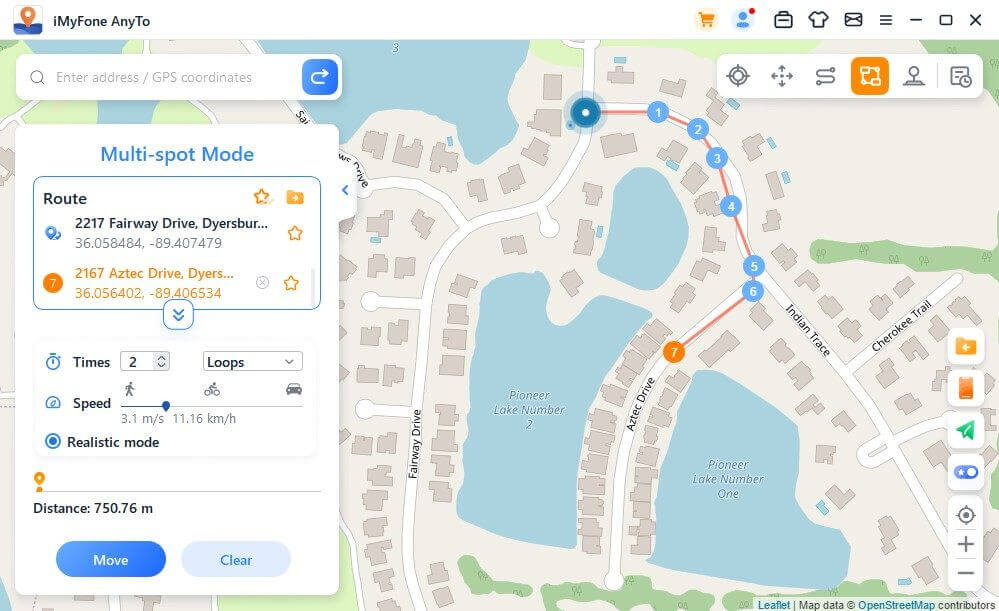
Funkcija 4: Zberite točke in poti
Ko uporabljate način Teleport in iščete novo mesto, lahko kliknete ikono zvezdice, da poberete to mesto. Vklopite gumb Zvezdica v spodnjem desnem kotu, da prikažete svoje najljubše točke na zemljevidu.
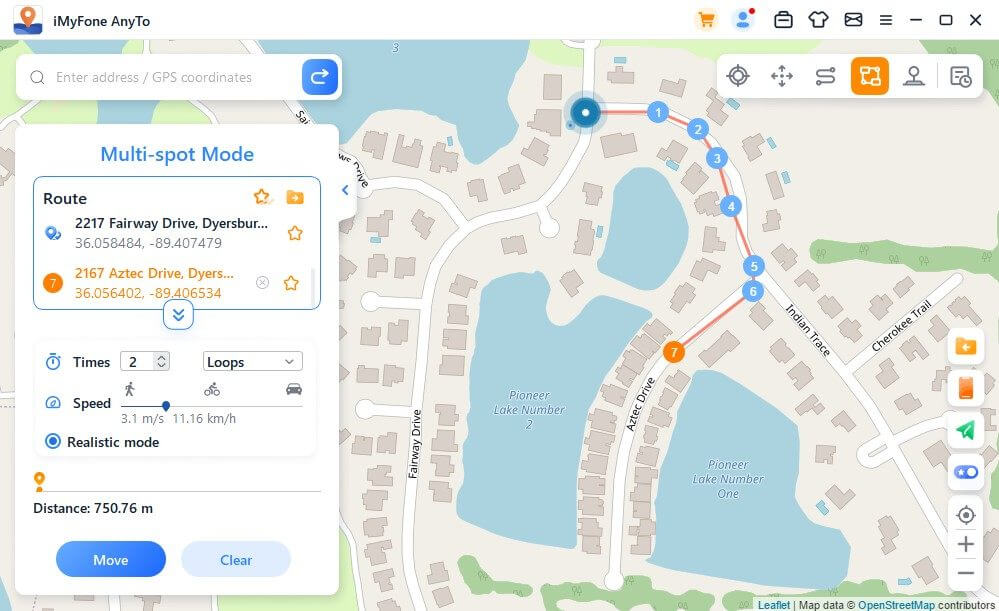
Ko ustvarjate pot z več točkami ali potjo z dvema točkama, lahko tudi kliknete ikono zvezdice, da zberete to pot.
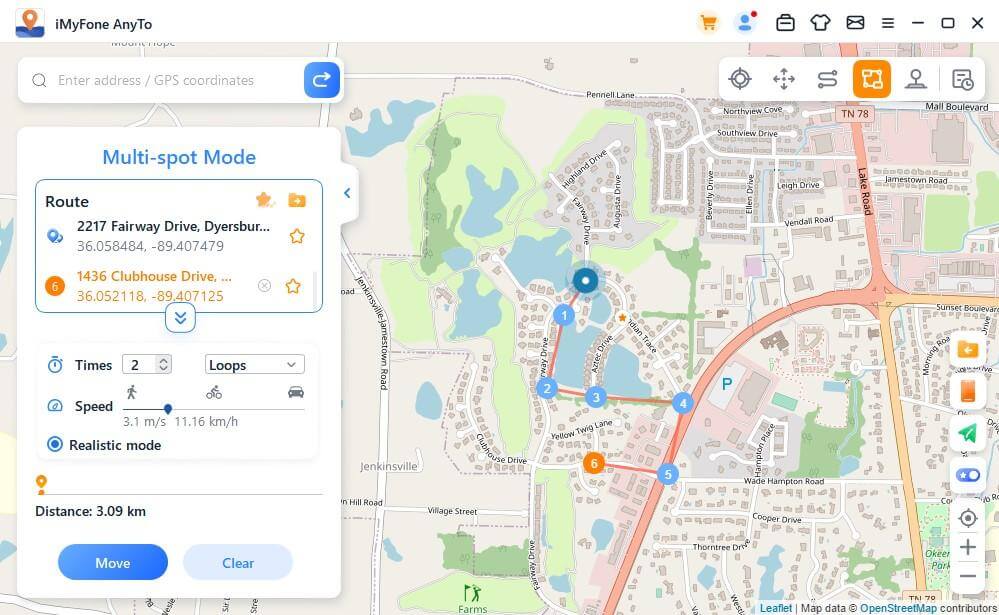
Zbrane točke in poti bodo prikazane na plošči Shranjene točke in Shranjene poti.
Tapnite ikono Top levo od ikone zvezdice, da svoje priljubljene postavite na vrh.
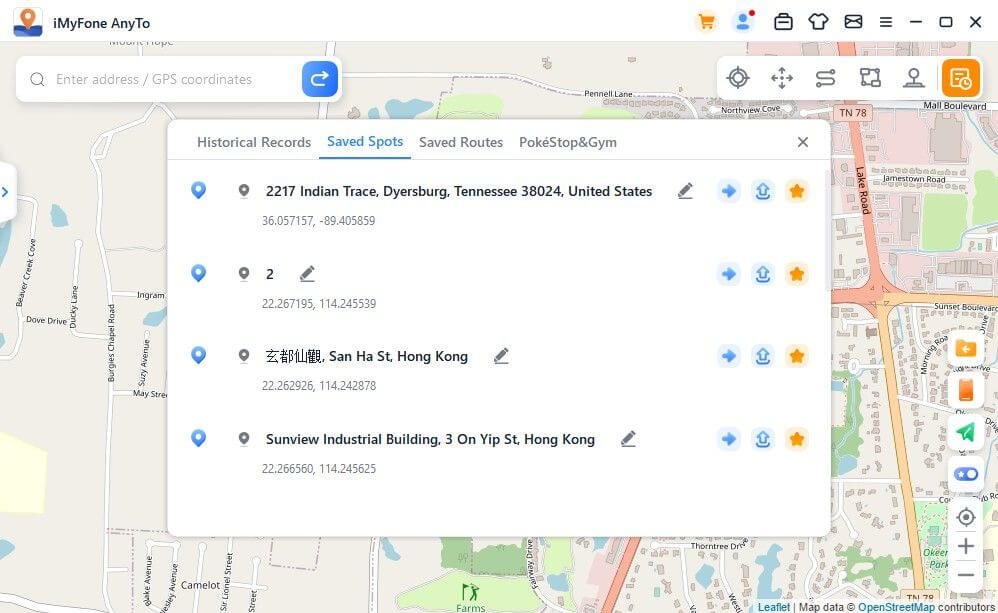
Funkcija 5: Nadzor več naprav(Vključuje iOS in Android)
iMyFone AnyTo podpira 10 naprav v različici za osebni računalnik in 1 napravo v različici iOS, za različico Android ni omejitve glede naprav.
Kliknite ikono plošče na desni in prikazala se bo povezana naprava. Nato kliknite znak plus v zgornjem desnem kotu.
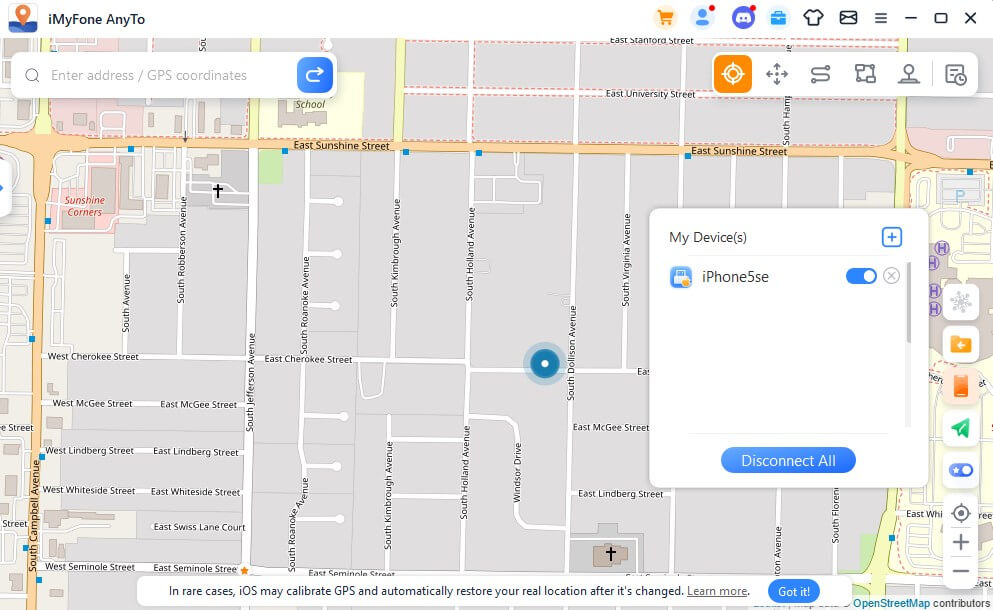
Izberite napravo iOS, za katero želite hkrati spremeniti lokacijo GPS.
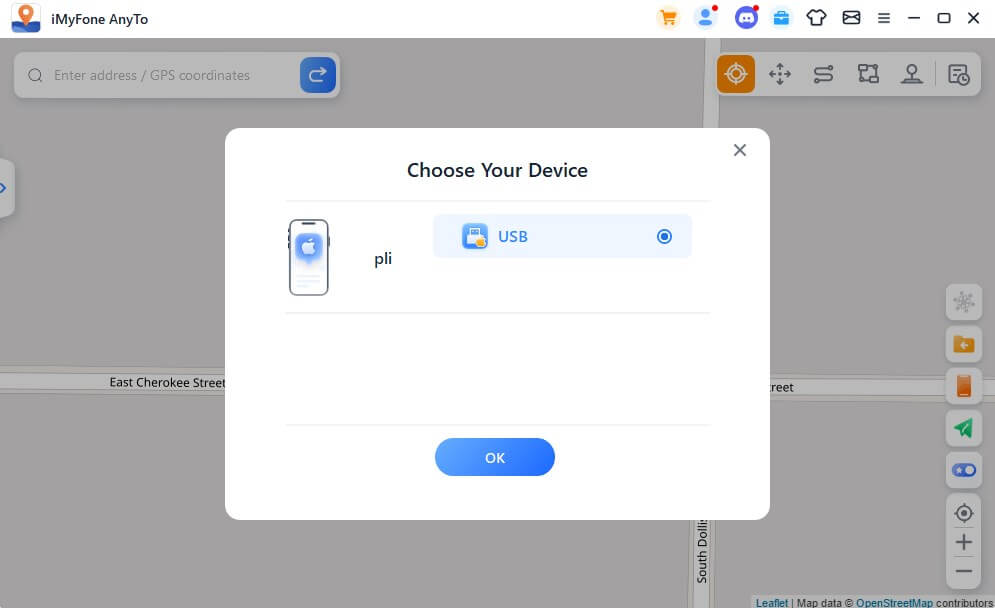
Ko zaupate računalniku, si lahko ogledate vse naprave na plošči naprav, kliknete gumb za preklop za nadzor/preklic nadzora katere koli naprave kadar koli ali kliknete gumb X, da odklopite katero koli napravo posebej. Lahko pa neposredno prekinete povezavo, da se vrnete na domačo stran.
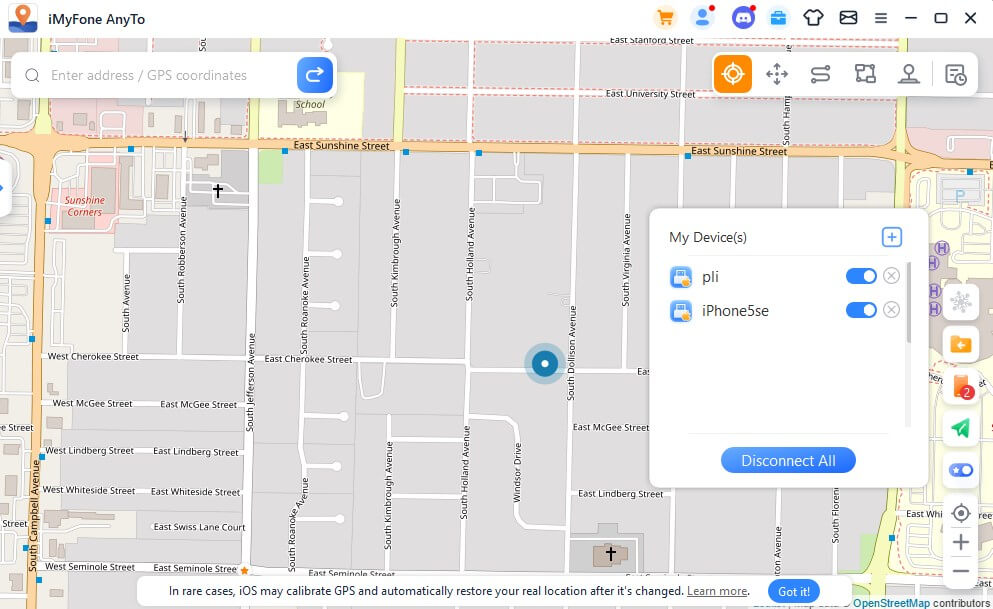
Opomba: Pri nakupu VIP osnovnih ugodnosti lahko uporabljate do 5 naprav v PC različici. Nakup osnovnih pravic SVIP podpira do 10 naprav v različici za osebni računalnik in 1 napravo v različici iOS, brez omejitve naprave za različico Android. Če morate dodati več naprav, lahko kliknete gumb Dodaj pod seznamom kupljenih ugodnosti v centru za člane, da dobite več naprav.
Funkcija 6: Uvoz/izvoz datoteke GPX
iMyFone AnyTo lahko uvozi/izvozi datoteko GPX z eno ali več potmi, da zdaj shranite svoje najljubše poti.
Kliknite ikono Uvozi na desni in uvozite lahko datoteko GPX.
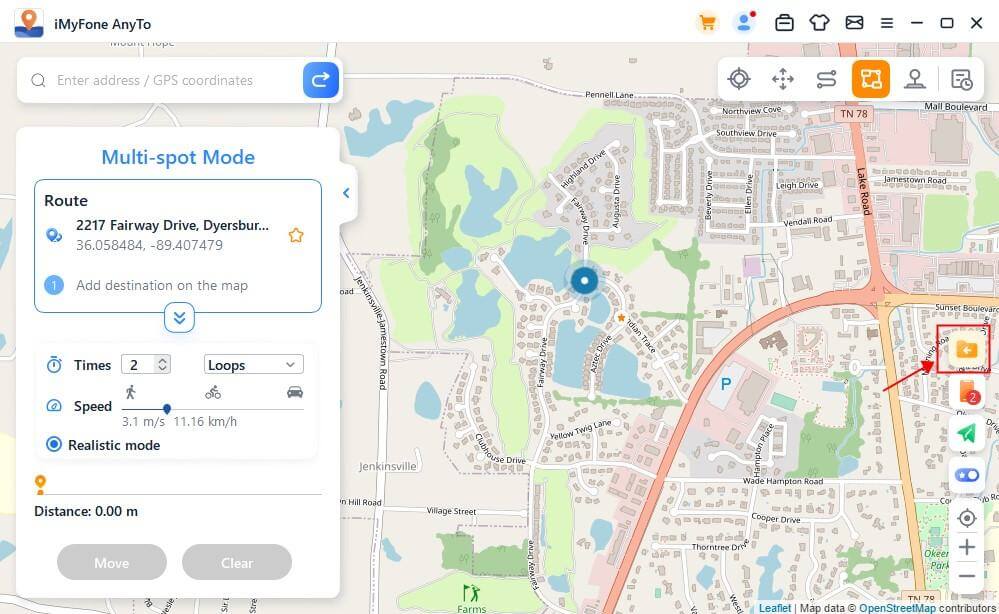
Kliknite ikono Izvozi na levi plošči poti in izvozite lahko datoteko GPX.
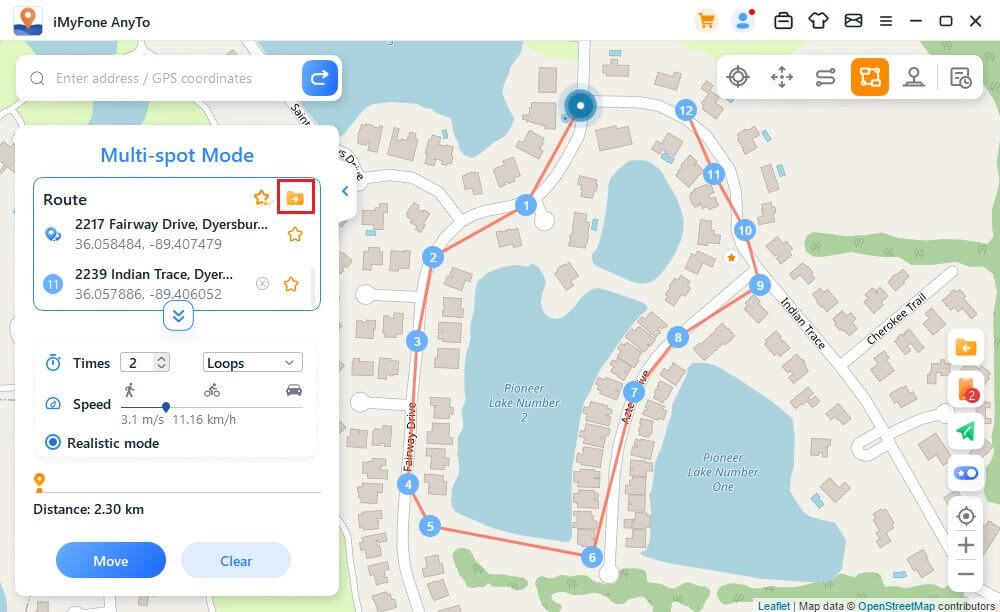
Funkcija 7: Način nihanja
V načinu teleportiranja lahko preverite valovni način. Po preverjanju bo navidezna pozicionirna točka nihala naprej in nazaj znotraj nekaj metrov od središča izbranega položaja.
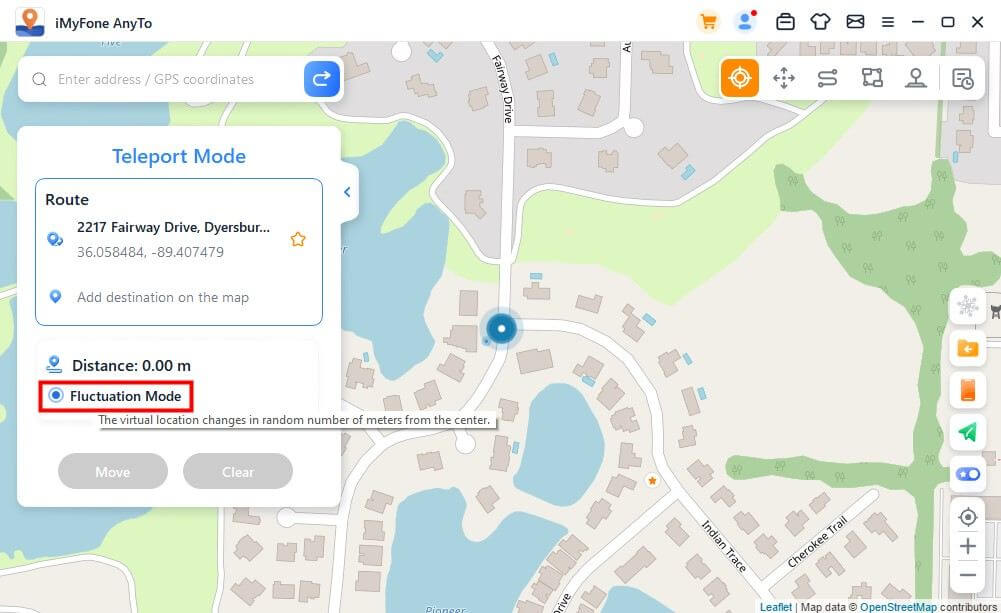
Funkcija 8: Funkcija časovnika za hlajenje
Ko želite uporabiti način Teleport ali Jump Teleport Mode za spreminjanje položaja z eno tipko, lahko vklopite gumb za hlajenje v spodnjem desnem kotu vmesnika izdelka in takrat se prikaže časovnik za hlajenje.
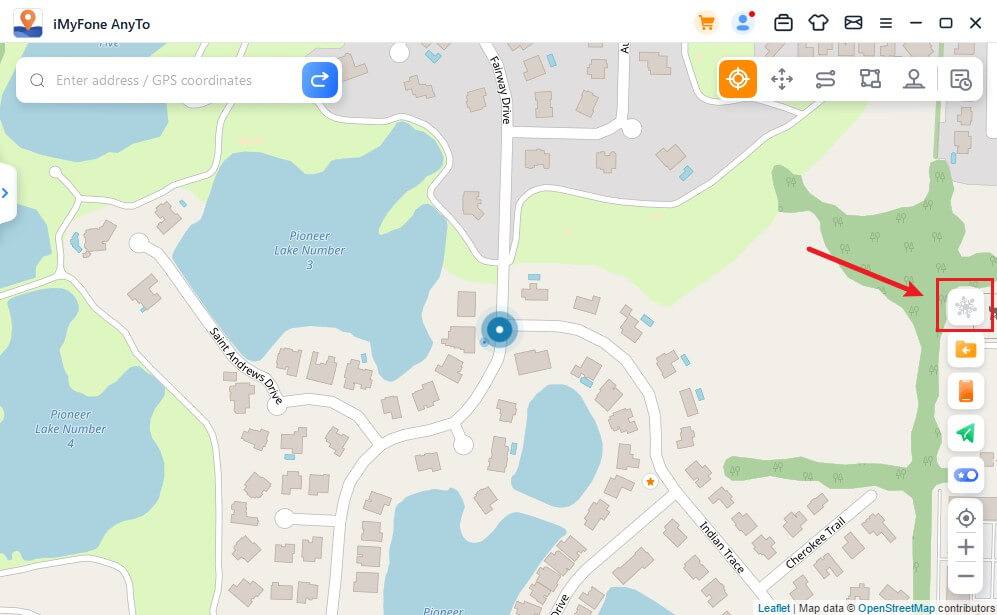
Ko izberete želeno lokacijo in kliknete za premik, bo časovnik izračunal ustrezen čas hlajenja glede na razdaljo. Priporočljivo je, da ne izvajate drugih dejanj, dokler se odštevanje ne konča, da se izognete hišnemu priporu zaradi igre.
Poleg tega lahko način teleportacije skoka izbere samodejni skok po ohlajanju.
Ko končate z izbiro točk in izberete samodejni skok po ohlajanju, kliknite gumb za premik in samodejno skoči na naslednjo točko v skladu s časom odštevanja ohlajanja, dokler se pot ne zaključi.
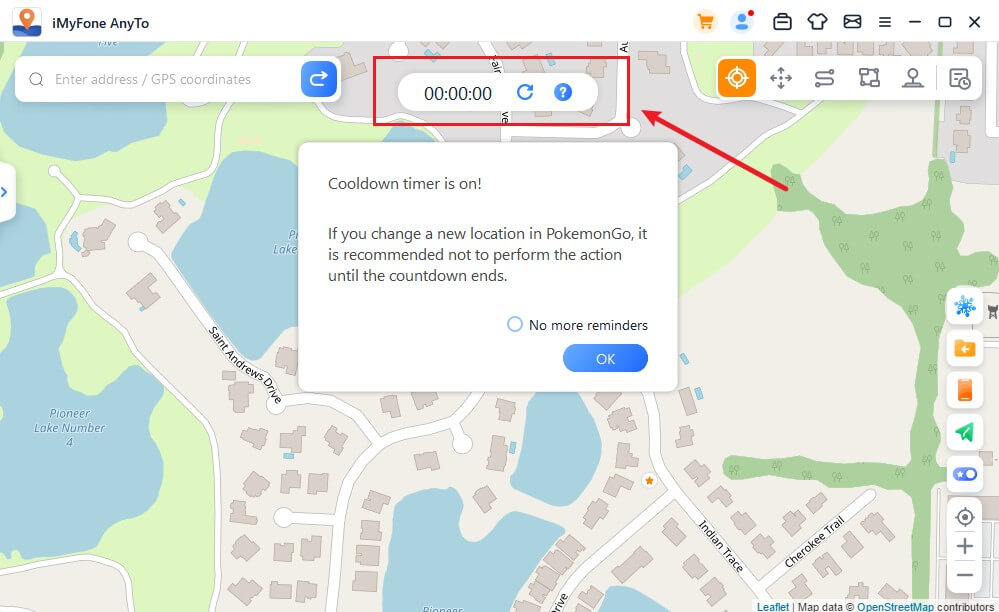
Kliknite Ponastavi, odštevanje bo izbrisano in odštevanje bo znova izračunalo čas, ko boste naslednjič spremenili položaj.
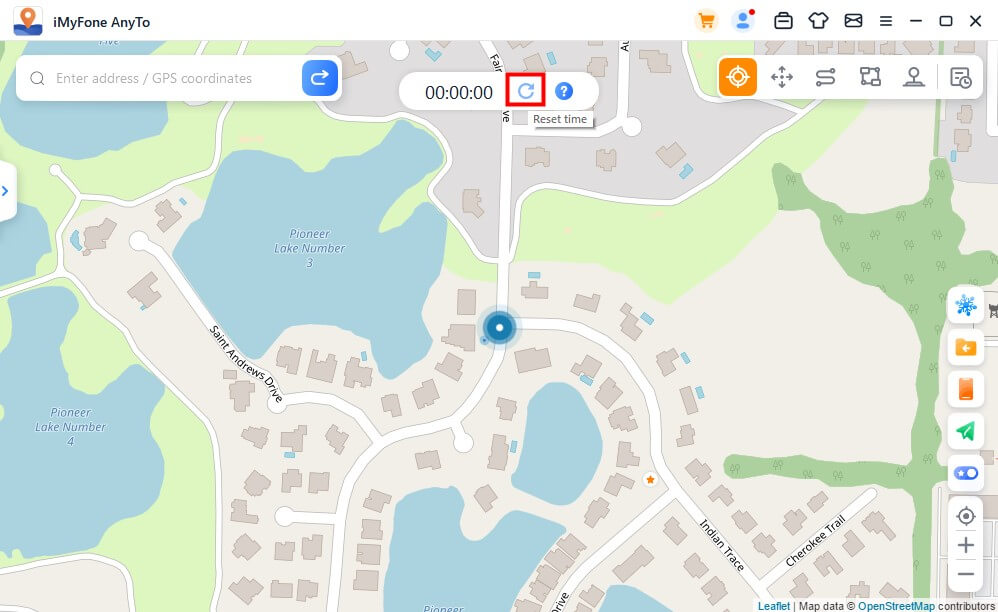
Ko ne želite uporabiti časovnika za ohlajanje, znova tapnite gumb za ohlajanje, da ga izklopite.
Funkcija 9: Zbirka zemljevidov - PokéStop & Gym
Dodana funkcija PokéStop & Gym v zgodovini in priljubljenih za uporabnike PokémonGo. Izberete lahko svojo najljubšo regijo in kliknete, da odprete regijo.
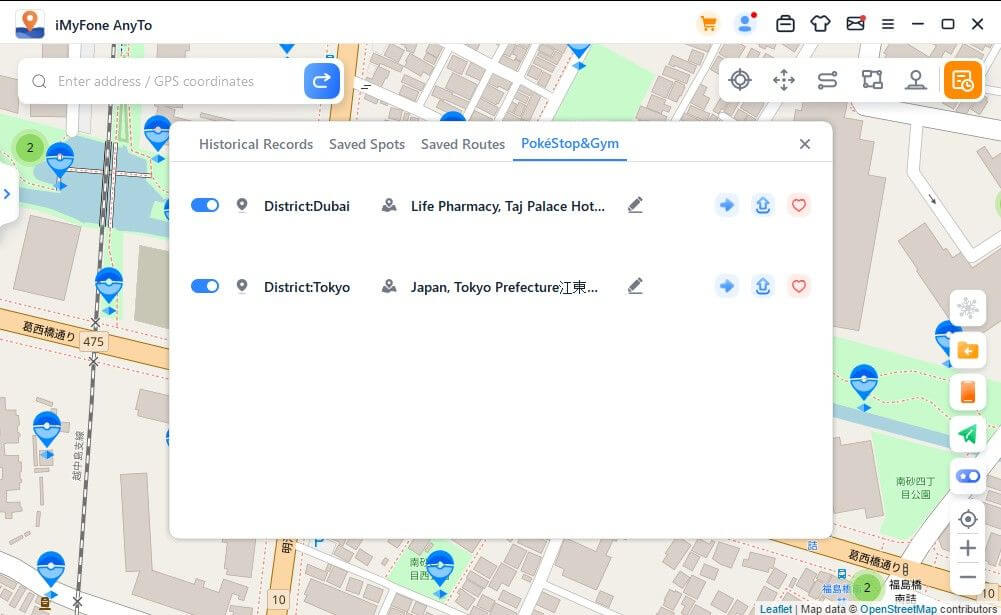
Ogledate si lahko vse PokéStops in telovadnice v okolici. Lahko simulirate gibanje ali spremenite virtualno lokacijo za zbiranje predmetov na PokéStops ali se borite v telovadnici glede na vaše potrebe.
Če vam ta funkcija ni uporabna, lahko kliknete gumb za zapiranje in ikona ne bo prikazana na zemljevidu. Če vam je določena regija všeč, lahko kliknete Všeč mi je.
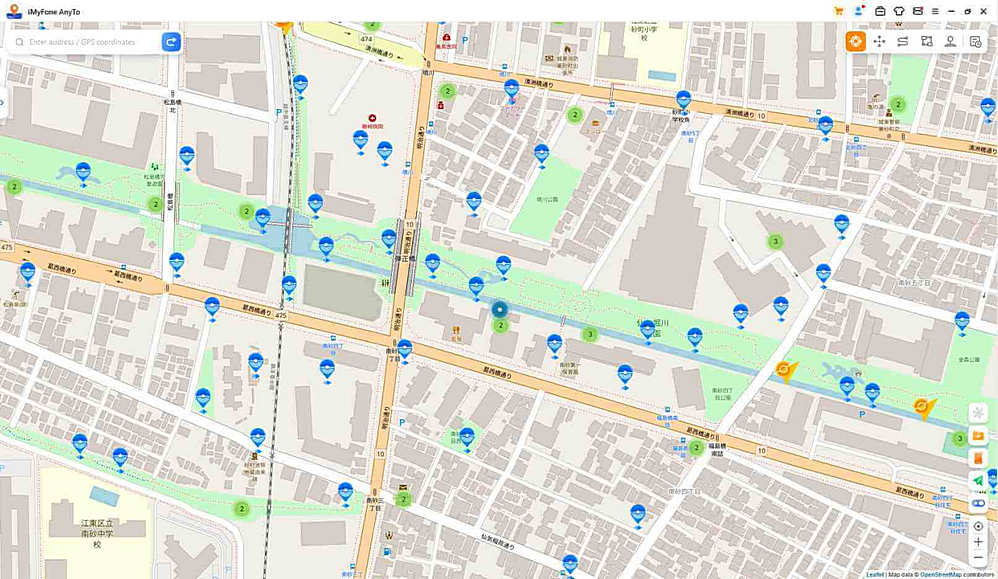
Funkcija 10: Iskanje informacij o Pokémonu
Kliknite, če si želite ogledati celotno vadnico o uporabi informacijske funkcije Pokemon Go .
Kliknite gumb za iskanje informacij na desni stranski vrstici, da odprete funkcijo iskanja informacij.
Tukaj lahko v realnem času iščete specifične informacije o lokaciji Pokémonov, napadov in misij ter se pomaknete na koordinate, da ujamete Pokémone, sodelujete v napadih ali dokončate misije. Upoštevajte, da je trenutno za iskanje podprta samo angleščina.
Izberite Pokémon Search, vnesite ime Pokémona v iskalno polje in lahko dodate želeno vrednost iv, vrednost cp in vrednost lv.
Kliknite gumb za iskanje ali pritisnite tipko Enter na tipkovnici, da poiščete ustrezne podatke o lokaciji Pokémona. Iščete lahko na primer "pikachu iv60 cp600 lv26". Če informacije niso najdene, je priporočljivo iskati s ključnimi besedami.
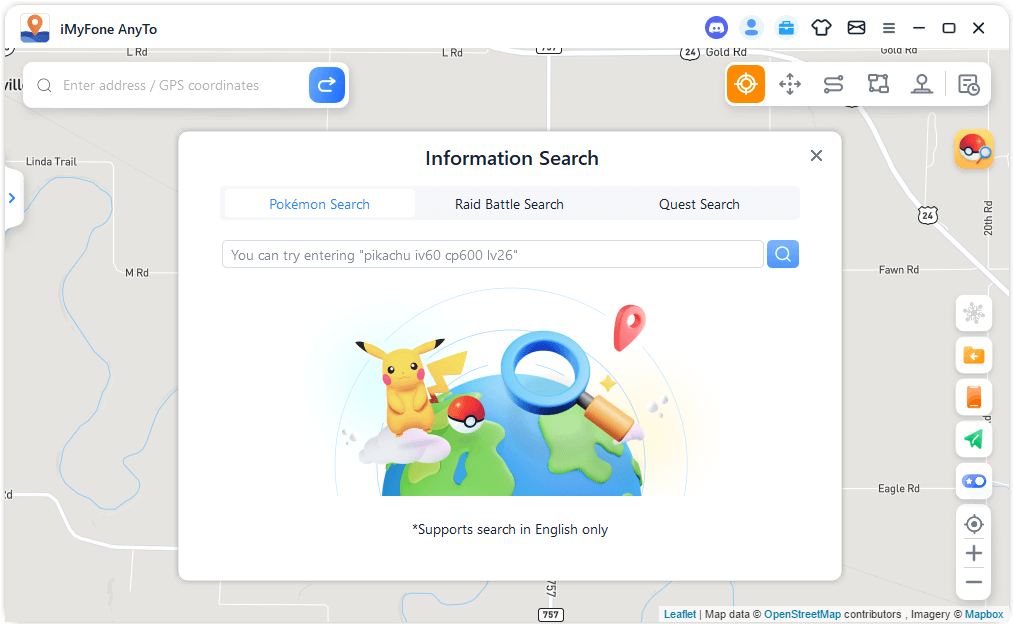
Poleg tega, ko izberete Raid Battle Search, vnesite ime šefa Pokémona ali raven racije v iskalno polje in lahko iščete ustrezne informacije o lokaciji raida v realnem času. Vnesete lahko na primer "pikachu" ali "T1".
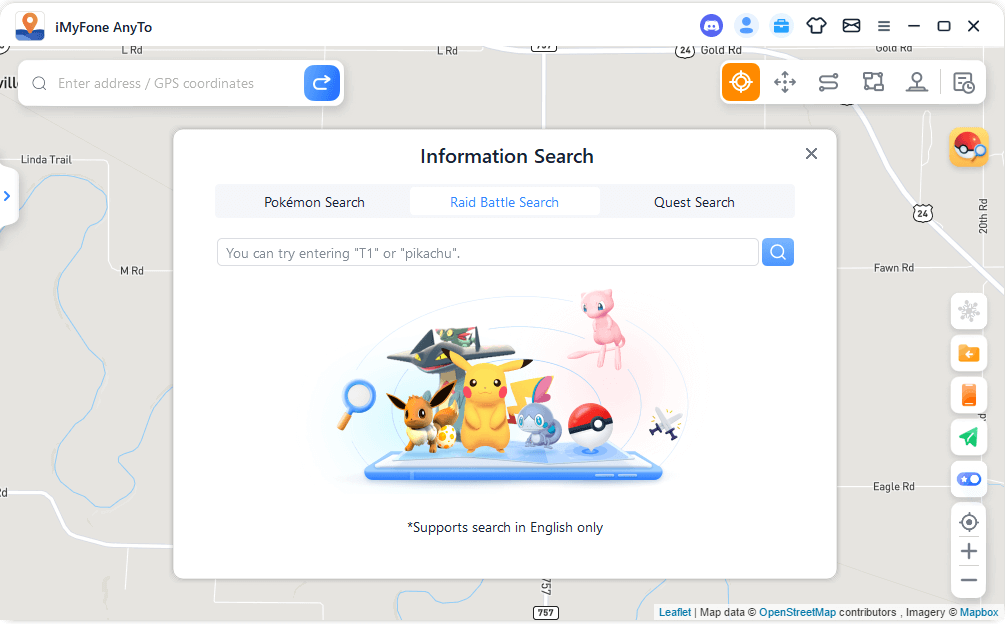
Ko izberete Quest Search, vnesite ime Pokémona, mega misije ali želenega predmeta v iskalno polje in lahko iščete ustrezne informacije o lokaciji v realnem času. Vnesete lahko na primer "pikachu", "mega" ali "pokeball".
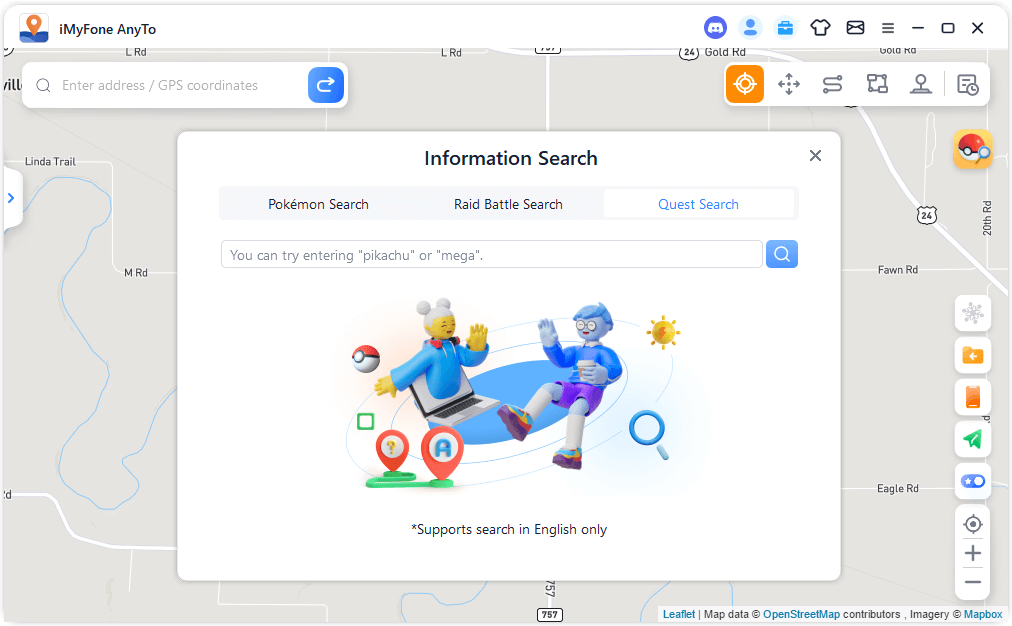
Po končanem iskanju se podatki prikažejo na seznamu. Če želite kopirati rezultate iskanja, lahko kliknete gumb Kopiraj.
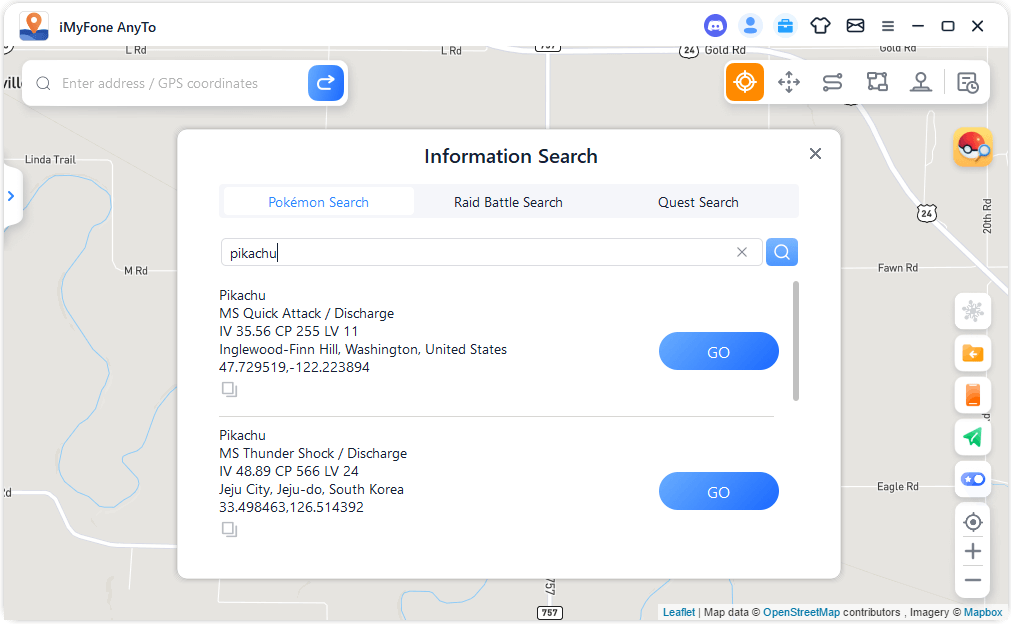
Ali kliknite gumb Pojdi na seznamu rezultatov, da dosežete cilj v trenutnem načinu. Na primer, če greste na cilj v načinu teleportiranja, se bo leva stranska vrstica razširila in lahko kliknete gumb Premakni, da dosežete cilj.
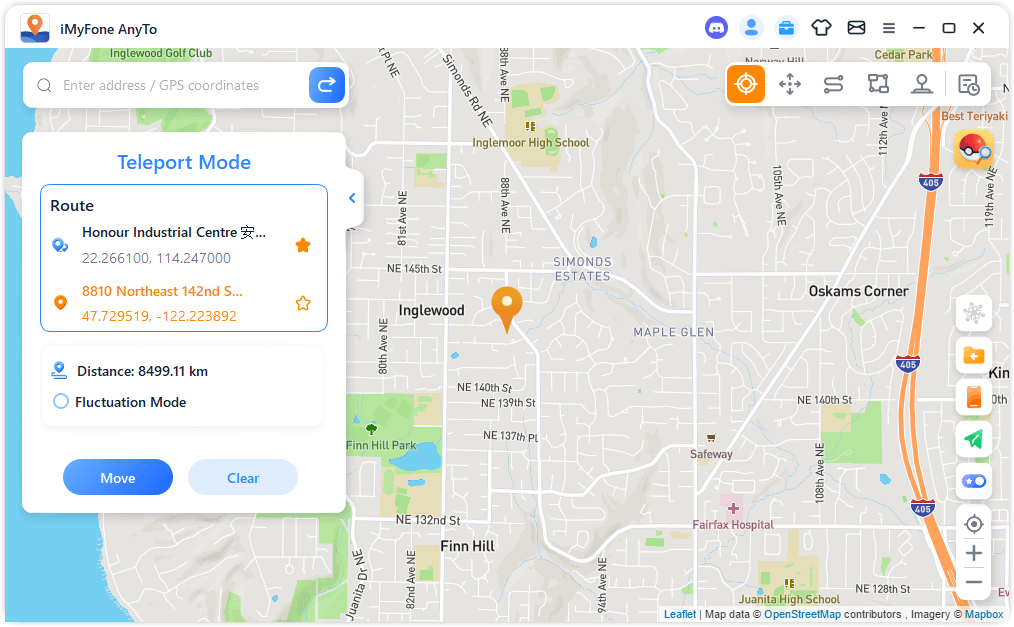
8. del: Uporabniški priročnik za iMyFone AnyTo različico iOS/Android
iMyFone AnyTo za iOS
1. korak: Namestite aplikacijo iMyFone AnyTo za iOS
1: Povežite svoj iPhone z računalnikom in zaupajte računalniku.
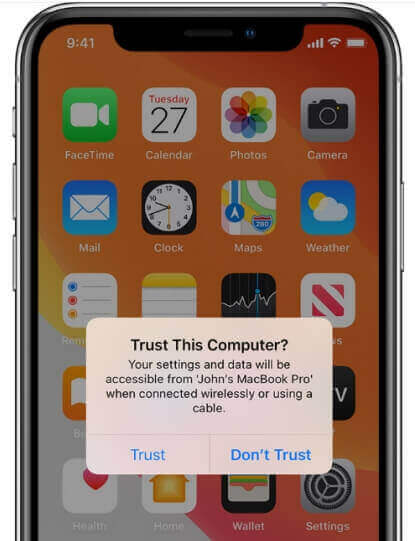
2: Odprite ToolBox v različici AnyTo PC. Poiščite aplikacijo za iOS in kliknite gumb Pridobi .
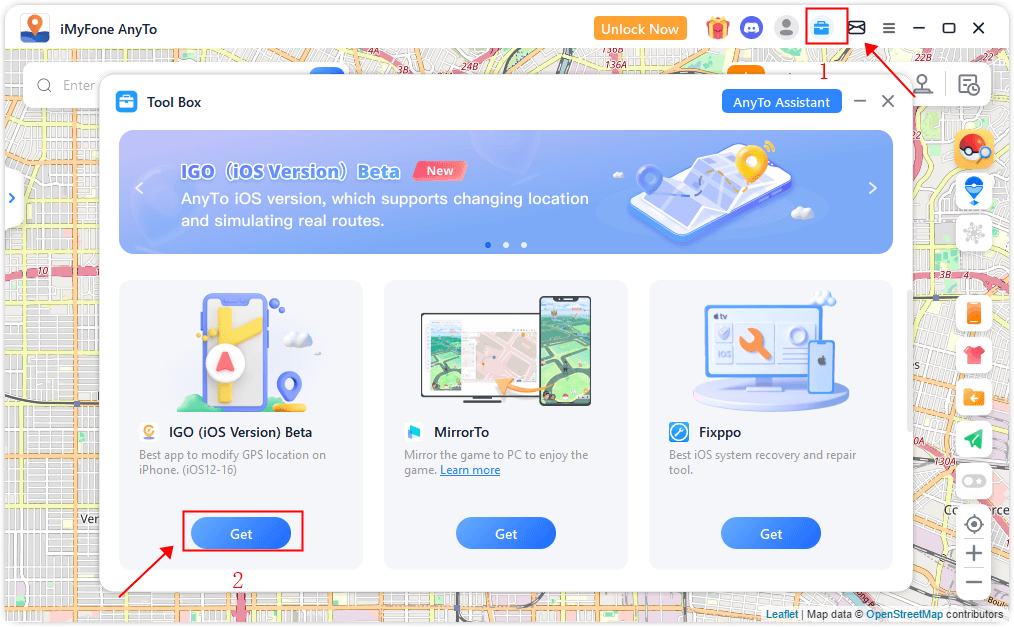
3: Omogočite način za razvijalce na vašem iPhoneu (obvezno za različice iOS 16 in novejše). Dokončajte namestitev gonilnika Apple (obvezno za različice iOS 17 in novejše).
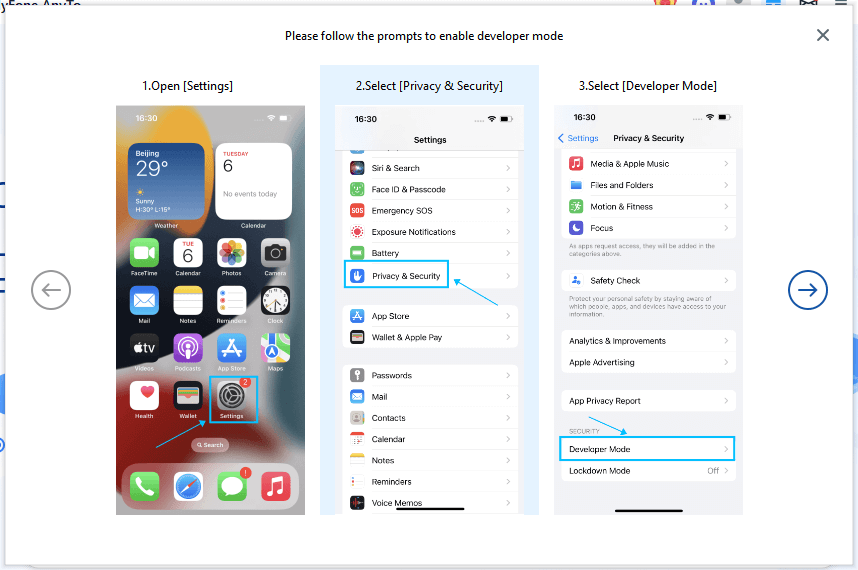
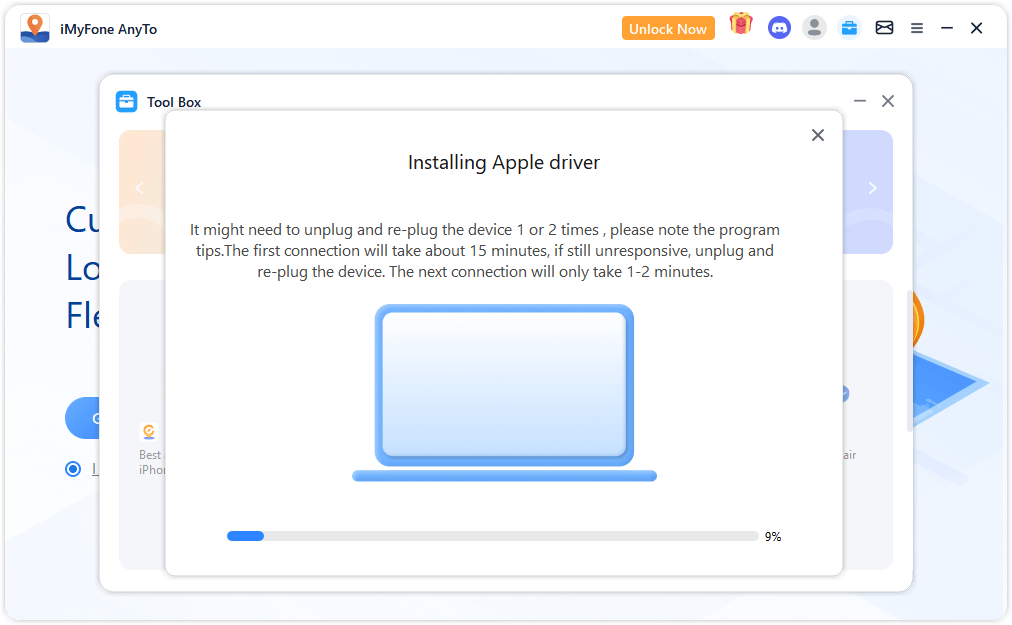
4: Kliknite Namesti, da dokončate namestitev konfiguracijske datoteke.
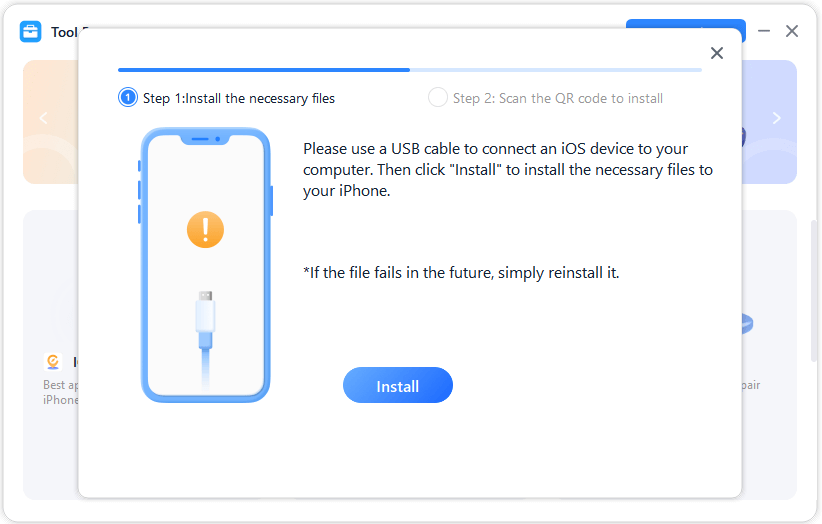
5: skenirajte kodo QR in se prijavite s svojim članskim računom na vašem iPhoneu, da namestite različico iMyFone AnyTo iOS.
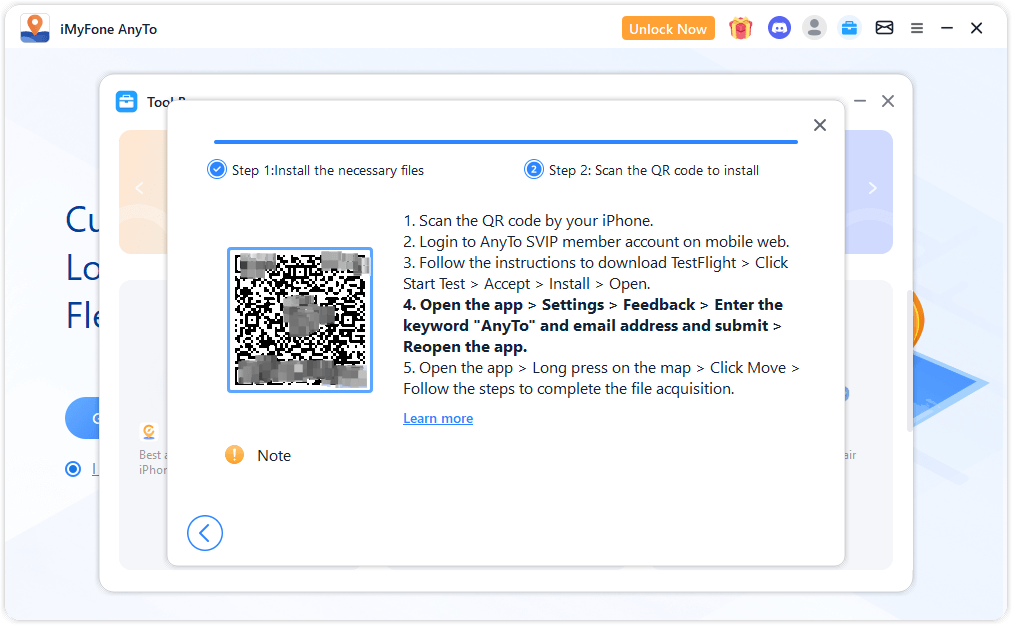
2. korak: Konfigurirajte VPN
1: Odprite aplikacijo iOS > Pojdite v Nastavitve > Tapnite Povratne informacije
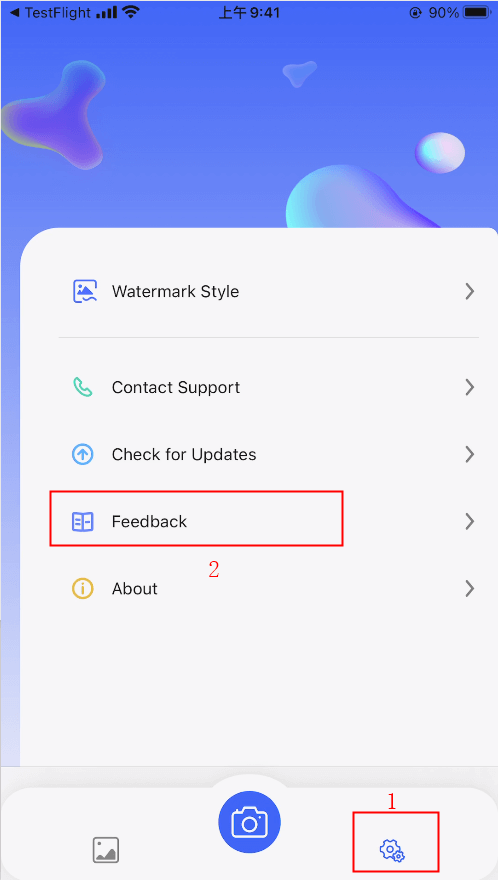
2: Vnesite ključno besedo AnyTo (neobčutljivo za velike in male črke) in e-poštni naslov, nato pošljite > Ponovno odprite aplikacijo.
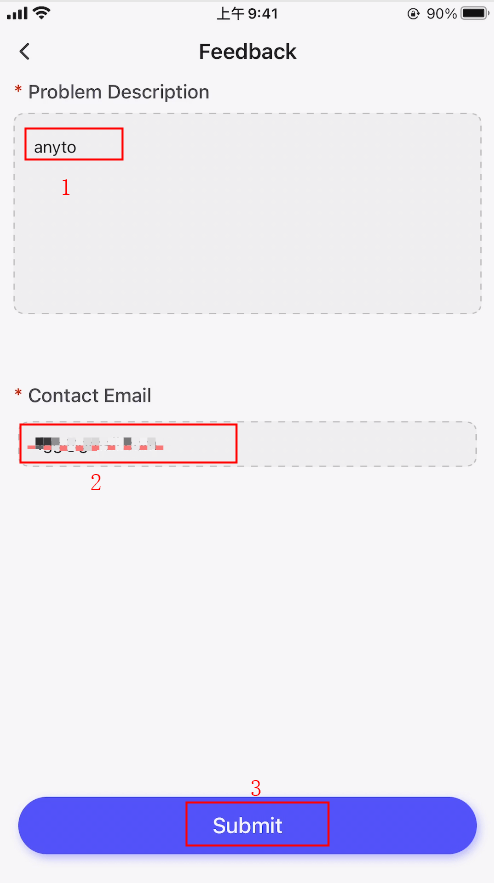
3: Odprite aplikacijo za iOS > dolgo pritisnite vmesnik zemljevida > tapnite Premakni > sledite korakom za začetek konfiguracije VPN.
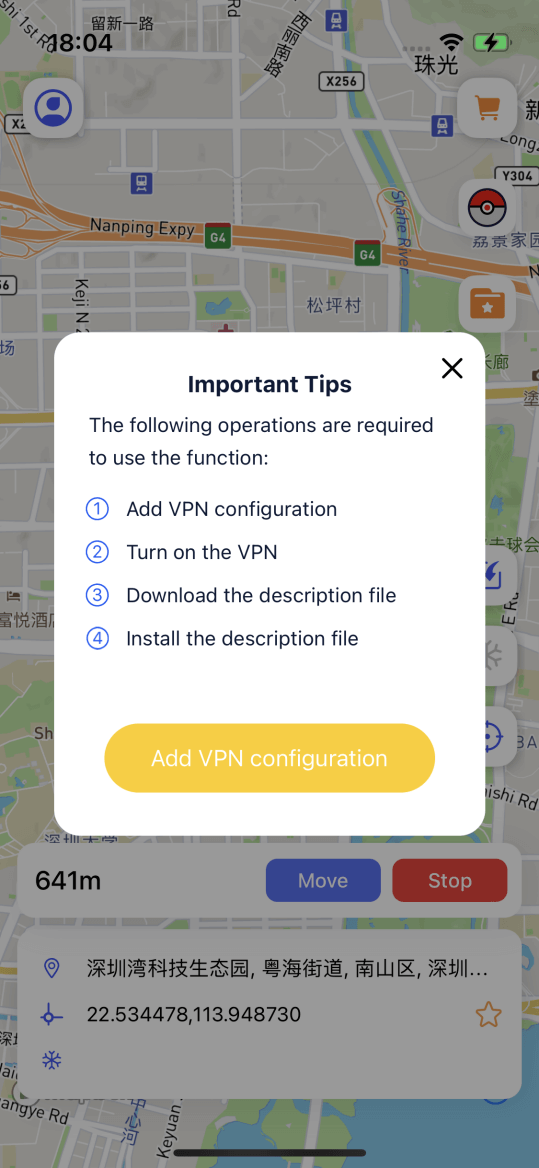
4: V pojavnem oknu, ki se prikaže, tapnite Dovoli, da prenesete opisno datoteko in dokončate njeno namestitev.
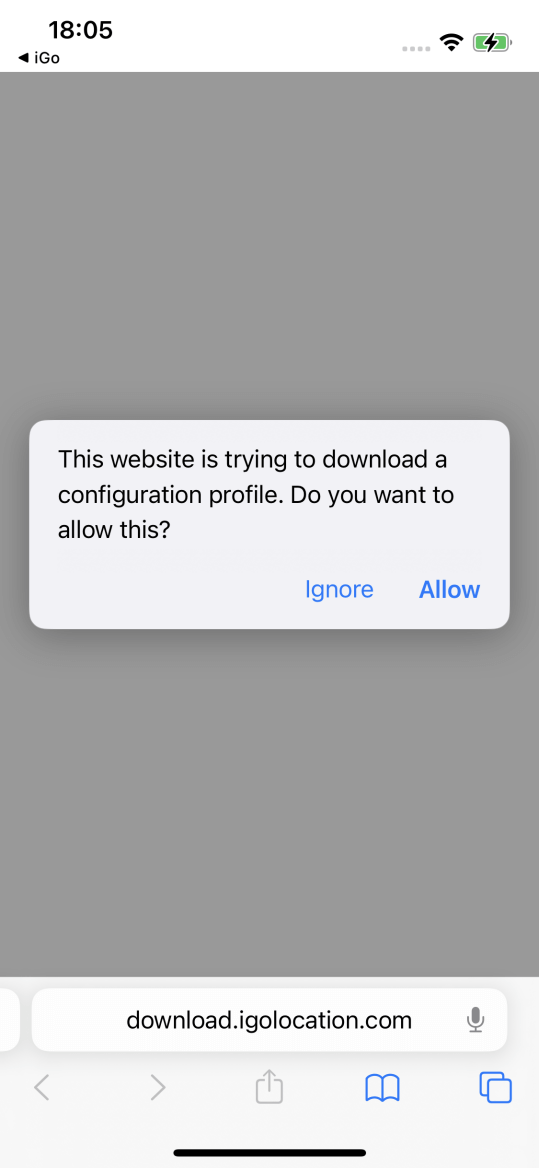
5: Pojdite v Nastavitve > tapnite VPN & Upravljanje naprav > izberite Preneseni profil > tapnite Namesti.
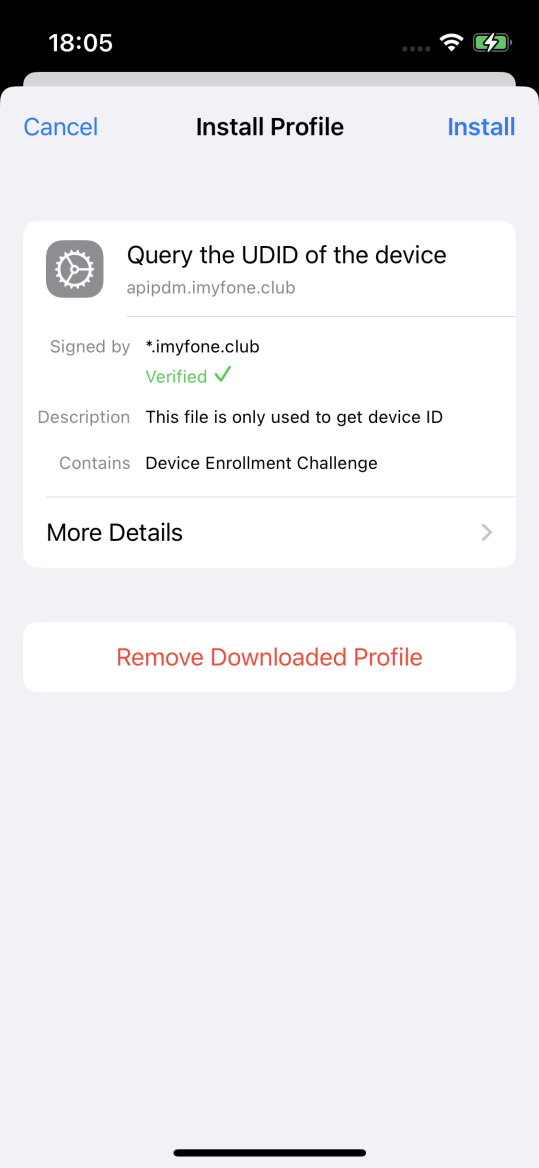
6: Dokončajte konfiguracijo in začnite spreminjati lokacije.
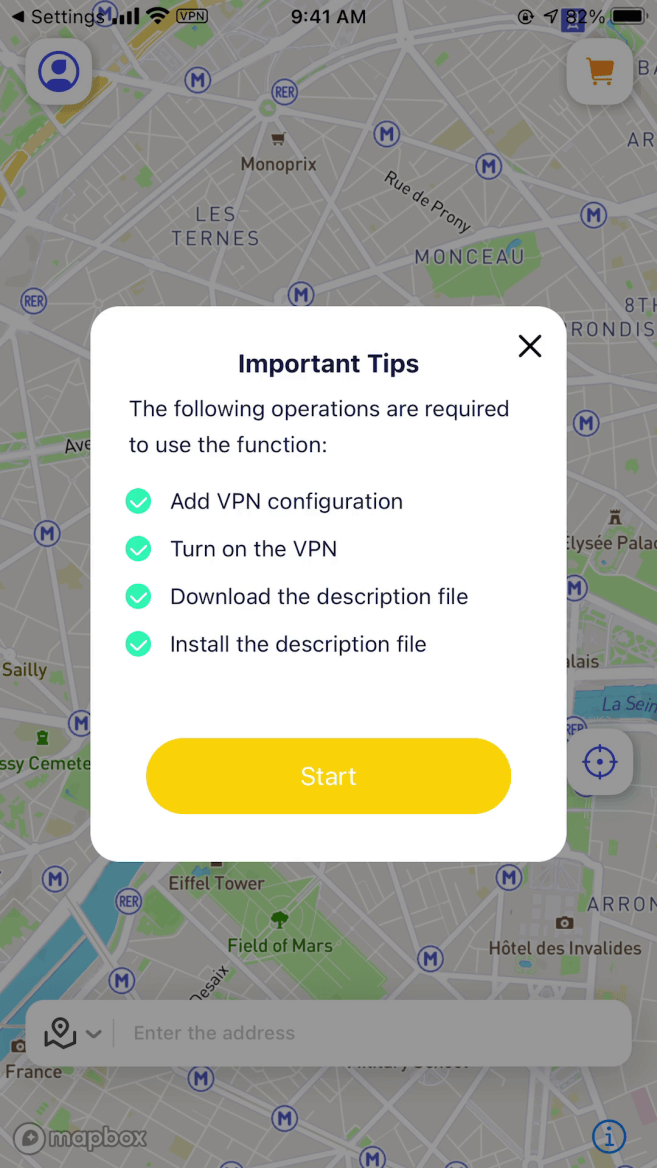
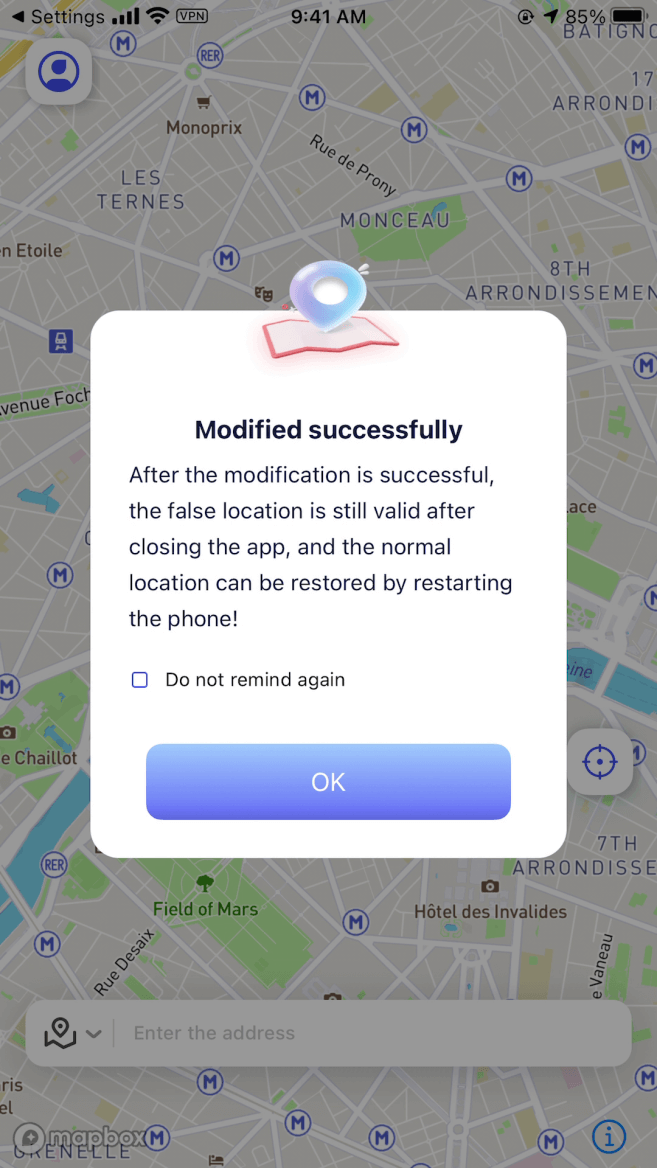
iMyFone AnyTo za Android
1. korak: Namestite aplikacijo iMyFone AnyTo za Android
2. korak: Izberite splošni način ali igralni način
Splošni način: Splošni način je primeren za večino aplikacij, ki temeljijo na lokaciji, kot so Google Zemljevidi, Facebook, WhatsApp itd.
- Pojdite na "Nastavitve" > "O telefonu" > "Informacije o programski opremi" in se 7-krat dotaknite "Številka različice".
- Pojdite na »Možnosti za razvijalce« > »Izberi aplikacijo lažne lokacije« in izberite »AnyTo«. Ko dokončate te korake, lahko začnete spreminjati svojo lokacijo.
Igralni način: zasnovan posebej za spreminjanje lokacije v igrah AR, kot so Pokémon Go, Monster Hunter Now, Dragon Quest Walk itd.
- Preklopite gumb na desni stranski vrstici glavnega vmesnika, da odprete način igre, ali izberite način igre v stranskem predalu.
- Odprite stran za izbiro igre, izberite igro, ki jo želite igrati, in tapnite »V redu«.
- Sledite navodilom za namestitev prilagojene aplikacije. Spremenite lokacijo na želeno destinacijo, preden odprete igro, da se izognete odkrivanju.
9. del: Spremenite lokacijo iPhone/Android brez računalnika
Način 1: Način teleportiranja
Teleportirajte svojo lokacijo na kateri koli kraj, ki ste ga izbrali. V načinu Teleport lahko lokacijo spremenite na 3 načine.
1. način: Dolgo pritisnite na zemljevid, da izberete lokacijo, ki jo želite spremeniti > Izberite način, ki ga potrebujete, in ga tapnite > Sprememba je dokončana.
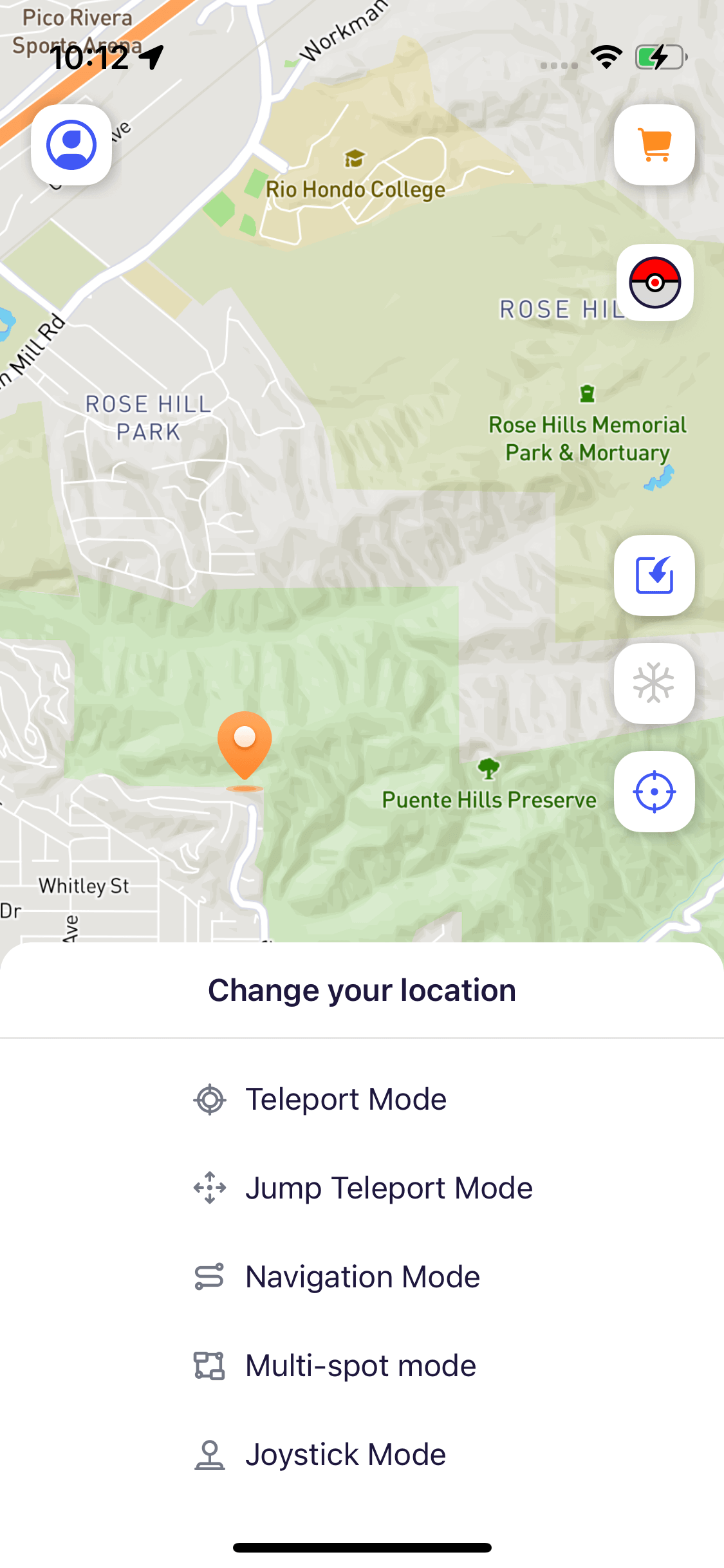
2. način: Vnesite naslov za iskanje > Izberite lokacijo, ki jo želite spremeniti > Izberite način, ki ga potrebujete, in ga tapnite > Sprememba je dokončana.
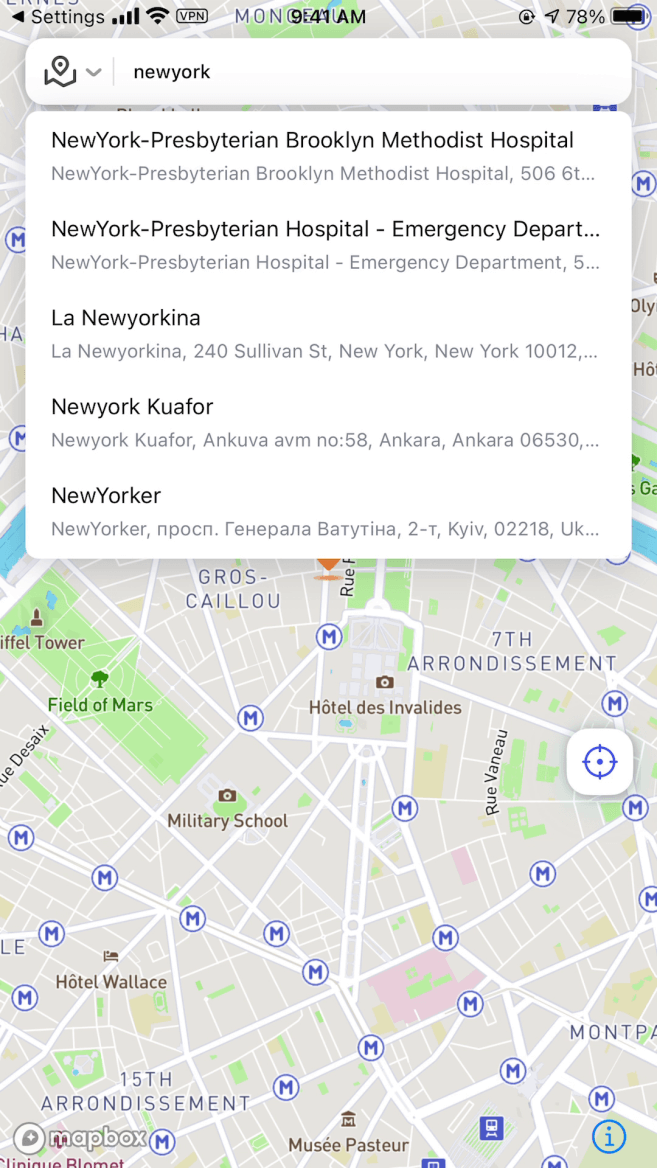
3. način: Vnesite koordinate za iskanje > Izberite lokacijo, ki jo želite spremeniti > Izberite način, ki ga potrebujete, in ga tapnite > Sprememba je dokončana.
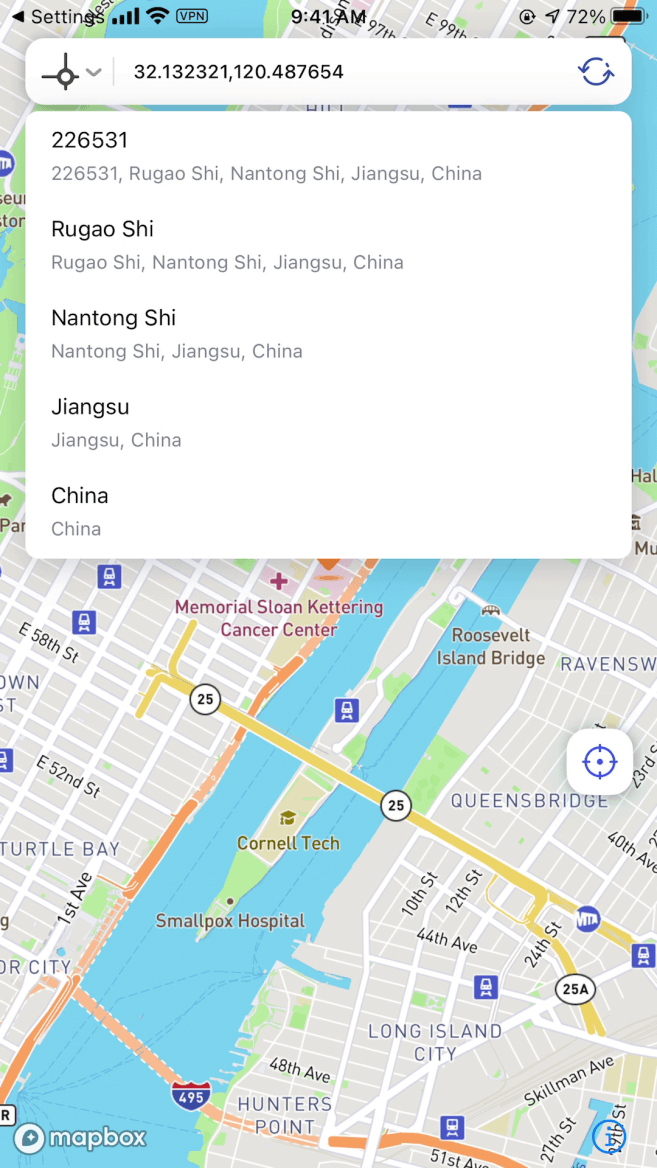
Način 2: način teleportiranja skokov
Teleportirajte se po vrstnem redu izbranih lokacij. Izberite lokacijo, ki jo želite spremeniti, in dolgo pritisnite na zemljevidu, da izberete Jump Teleport Mode. Dolgo pritisnite zemljevid, da izberete podatke o lokaciji, ki jih želite teleportirati v zaporedju.
Opomba: lahko dolgo pritisnete, da izberete več točk lokacije. Podatke o izbrani lokacijski točki lahko razveljavite ali počistite z gumbom na levi.
Ročni skok: Če tapnete Premakni, boste svojo lokacijo teleportirali na naslednjo lokacijo. Tapnite Naprej za skok na naslednjo lokacijo. Lahko se tudi dotaknete Nazaj , da se vrnete na prejšnjo lokacijo.
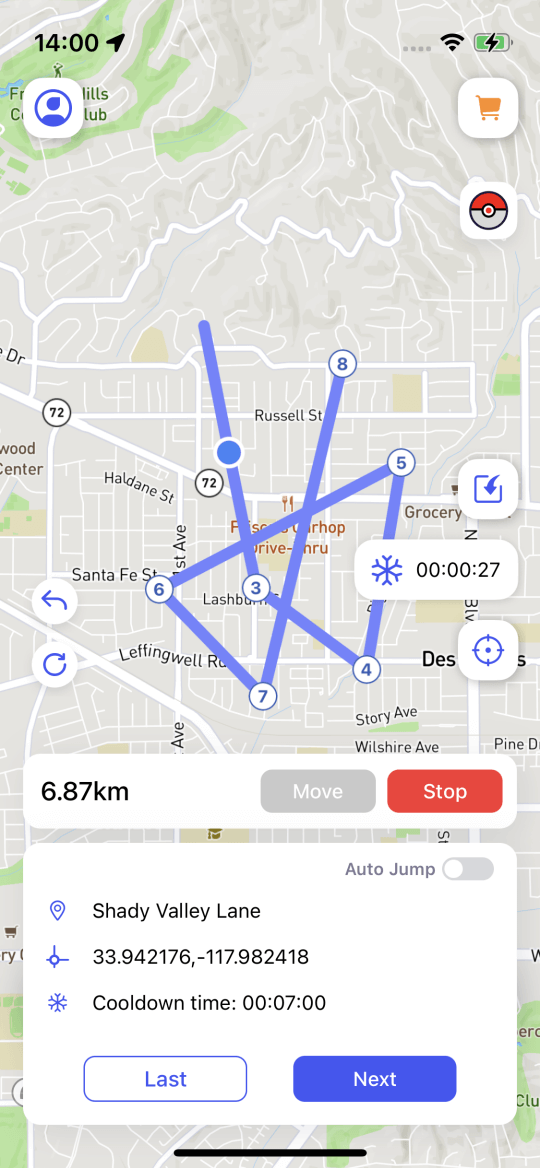
Samodejni skok: tapnite Auto Jump , da ga vklopite. Ko je vklopljen, bo samodejno preskočil na naslednjo lokacijo glede na odštevanje ohlajanja. (Najprej morate vklopiti način hlajenja)
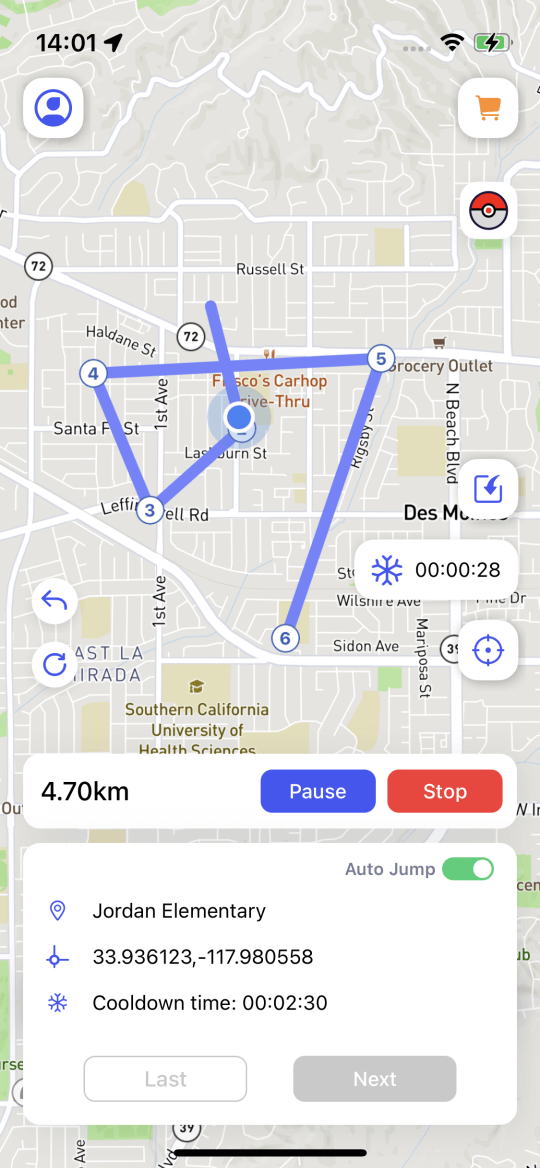
Način 3: Navigacijski način
Simulirajte način potovanja, ki ga izberete, da spremenite lokacijo. Izberite lokacijo, ki jo želite spremeniti, in dolgo pritisnite na zemljevidu, da izberete Navigacijski način.
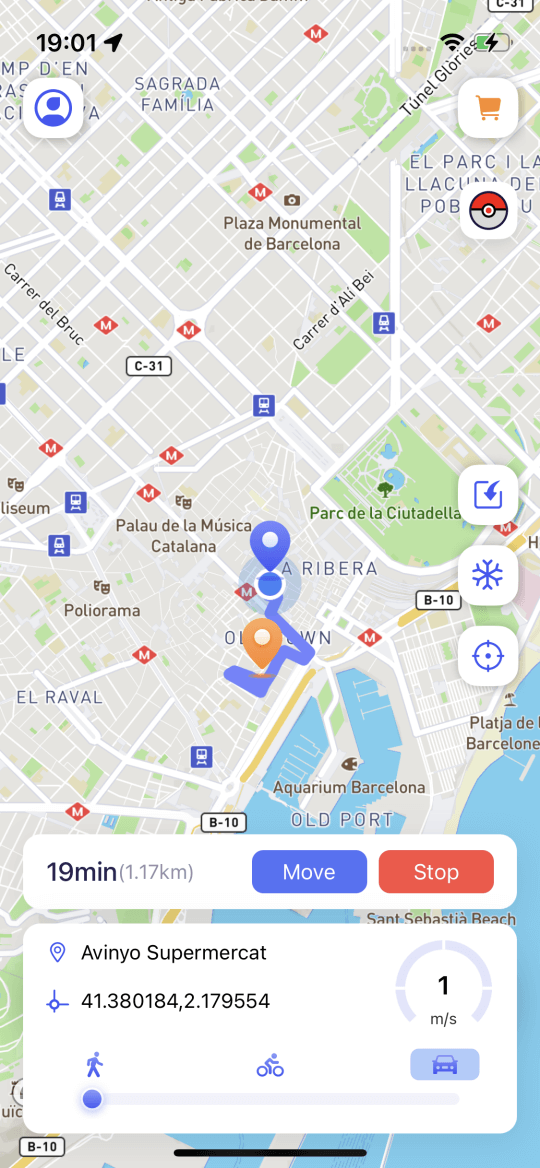
Način 4: Večtočkovni način
Spremenite ciljanje glede na vrstni red lokacij, ki jih izberete, in način potovanja, ki ga izberete. Izberite lokacijo, ki jo želite spremeniti, in dolgo pritisnite na zemljevidu, da izberete način več točk. Dolgo pritisnite zemljevid, da izberete informacije o lokacijskih točkah, po katerih želite krmariti v zaporedju (lahko dolgo pritisnete, da izberete več lokacijskih točk).
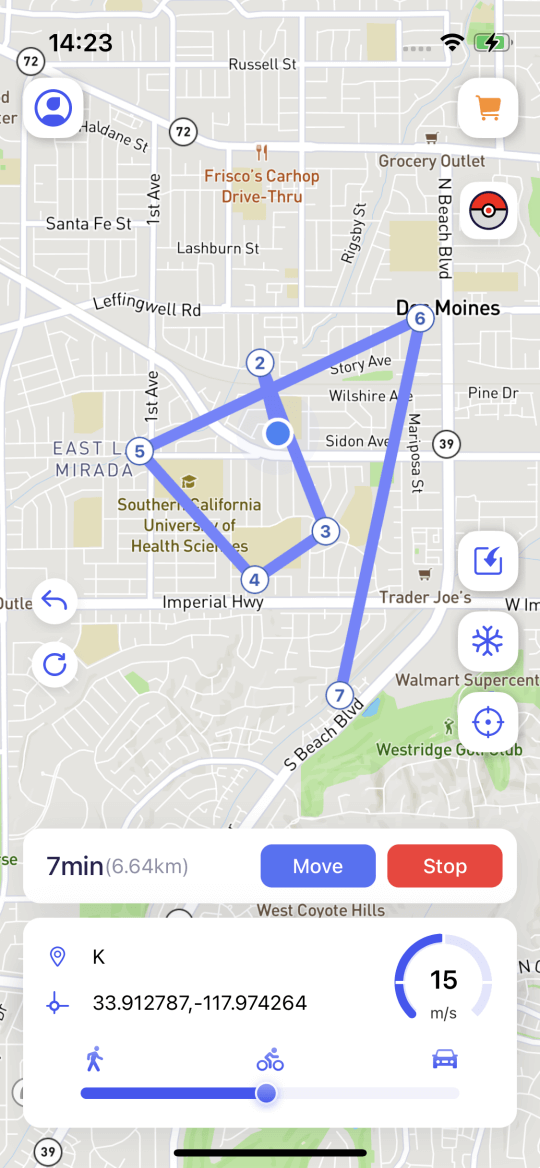
Način 5: način krmilne palice
Ponaredite virtualno lokacijo z upravljanjem smeri krmilne palice in spreminjanjem hitrosti gibanja. Izberite lokacijo, ki jo želite spremeniti, in dolgo pritisnite zemljevid, da izberete način krmilne palice. Povlecite sredinski krog kolesca, da izberete smer, v katero se želite premakniti, in ga zaklenite (krog lahko povlečete pod načinom potovanja, da preklopite hitrost gibanja).
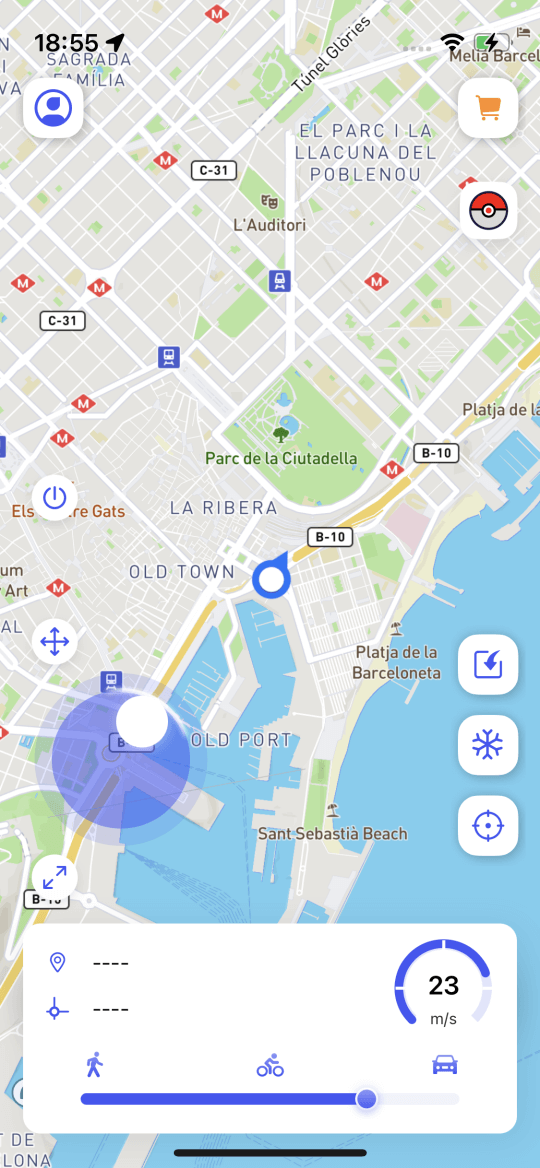
10. del: Posebne funkcije različice iMyFone AnyTo za iOS/Android
Funkcija 1: uvozite datoteke GPX
Uvozite lahko svoje lokalne datoteke GPX, mi pa jih bomo samodejno identificirali in primerjali z ustreznim vzorcem namesto vas.
Tapnite Uvozi datoteko GPX in izberite lokalno datoteko > Samodejno prepoznavanje poti ter ujemanje in spreminjanje metod določanja položaja.
Opomba: Izbrane podatke o lokaciji lahko razveljavite ali počistite z gumbi na levi. Za preklop hitrosti gibanja lahko povlečete krog pod načinom potovanja.
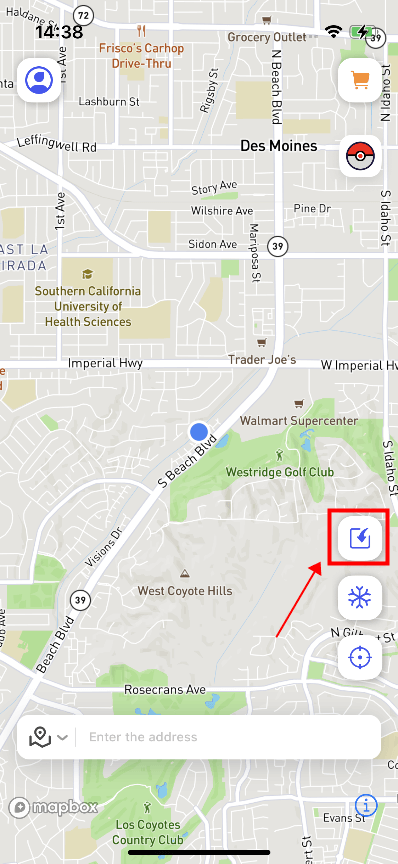
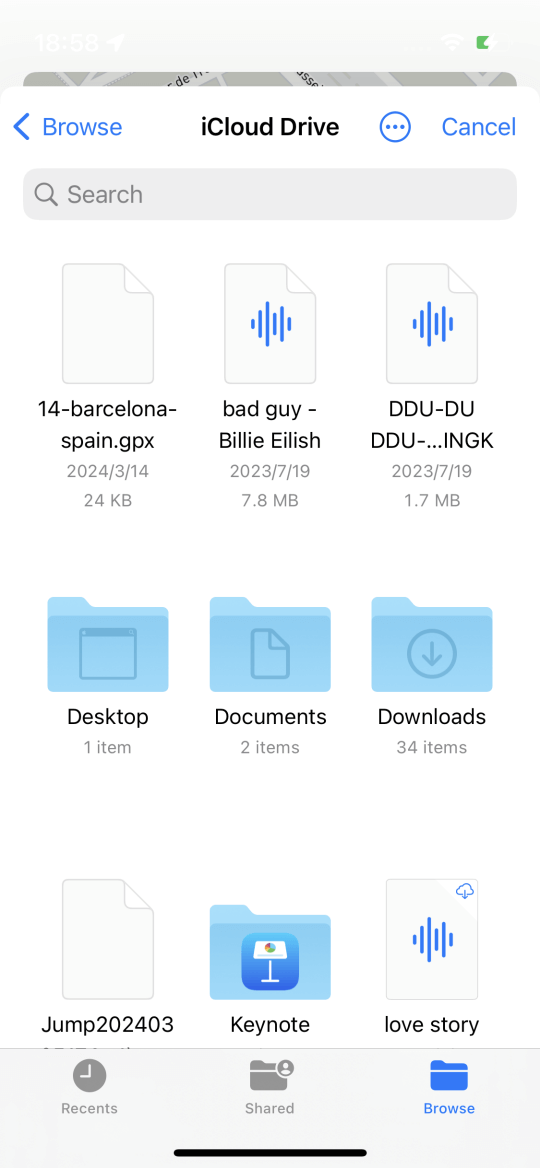
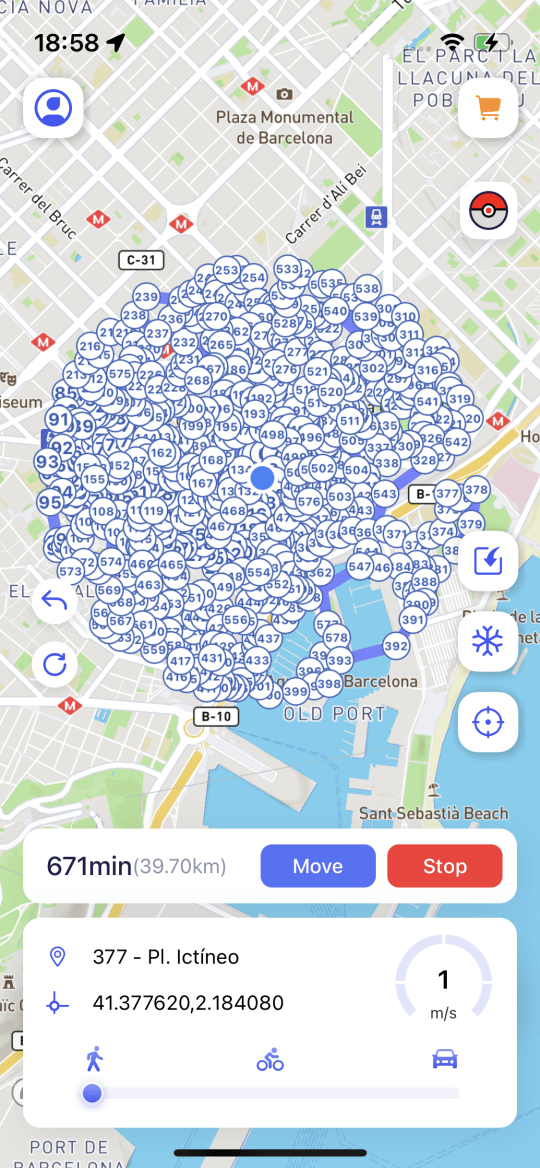
Funkcija 2: Časovnik za ohlajanje
Prikaže zahtevani čas hlajenja glede na razdaljo od vaše spremenjene lokacije (uporabniki igre se lahko izognejo temu, da bi jih platforma zaznala, tako da upoštevajo pravila hlajenja).
Tapnite gumb Cooldown Timer na domači strani, da ga vklopite. Po vklopu se vam prikaže dinamični čas hlajenja. Če tega načina ne želite prikazati, ga lahko izklopite v osebnem središču.
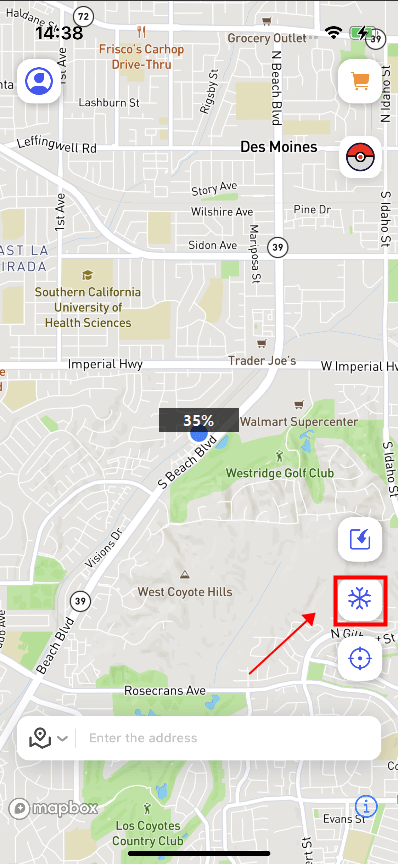
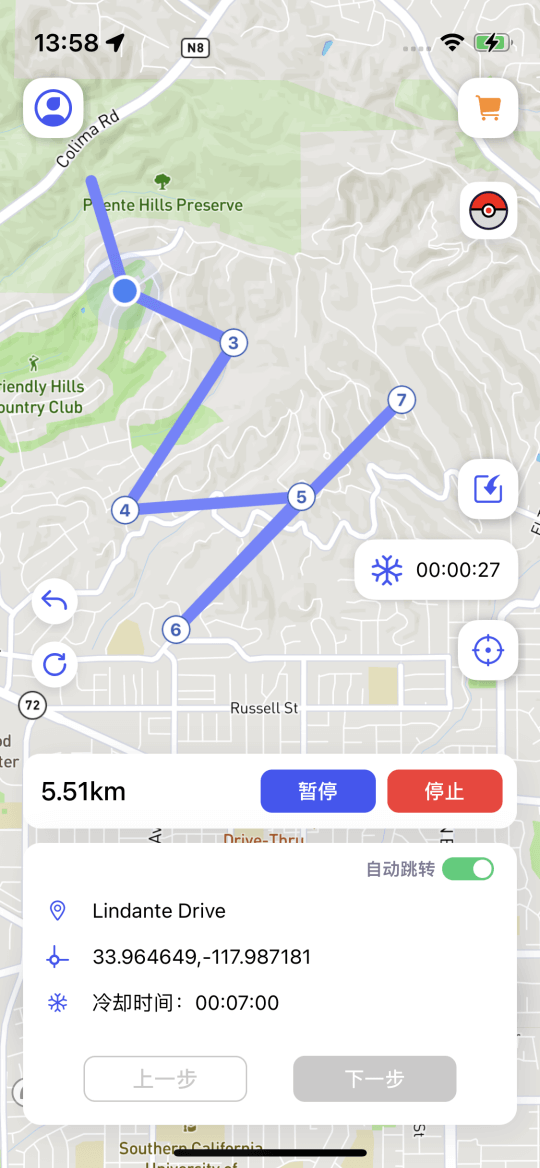
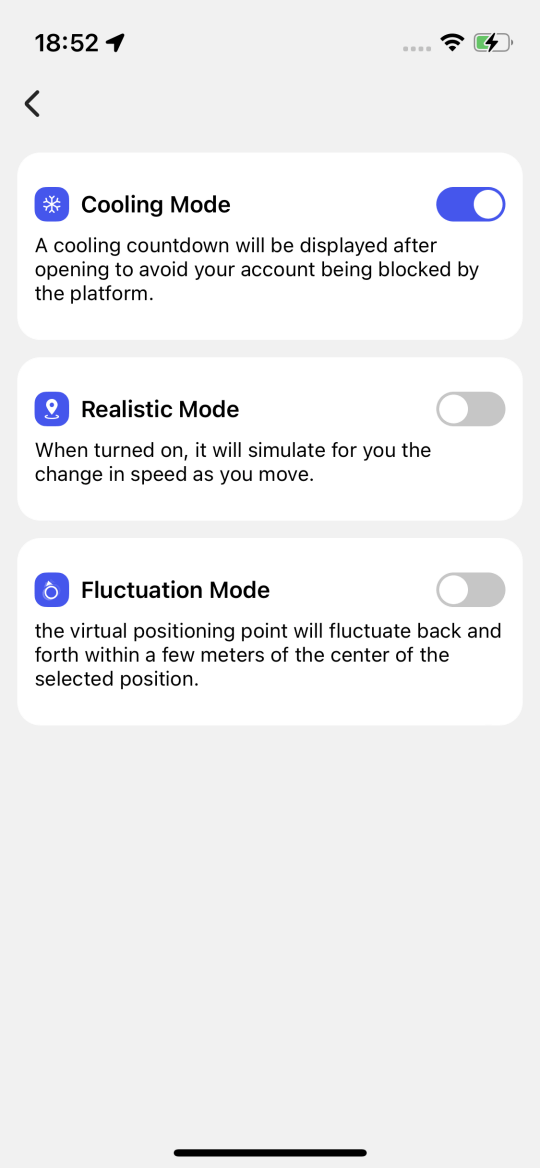
Funkcija 3: ročna ponastavitev lokacije
Ročno obnovitev prave lokacije lahko vklopite v Osebnem središču – Nastavitve. Ko ga vklopite, lahko na domači strani vidite gumb za obnovitev.
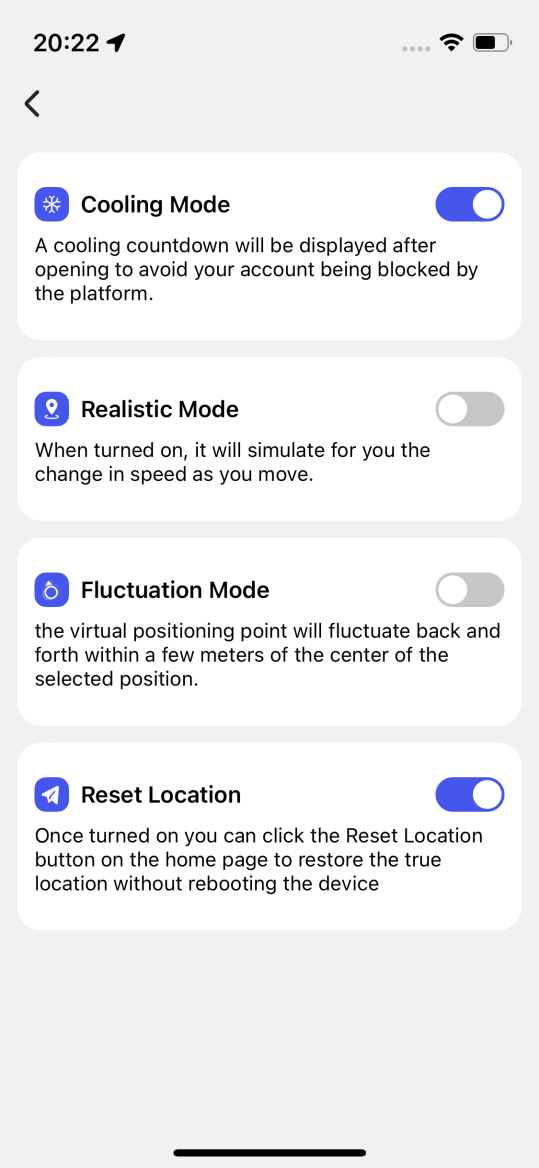
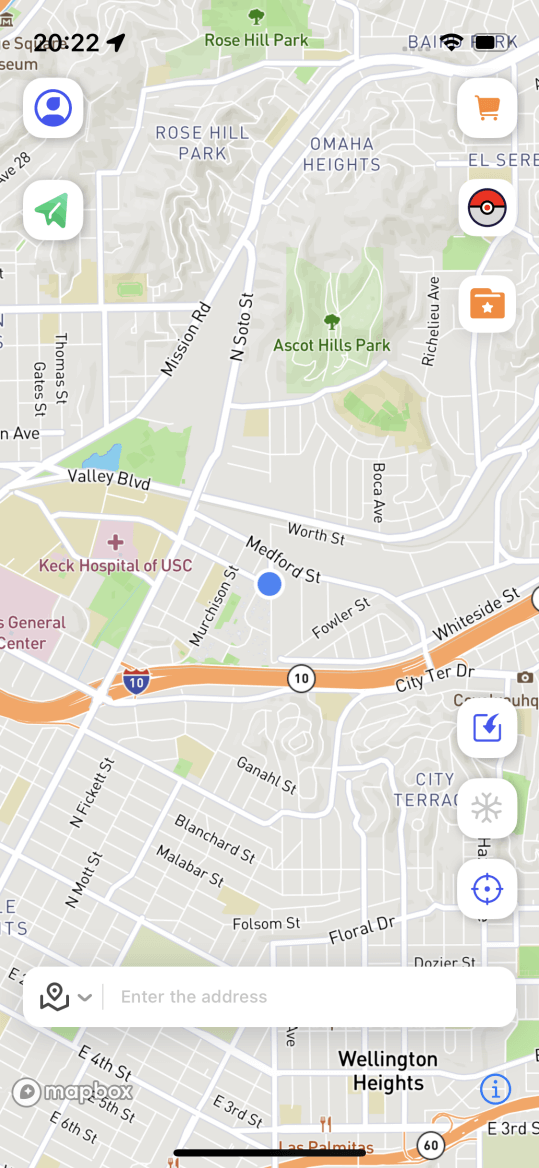
Funkcija 4: Pokédex
Ogledate si lahko informacije o Pokémonih in raid bitkah ter iščete določene Pokémone/raid bitke.
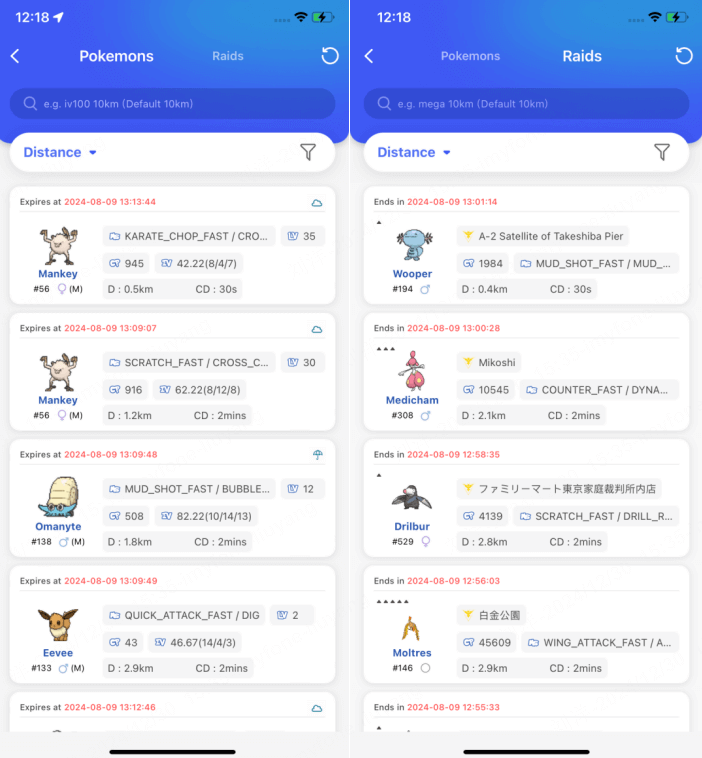
Funkcija 5: Samodejno ustvarjanje poti
Tapnite za samodejno ustvarjanje poti, po kateri lahko obiščete vse ponudbe PokeStop v vaši bližini.
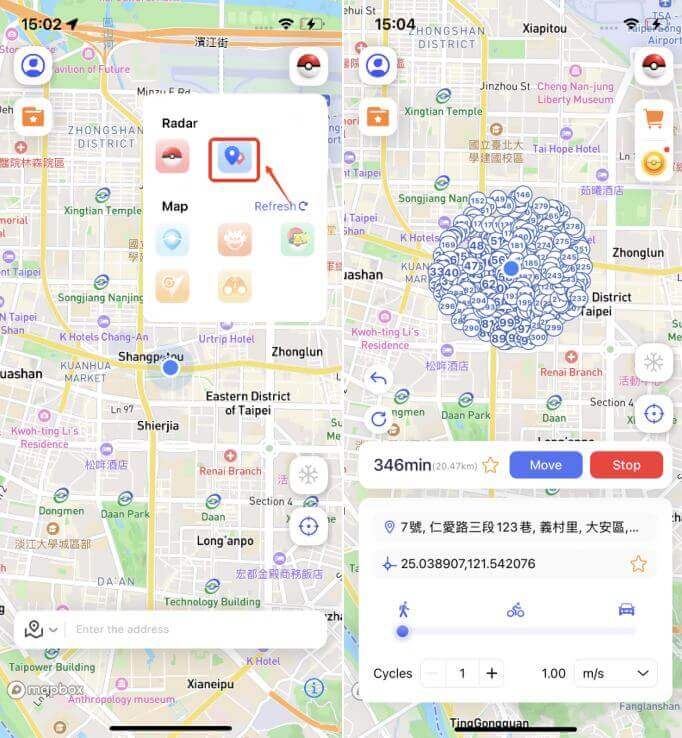
Funkcija 6: Iskanje informacij o Pokémonu
Za ogled vseh lokacij določenega Pokémona se lahko dotaknete Sledi .
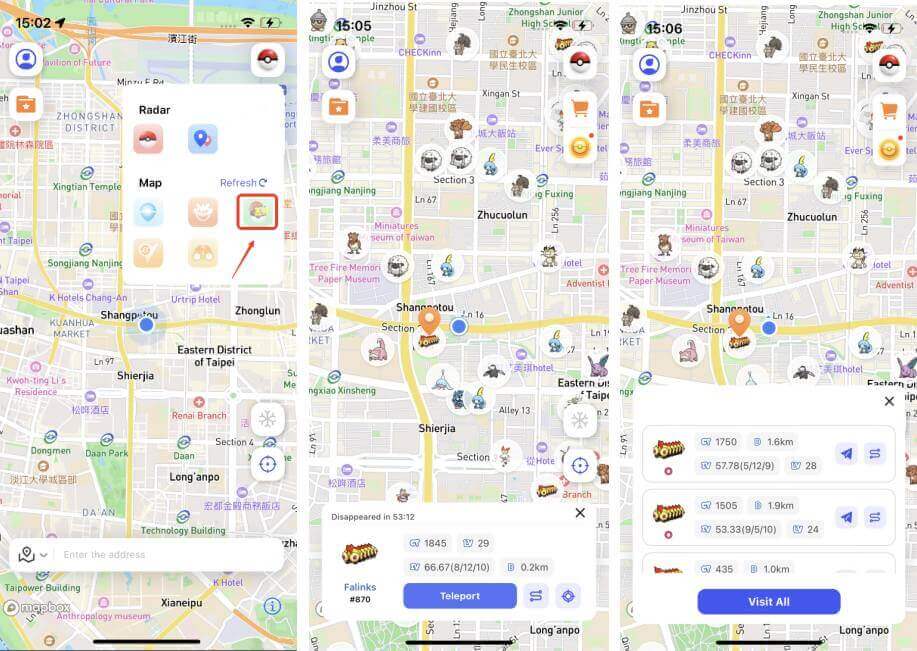
Funkcija 7: Iskanje informacij o raidskih bitkah
Za ogled vseh lokacij napadov Pokemon GO se lahko dotaknete Sledi .
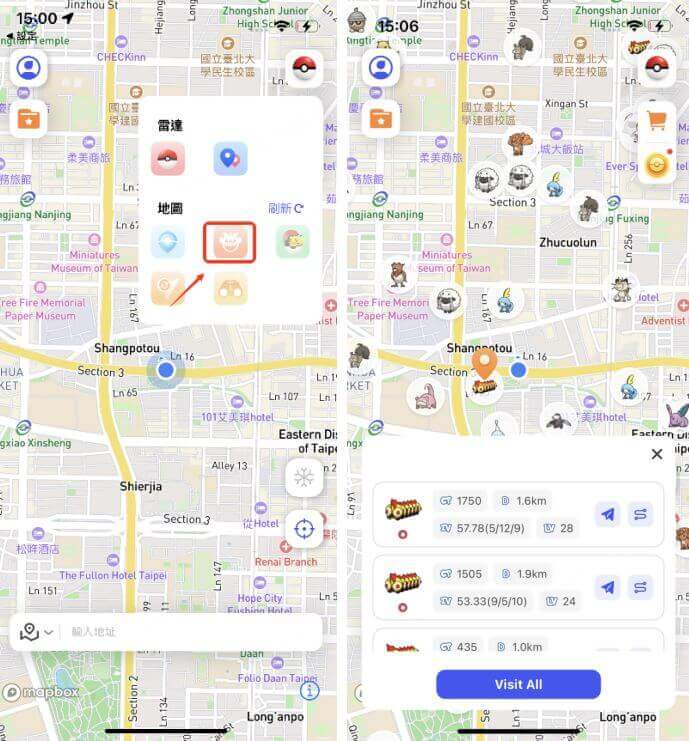
Funkcija 8: Iskanje informacij PokéStops
Ko ga vklopite, boste lahko videli informacije o PokéStops v radiju 5 km od vas.
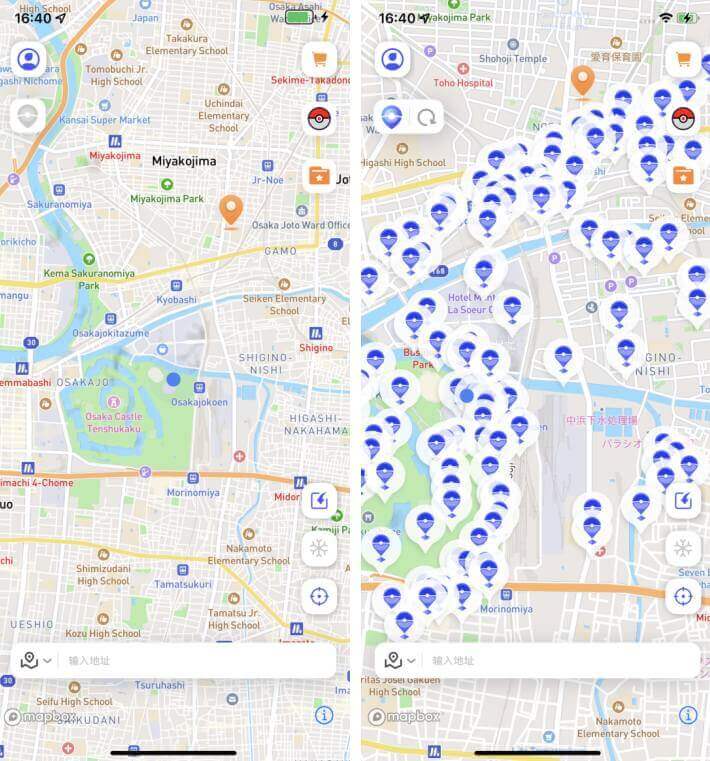
Funkcija 9: Iskanje informacij o telovadnicah Pokemon GO
Dotaknete se lahko telovadnice, da si ogledate informacije o Pokémonih v telovadnici.
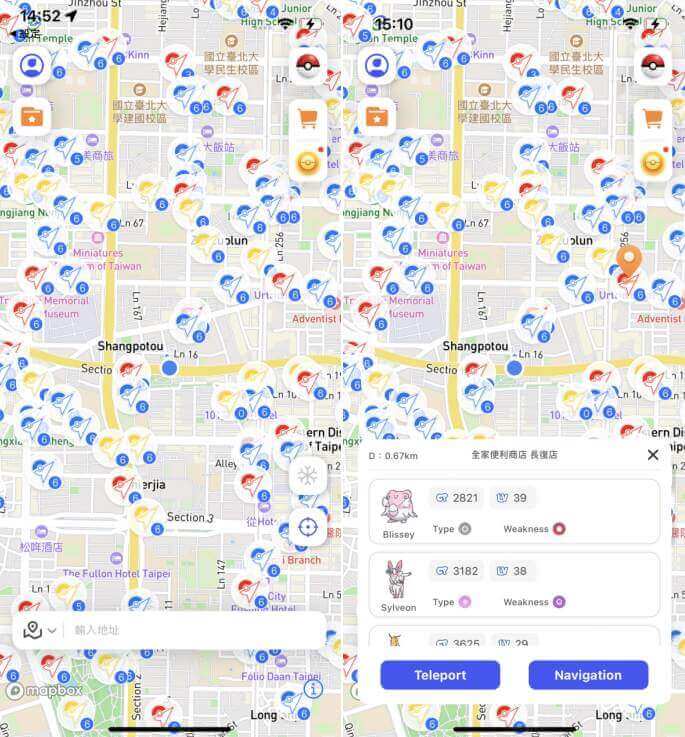
Funkcija 10: Iskanje informacij o raziskavi Pokemon GO
Za ogled podrobnosti in nagrad se lahko dotaknete Pokemon GO Research.
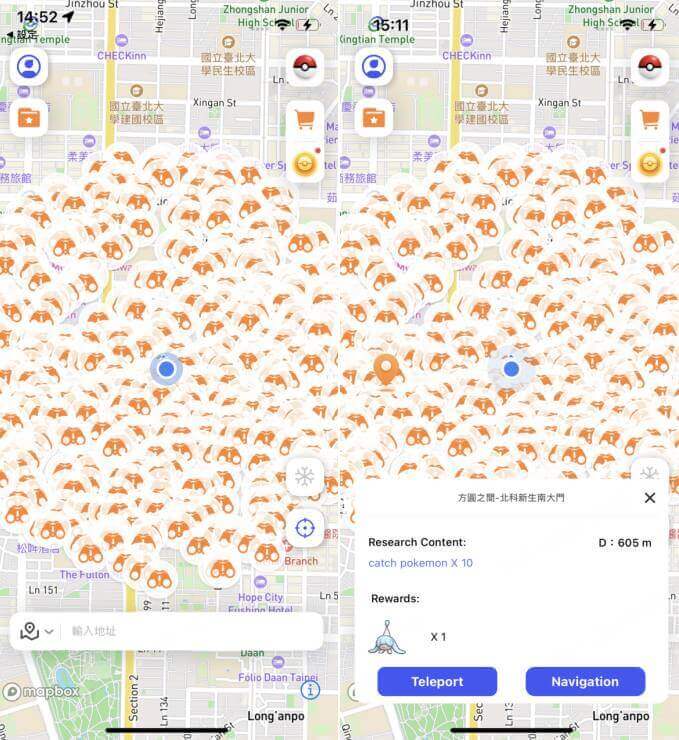
Potrebujete več pomoči?
Center za podporo >



