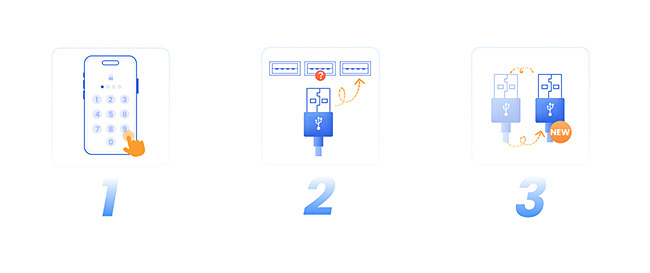Uporabniški priročnik za iMyFone Fixppo
Ali ima vaš iPhone/iPad/iPod touch/Apple TV nepojasnjene pogoste težave Apple? Če imate težave z iOS/iPadOS/tvOS, vam lahko pomaga iMyFone Fixppo.
iMyFone Fixppo je namizna programska oprema, ki ponuja tri glavne funkcije: Apple System Repair, Device Reset, in iOS Upgrade/Downgrade. Poleg tega ponuja brezplačno funkcijo obnovitvenega načina prijave/odjave.
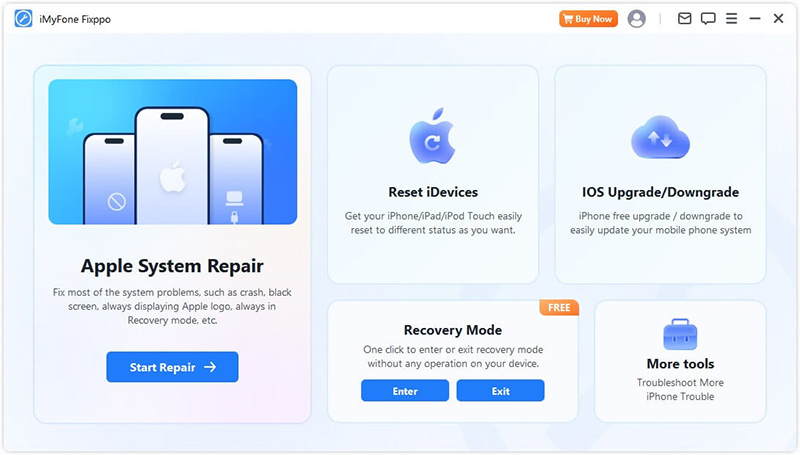
Sledite spodnjim preprostim, a podrobnim korakom, da se naučite upravljati posamezne funkcije in kar najbolje izkoristiti potencial tega programa.
1. del: Popravilo sistema Apple
Če želite obdržati svoje podatke med popravilom vaše naprave, izberite Apple System Repair Standardni način na domači strani. Ta funkcija učinkovito rešuje pogoste težave v sistemu iOS/iPad.
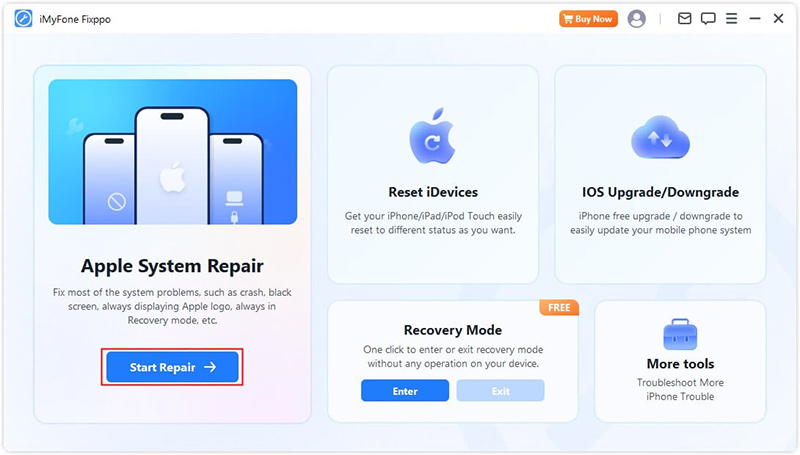
Izberite standardni način za varno popravilo podatkov brez izgube podatkov
1. korak. Zaženite iMyFone Fixppo in izberite standardni način
Zaženite programsko opremo in izberite "Standardni način" na domači strani.
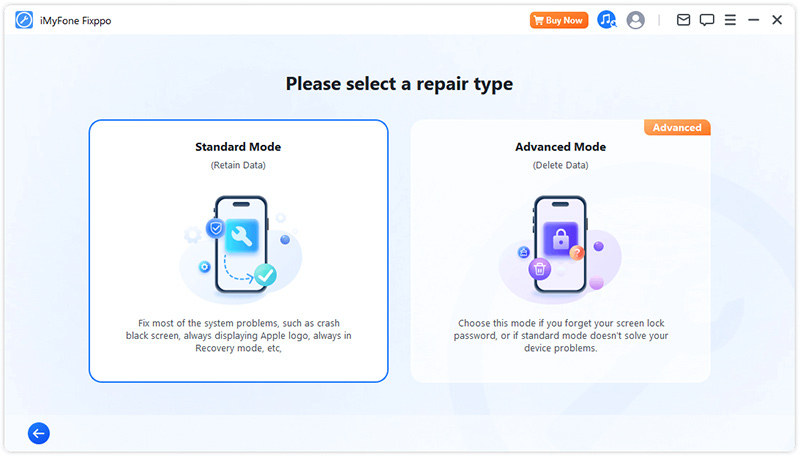
2. korak. Povežite napravo z računalnikom
Ko izberete standardni način, povežite napravo iOS z računalnikom. Če vaša naprava ni zaznana, vam bo Fixppo pomagal vstopiti v obnovitveni način. Sledite navodilom na zaslonu za ročni vstop v način za obnovitev ali način DFU
Opomba: da zagotovite uspešno popravilo sistema iOS, morate uporabiti originalni kabel USB Apple Lightning za povezavo naprave iOS z merilnikom naprave.
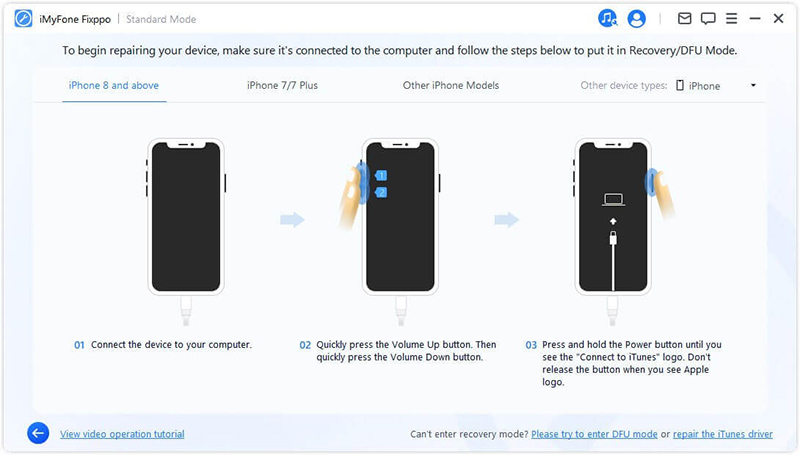
Če se vaša naprava ne prikaže v načinu za obnovitev, na dnu kliknite »Poskusi način DFU«.
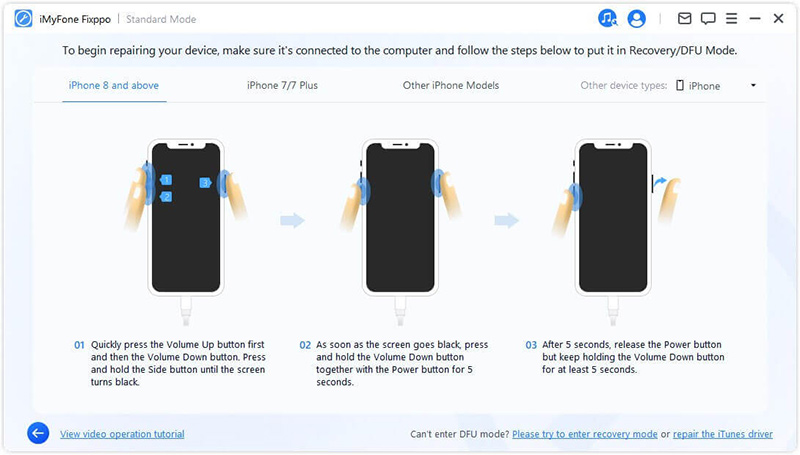
3. korak. Prenesite vdelano programsko opremo
Zdaj morate prenesti vdelano programsko opremo, da popravite svojo napravo. Program bo samodejno zaznal model vaše naprave in prikazal vse razpoložljive različice vdelane programske opreme. Izberite želeno različico in kliknite."Prenesi".
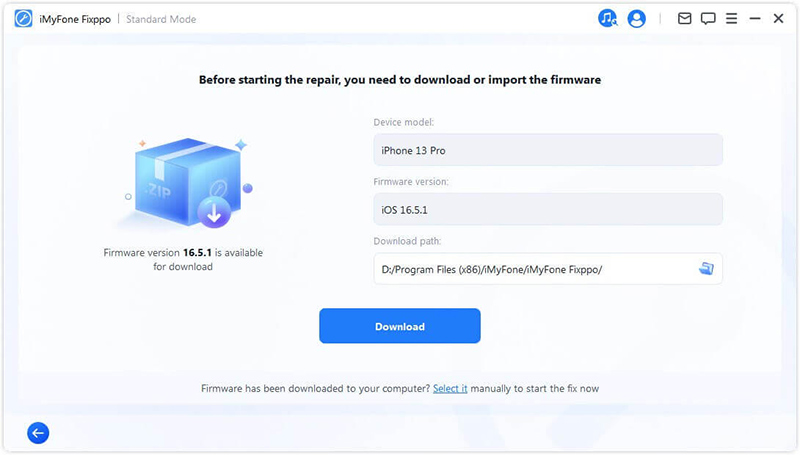
Ko ste pripravljeni, kliknite Prenos, da začnete prenašati najnovejši paket vdelane programske opreme. Upoštevajte, da lahko traja nekaj časa zaradi velike velikosti, približno 5 GB.
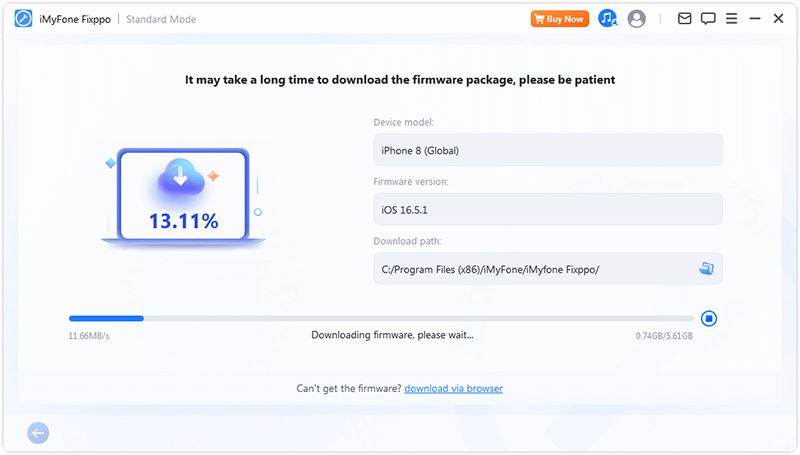
Predlog:
● Če ne morete prenesti paketa vdelane programske opreme, lahko uporabite "Prenos iz brskalnika" za prenos paketa vdelane programske opreme prek brskalnika.
● Če ste že prenesli paket vdelane programske opreme v svoj računalnik, samo kliknite »Izberi«, da ročno uvozite vdelano programsko opremo.
4. korak. Odpravljanje težav z iOS/iPadOS/tvOS
Ko pridobite vdelano programsko opremo, kliknite "Začni standardno popravilo", da začnete postopek popravila naprave.
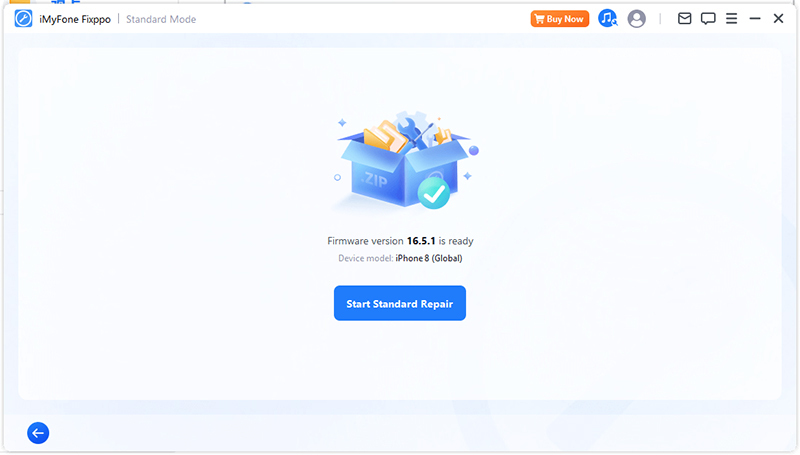
Program bo zdaj začel popravljati vašo napravo. Med tem postopkom se ne dotikajte kabla ali naprave.
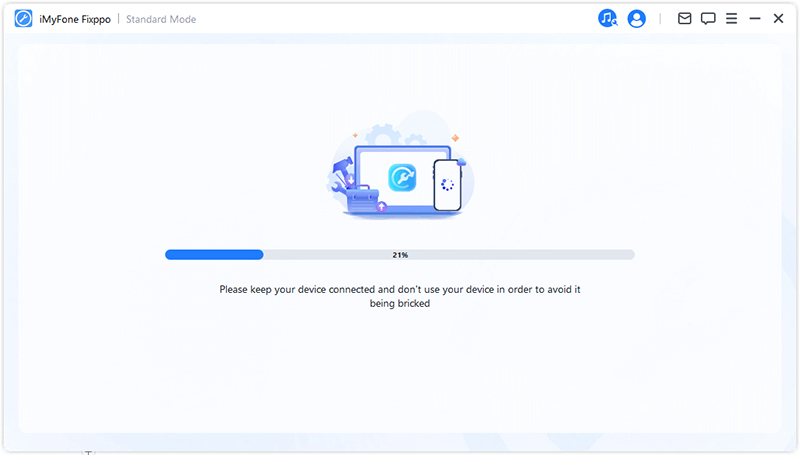
Postopek popravila bo kmalu zaključen in vaš iPhone se bo samodejno znova zagnal.
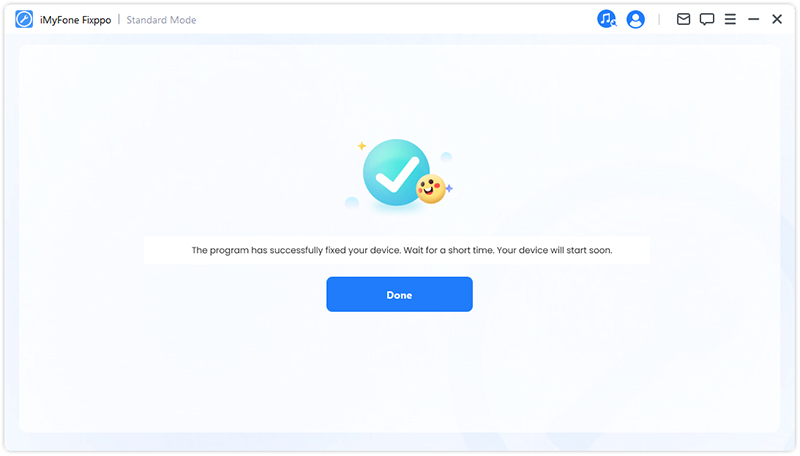
Če postopek ne uspe, lahko poskusite znova ali greste v napredni način.
Izberite napredni način, da odpravite resne težave z iOS
1. korak. Zaženite iMyFone Fixppo in izberite napredni način
Če ste pozabili geslo za zaklepanje zaslona ali ne morete uporabiti standardnega načina za rešitev težave, je napredni način tu, da vam pomaga. Upoštevajte, da bo uporaba te funkcije povzročila trajni izbris vseh vaših podatkov.
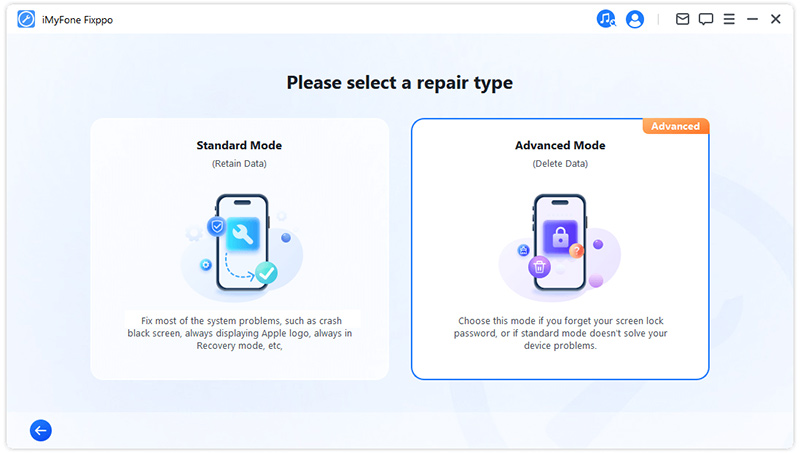
2. korak. Povežite napravo z računalnikom
Ko izberete napredni način, povežite napravo iOS z računalnikom. Če vaša naprava ni zaznana, vam bo Fixppo pomagal vstopiti v obnovitveni način. Sledite navodilom na zaslonu za ročni vstop v način za obnovitev ali način DFU.
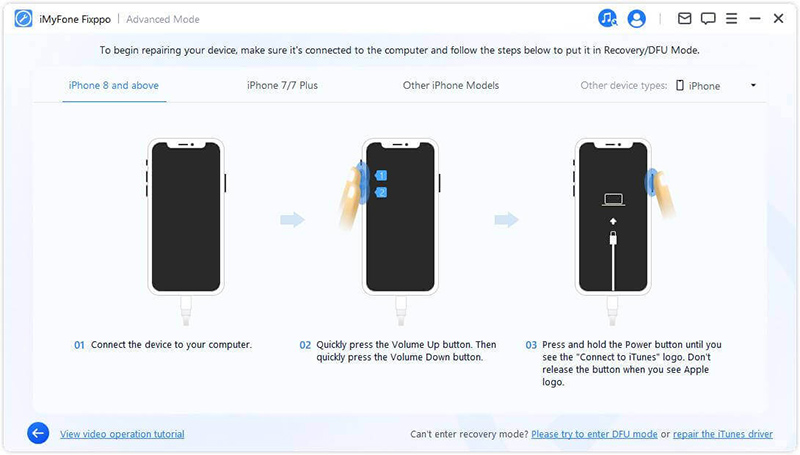
Če se vaša naprava še vedno ne prikaže v načinu za obnovitev, na dnu kliknite Preizkusi način DFU.
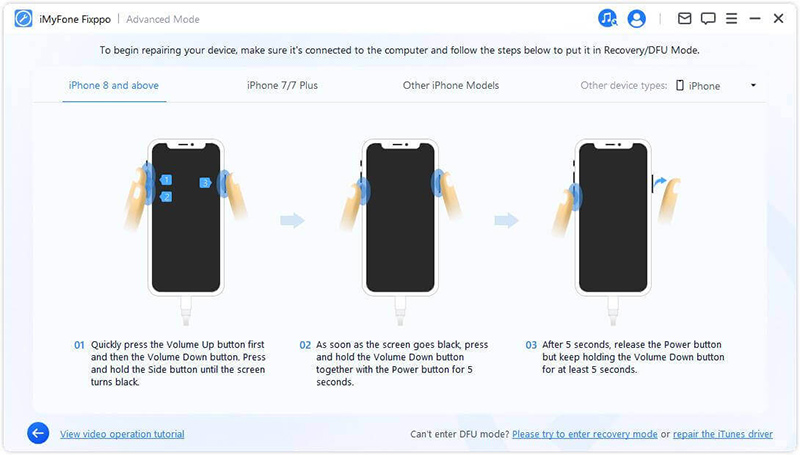
3. korak. Prenesite vdelano programsko opremo
Zdaj morate prenesti vdelano programsko opremo, da popravite svojo napravo. Program bo samodejno zaznal model vaše naprave in prikazal vse razpoložljive različice vdelane programske opreme. Izberite različico, ki vam je všeč, in kliknite Prenesi
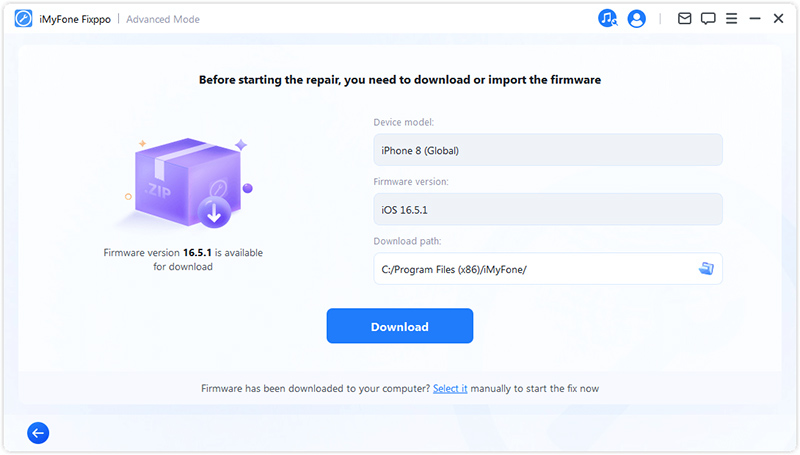
Če ste pripravljeni, kliknite Prenesi, da začnete prenašati najnovejši paket vdelane programske opreme. Upoštevajte, da lahko traja nekaj časa zaradi velike velikosti paketa vdelane programske opreme, približno 5 GB.
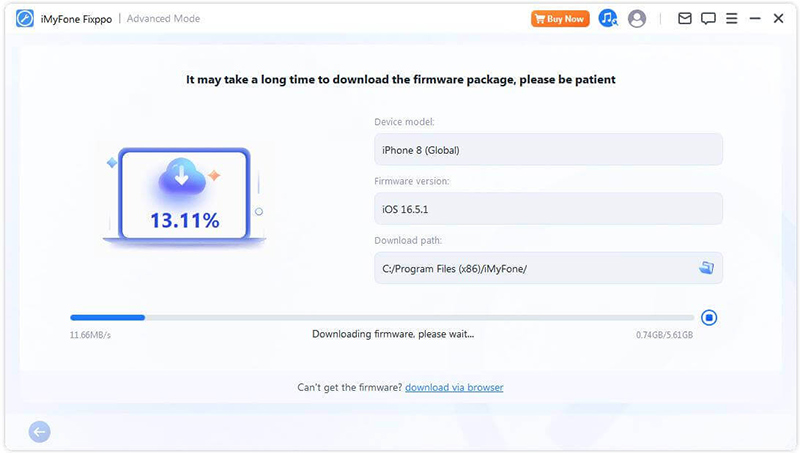
Predlog:
● Če ne morete prenesti paketa vdelane programske opreme, lahko kliknete »Prenesi prek brskalnika«, da ga prenesete prek brskalnika.
● Če ste že prenesli paket vdelane programske opreme v svoj računalnik, samo kliknite »Izberi«, da ročno uvozite vdelano programsko opremo.
4. korak. Odpravljanje težav z iOS/iPadOS/tvOS
Po prenosu vdelane programske opreme kliknite Zaženi napredni način, da začnete postopek odpravljanja težav z napravo.
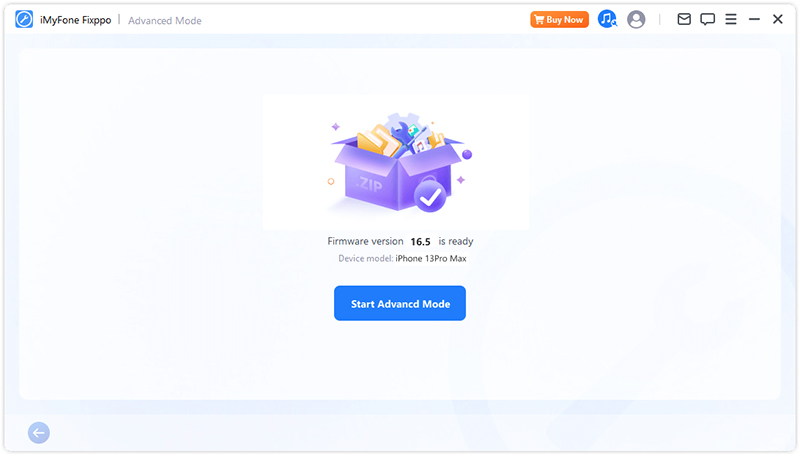
Program bo začel popravljati vašo napravo. Med tem postopkom se ne dotikajte kablov in naprave.
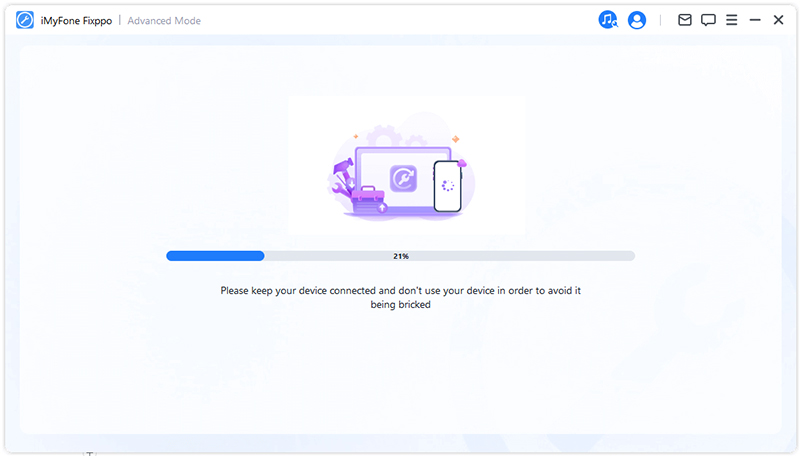
Postopek se bo hitro končal in vaš iPhone se bo samodejno znova zagnal, ko program konča z delom.
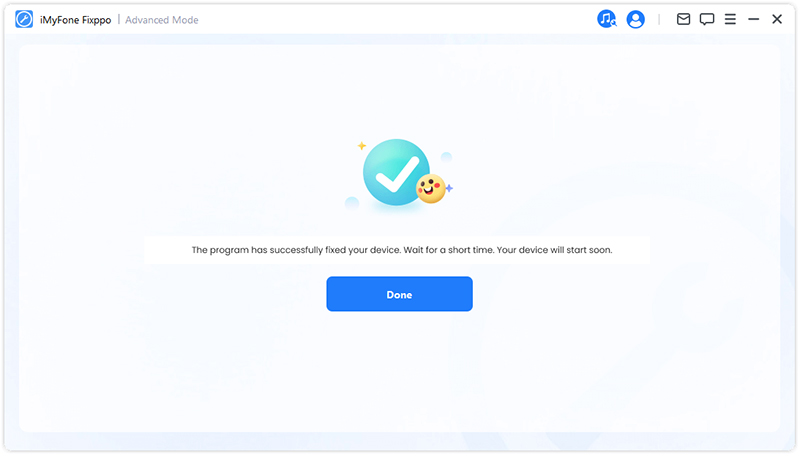
2. del: Nadgradnja/zmanjšanje različice sistema iOS
Če svojega sistema iOS ne morete nadgraditi po običajnem postopku, lahko izberete iOS Upgrade, da varno posodobite svoj sistem brez izgube podatkov. Po drugi strani, če se želite samo vrniti na prejšnjo različico, imate možnost, da zmanjšate svojo različico sistema iOS.

Nadgradnja sistema iOS
1. korak. Izberite nadgradnjo sistema iOS
Izberite to možnost, če želite nadgraditi svoj sistem iOS, hkrati pa ohraniti podatke v napravi.
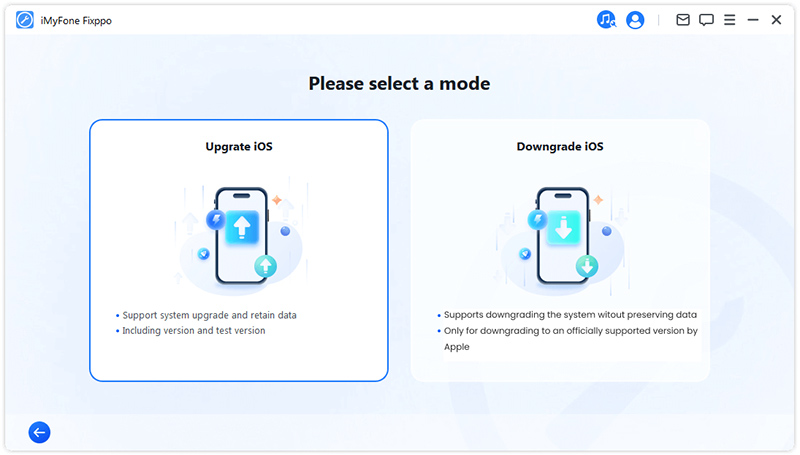
2. korak. Povežite napravo z računalnikom
Povežite napravo z računalnikom s kablom USB in sledite navodilom na zaslonu.
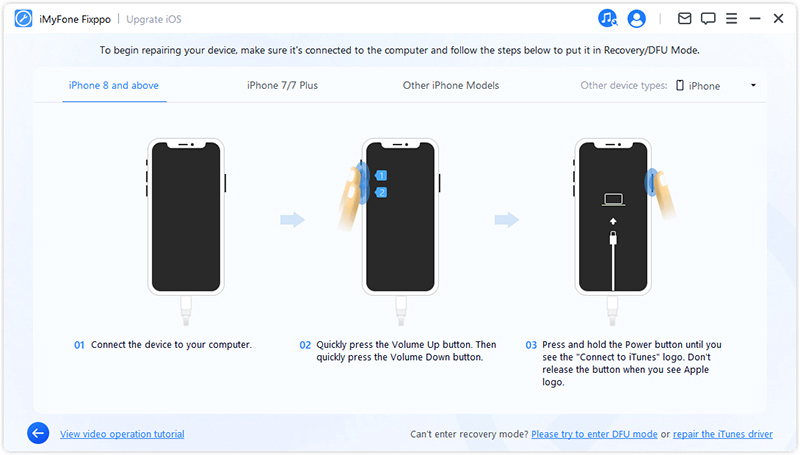
3. korak. Prenesite vdelano programsko opremo
Program bo zaznal vašo napravo in prikazal različico paketa vdelane programske opreme, ki je na voljo za nadgradnjo. Prilagodite lahko pot prenosa za datoteko paketa vdelane programske opreme. Pritisnite Prenesi, da začnete prenašati paket vdelane programske opreme.
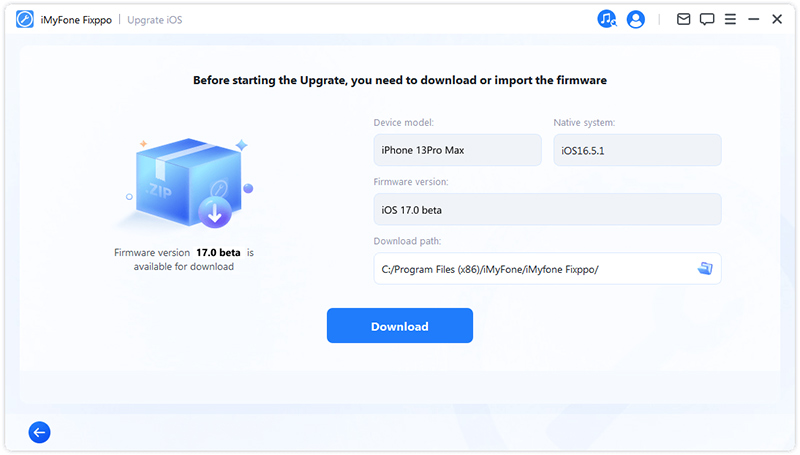
Fixppo bo nato začel ekstrahirati preneseno vdelano programsko opremo in jo uporabil za začetek postopka nadgradnje.
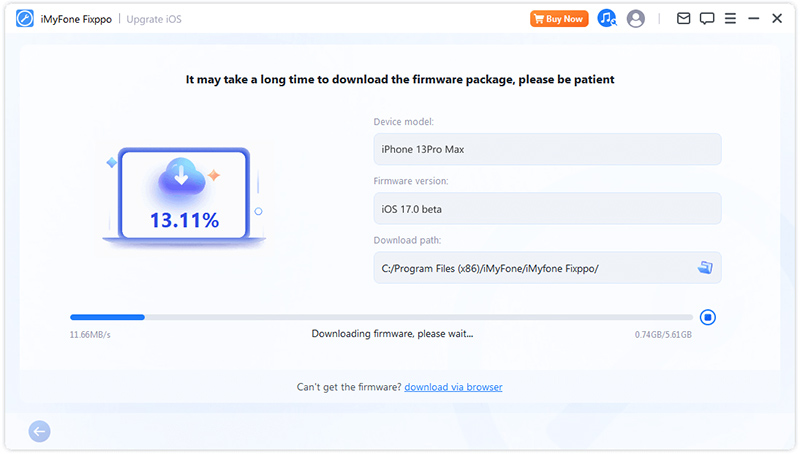
4. korak. Zaženite nadgradnjo sistema iOS
Vaša naprava je zdaj popolnoma pripravljena za nadgradnjo sistema iOS. Kliknite Start iOS Upgrade, da začnete postopek nadgradnje za svojo napravo.
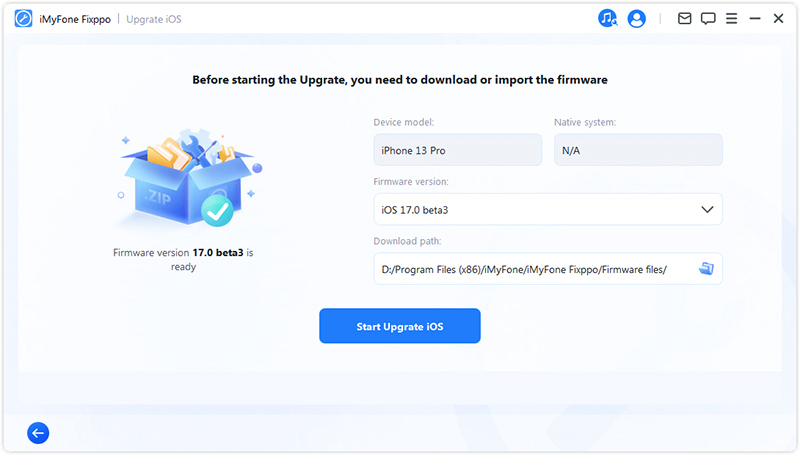
Nato počakajte, da program konča z delom. Pomembno je, da je naprava med celotnim postopkom povezana z računalnikom, ne da bi jo uporabljali. Nazadnje boste videli sporočilo Dokončano, ki označuje, da je postopek končan.
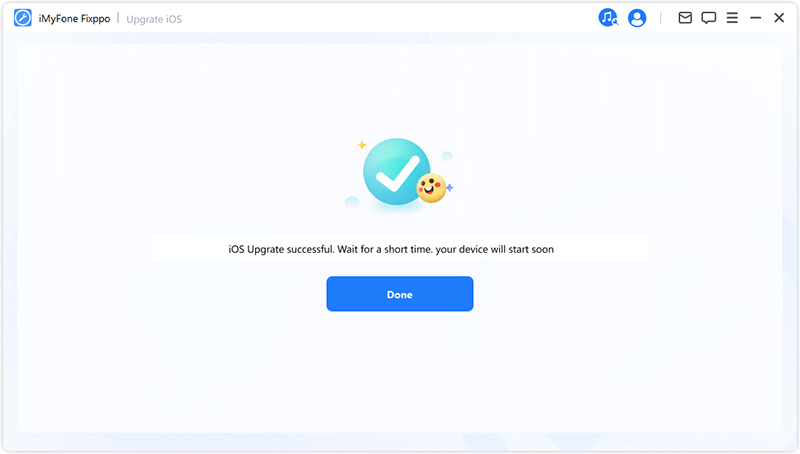
Vrnite iOS na starejšo različico
1. korak. Izberite iOS v prejšnjo različico
Izberite starejšo različico sistema iOS, vendar podatki v vaši napravi ne bodo ohranjeni.
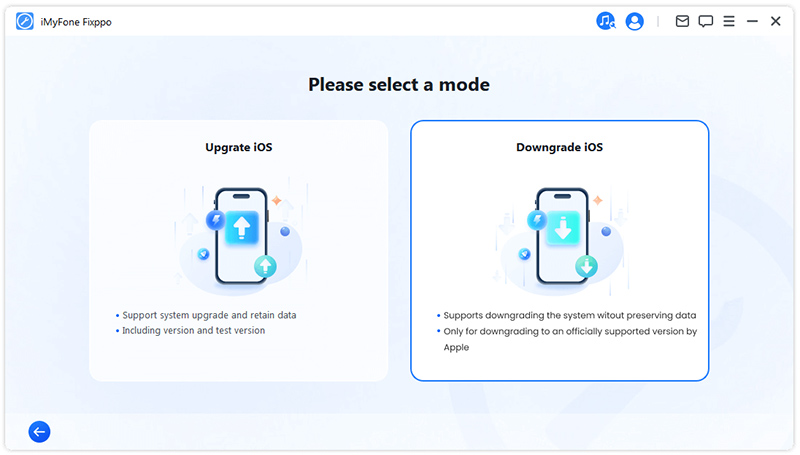
2. korak. Povežite napravo z računalnikom
S kablom Lightning povežite napravo z računalnikom, nato kliknite Naprej za nadaljevanje.
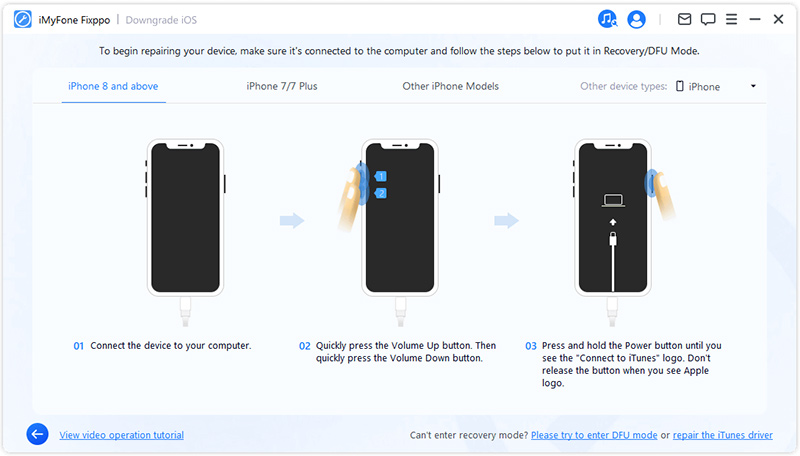
3. korak. Prenesite vdelano programsko opremo
Program bo zaznal vašo napravo in prikazal različico paketa vdelane programske opreme, ki je na voljo za starejšo različico. Prilagodite lahko pot prenosa za datoteko paketa vdelane programske opreme. Pritisnite Prenesi, da začnete prenašati paket vdelane programske opreme.
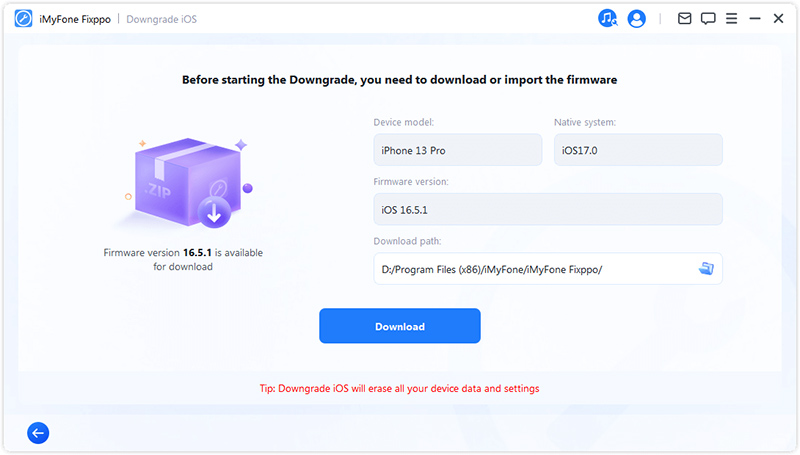
Fixppo bo nato začel ekstrahirati preneseno vdelano programsko opremo in jo uporabil za začetek postopka nadgradnje.
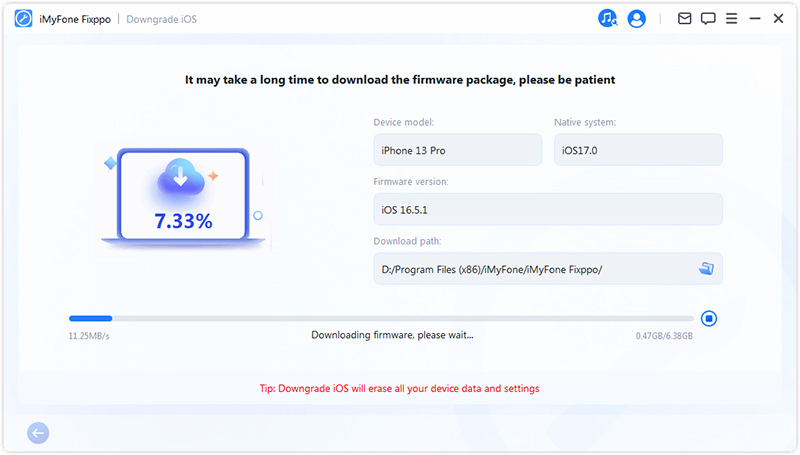
4. korak. Spremenite iOS v prejšnjo različico
Zdaj lahko vdelano programsko opremo uporabite za znižanje različice sistema iOS. Za začetek postopka kliknite »Start iOS Downgrade«.
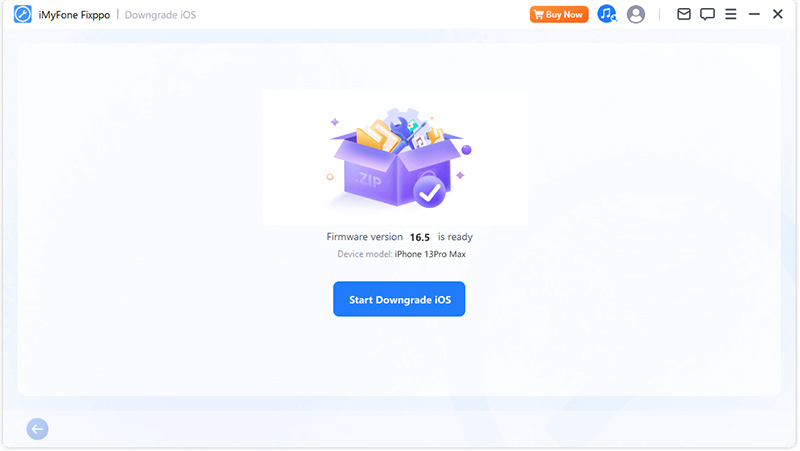
Potrpežljivo počakajte, da se postopek zaključi, in se v tem času izogibajte uporabi ali premikanju naprave. Ko je končano, boste videli pojavno sporočilo Končano, ki potrjuje, da ste uspešno vrnili sistem iOS na prejšnjo različico.
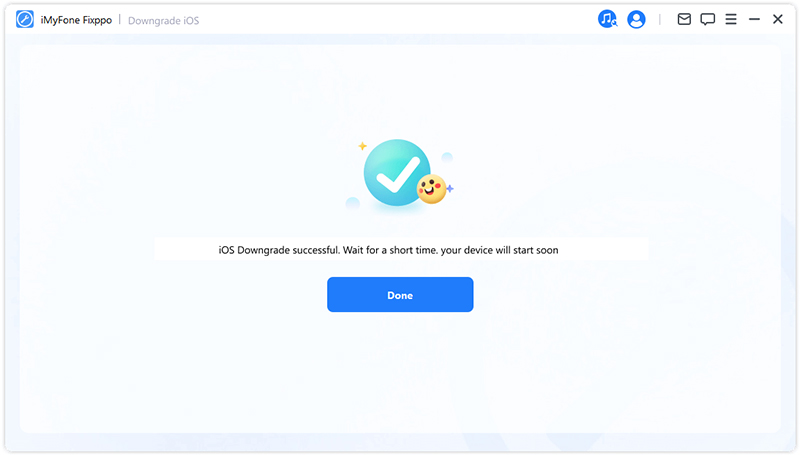
3. del: Preprosto obnovite iPhone/iPad/iPod touch
Ta funkcija vam nudi dve funkciji. Prva jeStandardna ponastavitev, ki vam omogoča ponastavitev naprave iDevice z enim klikom. Če pa pozabite geslo za napravo, je priporočena možnost Ponastavitev na tovarniške nastavitve. Po ponastavitvi na tovarniške nastavitve boste znova pridobili dostop do svoje naprave z najnovejšo različico sistema iOS.
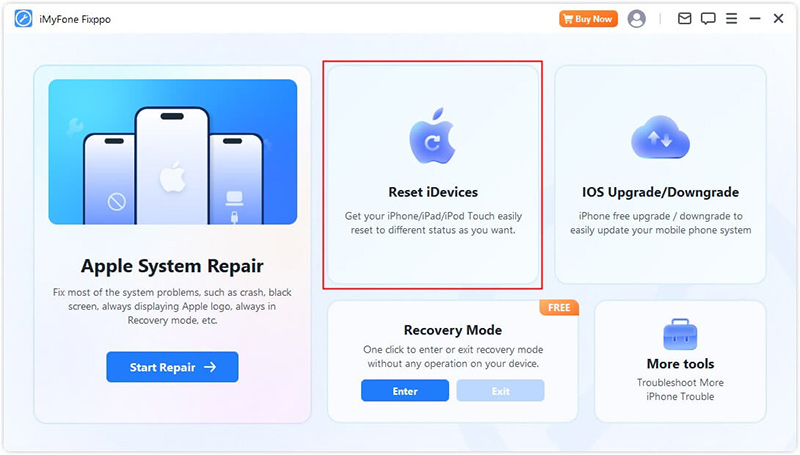
Izberite Ponastavi standard
1. korak. Izberite Ponastavi na privzeto
Izberite način, ki najbolj ustreza vaši situaciji. Ta funkcija je priporočljiva, ko lahko odklenete svojo napravo.
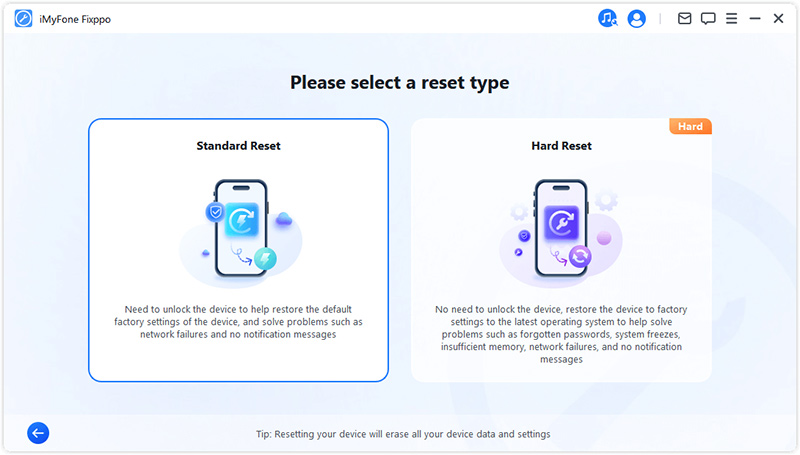
2. korak. Povežite napravo z računalnikom
Ko izberete Standardno ponastavitev, povežite svojo napravo z računalnikom. Vnesite geslo za iDevice in zaupajte računalniku. Nato kliknite gumb Start, da začnete postopek obnovitve naprave.
Opomba: Trdna ponastavitev bo izbrisala vse podatke in nastavitve v napravi.
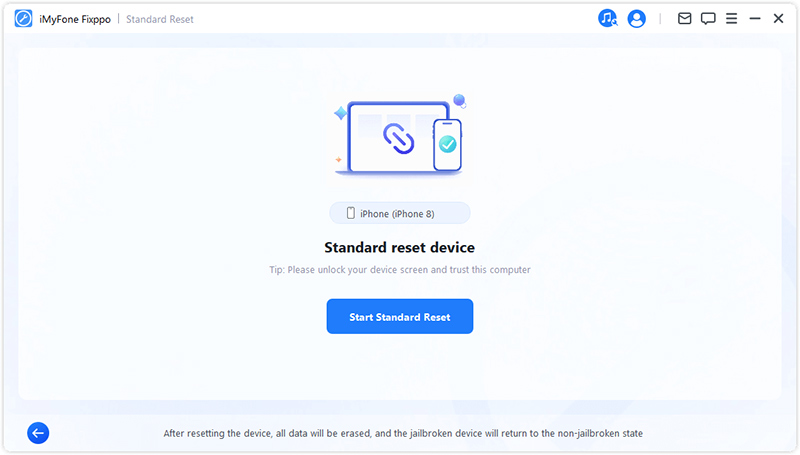
3. korak. Ponastavite napravo
iMyFone Fixppo bo vašo napravo iOS samodejno ponastavil.
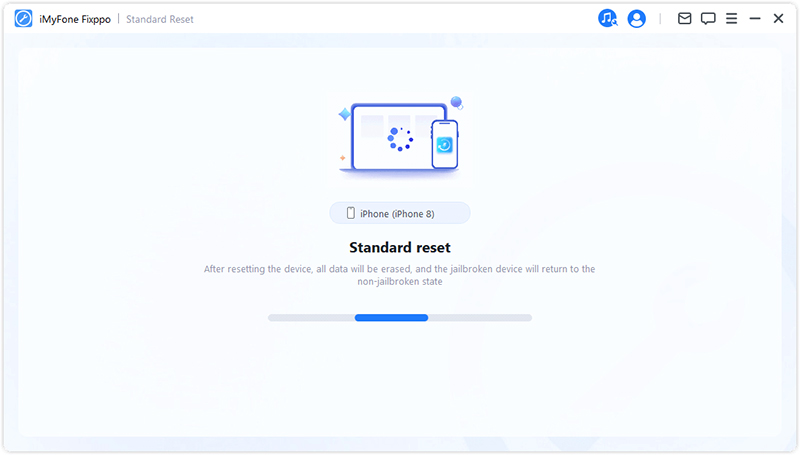
čestitke! Vaša naprava je bila uspešno ponastavljena. Pritisnite "Dokončaj", da dokončate postopek.
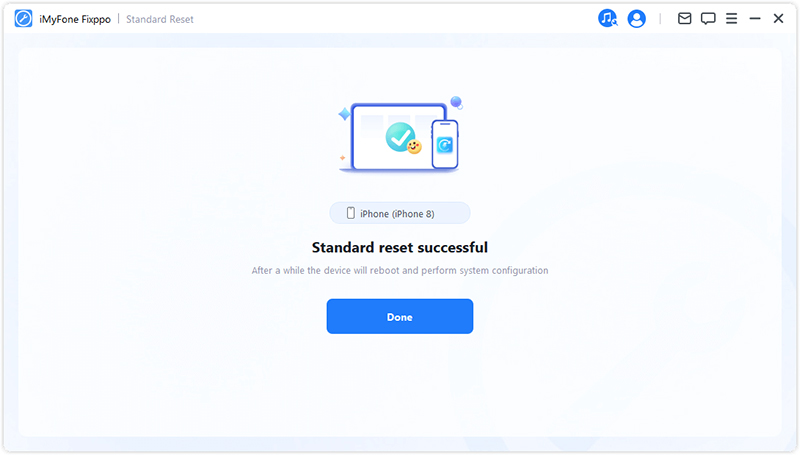
Trda ponastavitev
Izberite ta način, ko ne morete odkleniti zaslona vaše naprave iOS.
1. korak. Izberite Ponastavitev strojne opreme.
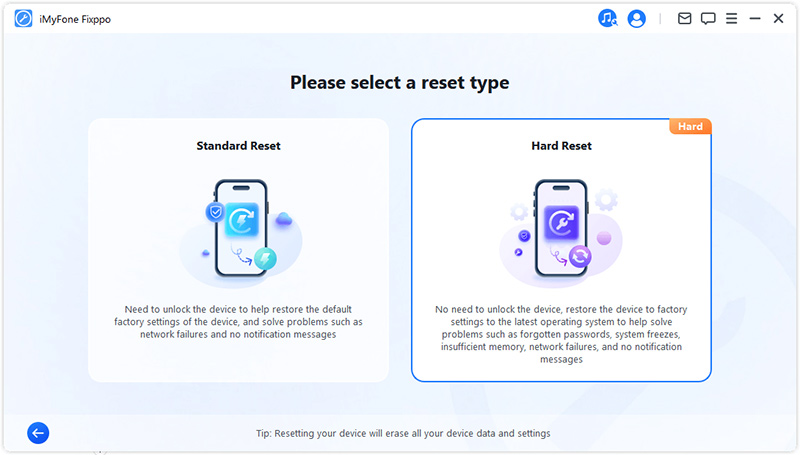
2. korak. Povežite napravo z računalnikom
Povežite napravo z računalnikom s kablom USB in sledite navodilom na zaslonu.
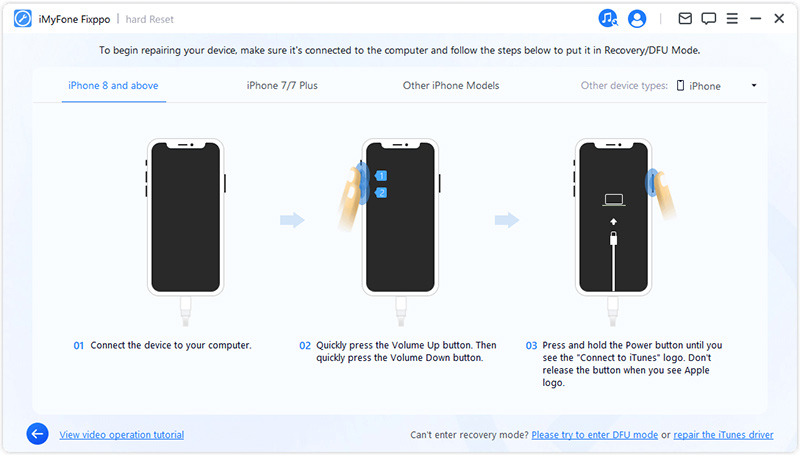
3. korak. Prenesite vdelano programsko opremo
iMyFone Fixppo bo samodejno zaznal najnovejšo različico vdelane programske opreme in z njo preklopil vašo napravo.
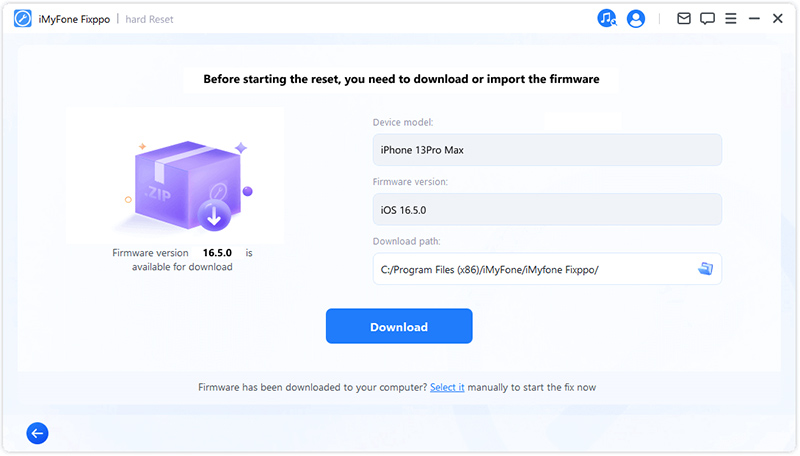
Program bo potreboval nekaj časa (predvsem odvisno od hitrosti interneta), da prenese vdelano programsko opremo. Nato bo samodejno nadaljeval s preverjanjem in ekstrahiranjem vdelane programske opreme, kar bi moralo biti relativno hitro.
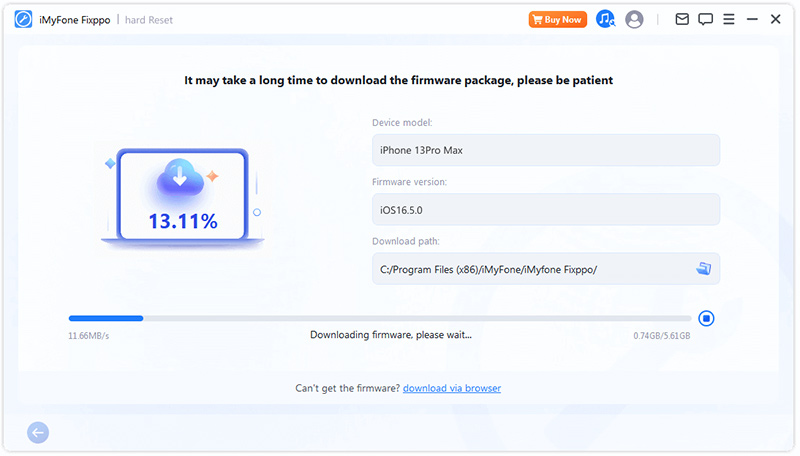
4. korak. Zaženite strojno ponastavitev
Zdaj lahko strojno programsko opremo uporabite za strojno ponastavitev vaše naprave. Pritisnite Start Hard Reset, da začnete postopek ponastavitve.
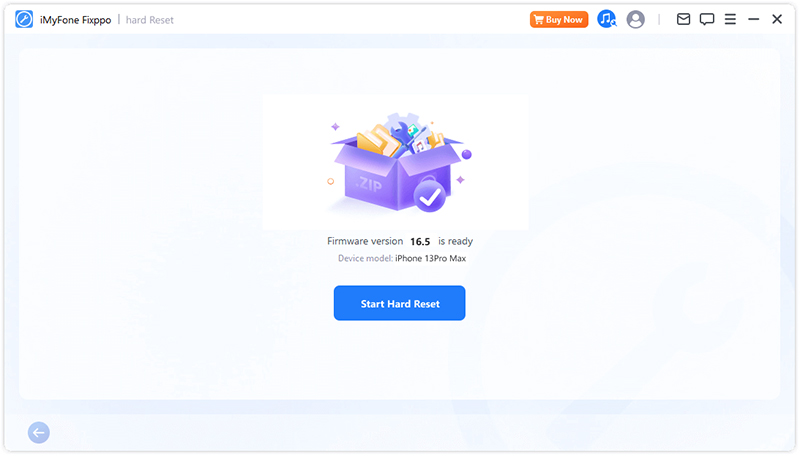
Počakajte, da program konča z delom. Pomembno je, da je naprava med celotnim postopkom povezana z računalnikom, ne da bi jo uporabljali. Nazadnje boste videli sporočilo Dokončano, ki označuje, da je postopek končan.
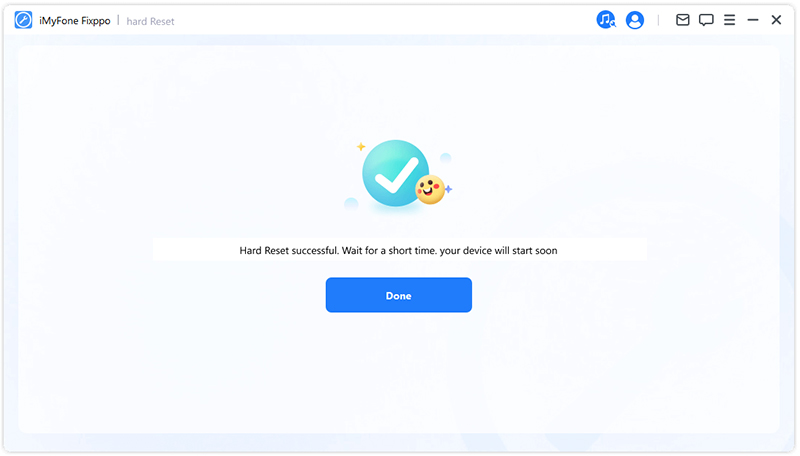
4. del: Vstopite ali zapustite obnovitveni način z enim klikom
Postopek je zelo preprost. S samo enim klikom lahko vaš iPhone/iPad/iPod touch/Apple TV v nekaj sekundah vstopi ali zapusti obnovitveni način. Ta funkcija je še posebej uporabna, ko so gumb za domov ali drugi gumbi na napravi poškodovani.
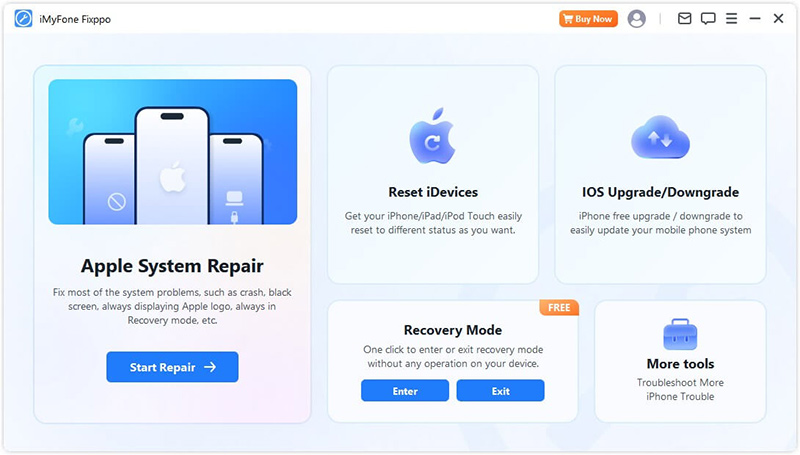
Vstopite v obnovitveni način
1. korak. Povežite svojo napravo z računalnikom
Napravo iOS povežite z računalnikom.
Opomba: za zagotovitev uspešnega popravila sistema iOS morate napravo iOS povezati z računalnikom z originalnim kablom USB Apple Lightning.
2. korak. Kliknite za vstop v obnovitveni način
Ko je vaša naprava povezana z računalnikom, kot je prikazano spodaj, lahko kliknete gumb »Enter«. Kliknite nanj.
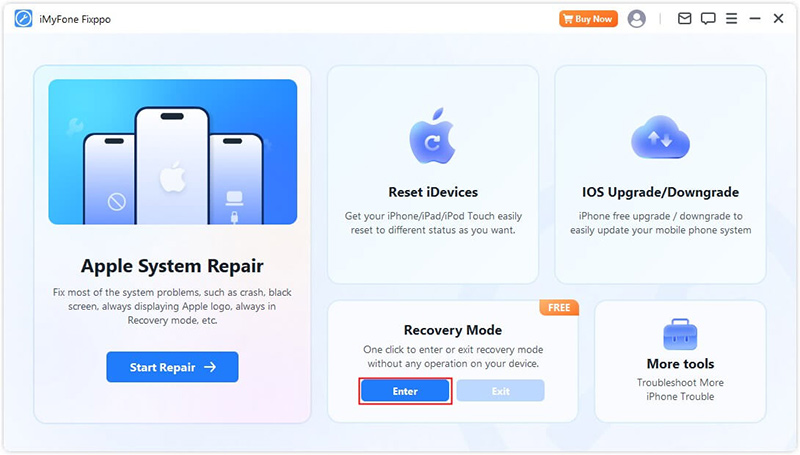
Po kratkem času boste videli potrditveno sporočilo, da ste uspešno vstopili v obnovitveni način.
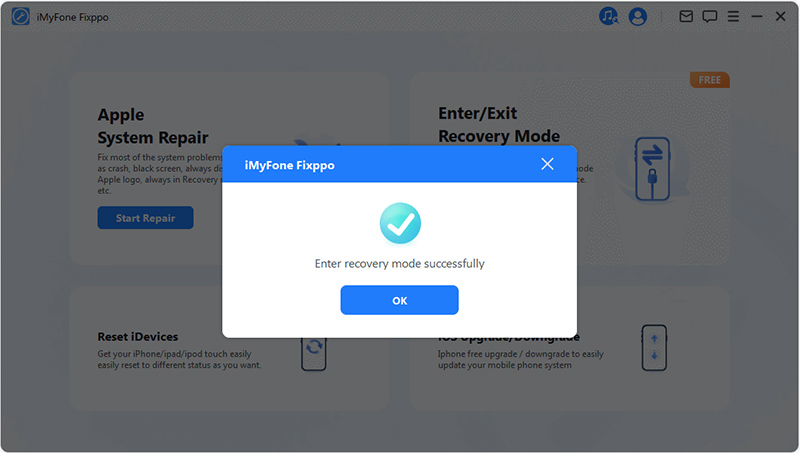
Zapustite obnovitveni način
1. korak. Povežite svojo napravo z računalnikom
Napravo iOS povežite z računalnikom.
Opomba: za zagotovitev uspešnega popravila sistema iOS morate napravo iOS povezati z računalnikom z originalnim kablom USB Apple Lightning.
2. korak. Kliknite za izhod iz obnovitvenega načina
Ko bo vaša naprava povezana z računalnikom, kot je prikazano spodaj, boste lahko kliknili gumb »Odjava«. Kliknite nanj.
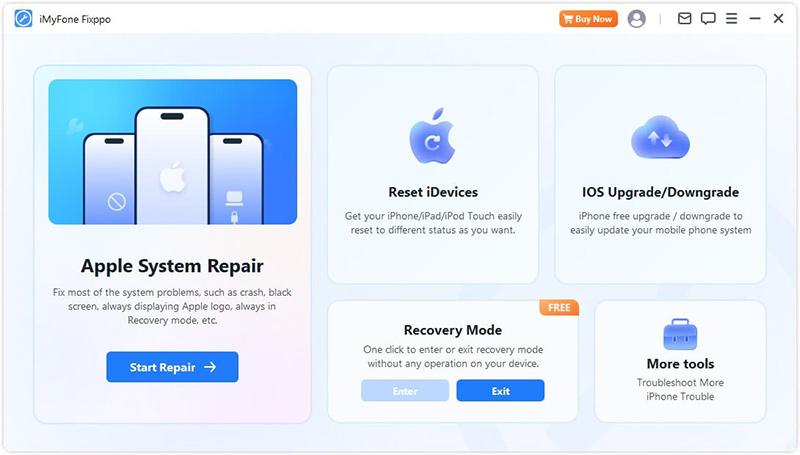
Po kratkem času boste videli potrditveno sporočilo, da ste uspešno zapustili obnovitveni način.
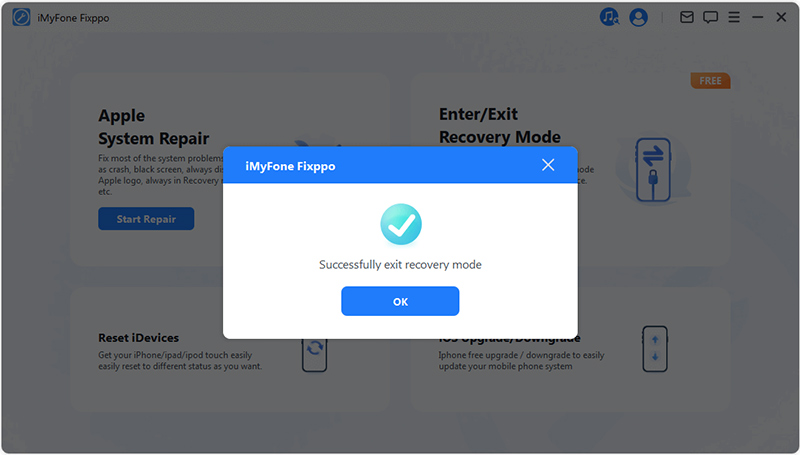
Če se postopek zaključi, vendar se vaša naprava ne more znova zagnati, lahko poskusite znova ali uporabite standardni način v Apple System Repair za popravilo naprave. Uporaba standardnega načina ne bo vplivala na vaše podatke.
Del 5. Odpravljanje težav
Težava: naprava je povezana, vendar ni prepoznana
1. korak. Odklenite zaslon naprave
Prepričajte se, da je vaša naprava vklopljena in odklenjena. Po odklepanju na napravi izberite »Trusted«, da bo podatkovni kabel pravilno deloval.
2. korak. Preverite vrata USB in znova povežite napravo
Vrata USB na vašem računalniku imajo morda slab stik. Za ponovno povezavo naprave poskusite uporabiti druga vrata USB.
3. korak. Zamenjajte kabel USB
Če je podatkovni kabel poškodovan ali ga je mogoče uporabiti samo za polnjenje, ga zamenjajte z novim. Za optimalno združljivost in zmogljivost priporočamo uporabo pristnega podatkovnega kabla Apple.