MS Word dokumentna datoteka izginila po shranjevanju? To se lahko zgodi iz več razlogov, vendar je pomembnejše skrbeti za obnovitev vašega dela. Čeprav se zdi, da ni rešitve za povrnitev vašega dela, bomo tukaj delili naše 4 najboljše metode za obnovitev vaše Microsoft Word datoteke, če je nenadoma izginila po shranjevanju na Windows 10/11/mac.
- 1. del. Možni vzroki za izginotje Word datoteke po shranjevanju
- 2. del. Kako najdem Word dokument, ki je izginil
- Metoda 1. Preverite in obnovite iz koša
- Metoda 2. Obnovite Word dokument iz nedavnega dela
- Metoda 3. Obnovite Word dokument z Raziskovalcem datotek
- 3. del. Obnovite izginuli Word dokument iz računalnika, ko ga ne najdete
1. del. Možni vzroki za izginotje MS Word dokumentne datoteke po shranjevanju
Več razlogov je, zakaj vaša Word datoteka izgine, tudi po shranjevanju vsega vašega dela. Najpogostejši vključujejo prisilno zaprtje programa MS Word ali prekinitev napajanja z vašim računalnikom, kar povzroči nenamerno izklop.
Drug vzrok je zapiranje Word datoteke brez shranjevanja najnovejših sprememb. V katerikoli od teh situacij lahko izgubite svojo Word datoteko. Na srečo datoteka v večini primerov ni trajno izgubljena in je le izginila iz prednje strani.
Tudi če pomotoma trajno izbrišete Word datoteko iz računalnika, bodo vzroki enaki in jo še vedno lahko obnovite.
2. del. Kako najdem shranjen Microsoft Word dokument, ki je nenadoma izginil
Če tudi vi iščete obnovitev shranjenega Word dokumenta, ki je izginil, lahko uporabite naslednje 3 metode. Vsaka je lahko učinkovita v različnih okoliščinah. Če pa želite brezskrbno izkušnjo, lahko preidete na naslednji del in poiščete končno rešitev.
Metoda 1. Preverite in obnovite iz koša
Prva in najbolj očitna pot za obnovitev vaših datotek je pogled v koš. To bo delovalo, če je vaš dokument prisoten v košu. Ta metoda je tudi najlažja, ki jo lahko poskusite, in tukaj je, kako deluje:
- Odprite koš na vašem računalniku z namizja ali z iskanjem v iskalniku Windows.
- Ko ste v košu, lahko razvrstite po datumu izbrisa, če je vaša Word datoteka pravkar izginila. Uporabite lahko tudi druge možnosti razvrščanja, da olajšate iskanje datoteke.
- Najdite datoteko in dvokliknite nanjo.
- Kliknite na možnost Obnovi, in datoteka se bo vrnila na svojo prvotno lokacijo.
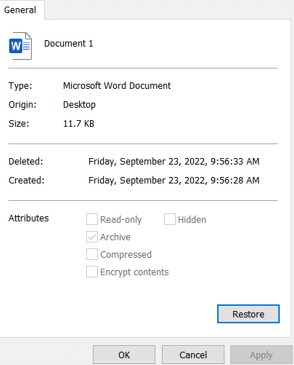
Metoda 2. Obnovite Word dokument iz nedavnega dela
MS Word ustvarja varnostne kopije vašega dela, znane tudi kot samodejno shranjevanje datotek. Te nedavne datoteke lahko najdete v možnosti za obnovitev dokumenta in lahko obnovite svoje delo. Ne pozabite, da deluje, ko Word zazna, da je prenehal delovati nepričakovano ob naslednjem odpiranju.
- Odprite MS Word in preverite, ali dobite možnost Obnovitev dokumenta.
- Poglejte, če je želeni dokument na seznamu.
- Shranite ga z uporabo možnosti za shranjevanje.
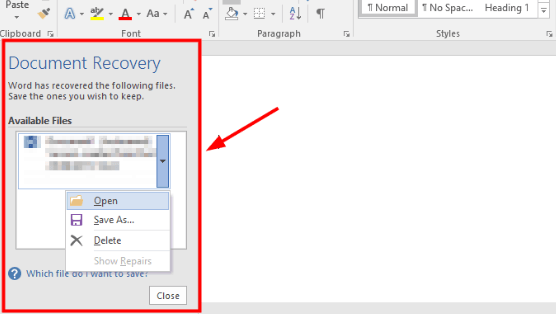
Metoda 3. Obnovite Word dokument z Raziskovalcem datotek
Če MS Word ni pokazal možnosti za obnovitev dokumenta, imate še vedno možnost Raziskovalca datotek, da poskusite. Koraki tukaj zahtevajo, da delate previdno, saj sicer morda ne boste našli datoteke. Spodaj so podrobni koraki, ki jih morate slediti.
- Odprite Raziskovalec datotek ali Ta računalnik na vašem računalniku in iščite .asd ali .wbk ter počakajte, da se iskanje dokonča.
- Iz rezultatov preverite, če ste našli datoteko, ki ste jo iskali. Če da, z desnim klikom pojdite na možnost odpri z.
- Izberite Word, in vaš dokument se bo odprl.
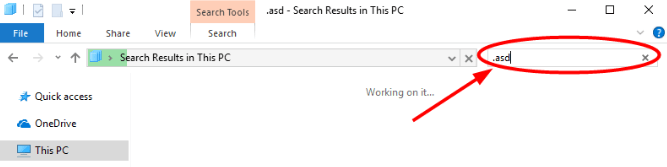
3. del. Obnovite shranjen Word dokument, ki je izginil iz Windows 10/11/Mac, ko ga ne najdete
Shranil sem svoj Word dokument, vendar je izginil. Včasih Word dokument ni niti prisoten v košu, in zdi se, da ni rešitve, razen da vse težko delo opravite znova. Vendar pa lahko uporaba D-Back za PC reši dan za vas.
To je vaša najboljša programska oprema za obnovitev podatkov za Windows, ki lahko zlahka obnovi vaše izgubljene MS Word dokumente iz vašega računalnika. Obstaja veliko drugih funkcij; najboljši del je, da je izjemno enostavna za uporabo.
Glavne funkcije
- Podpira več kot 1000 vrst datotek za obnovitev.
- Obnovite podatke iz različnih particij Windows.
- Obnovite iz več virov in naprav.
Koraki:
Uporaba D-Back za PC omogoča izjemno enostavno obnovitev vseh vaših izgubljenih datotek na vašem računalniku. Postopek je zelo preprost, in slediti morate le tem 3 preprostim korakom.
Korak 1. Izberite lokacijo na vašem računalniku
Zaženite orodje D-Back za PC na vašem računalniku in izberite katero koli lokacijo, ki jo želite skenirati. Na voljo so vsi pogoni, specifične lokacije map in druge napredne možnosti iskanja, ki jih lahko izberete.
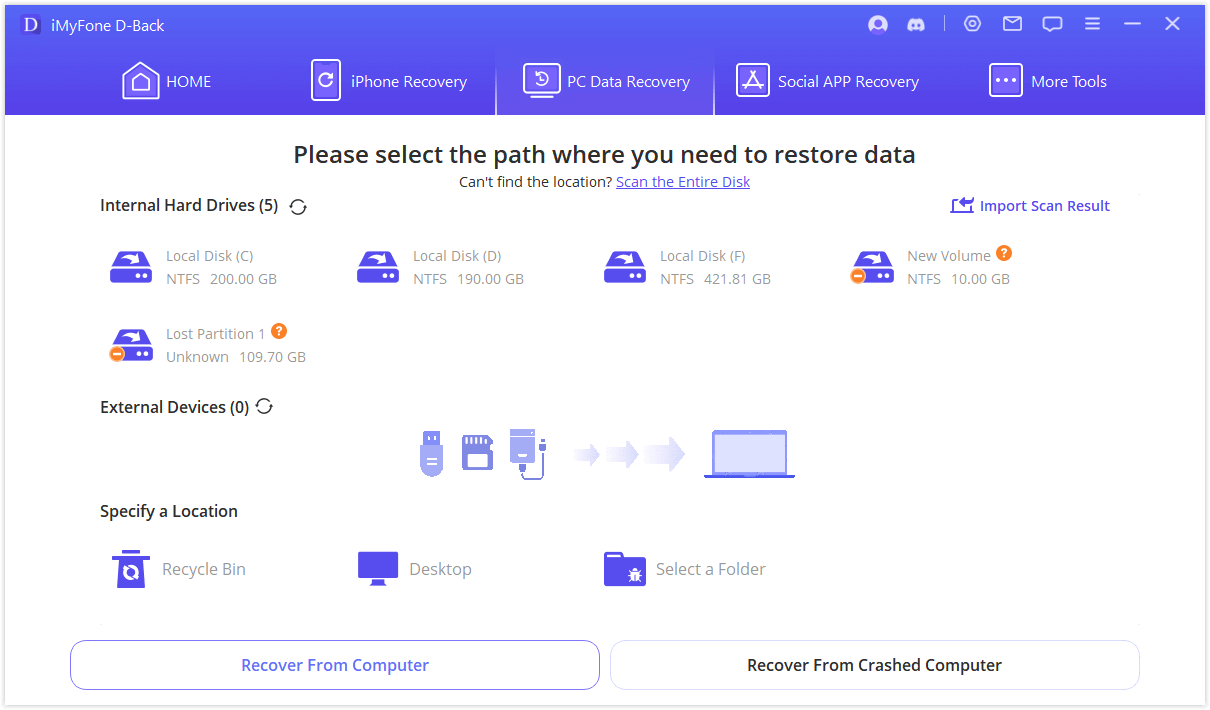
Korak 2. Skenirajte to lokacijo
Po izbiri lokacije lahko izberete skeniranje te lokacije. Glede na vsebino lahko skeniranje traja nekaj časa, tako da lahko spremljate njegov napredek z vrstico na vrhu.
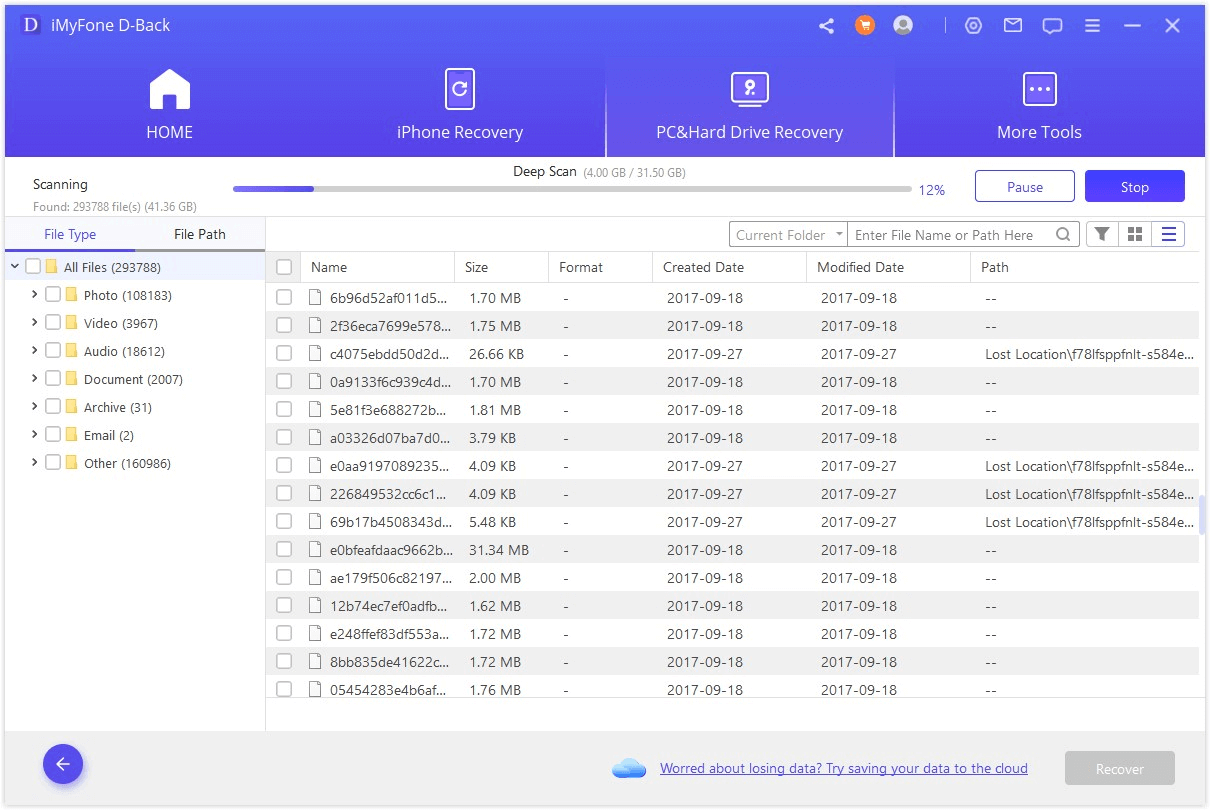
Korak 3. Predogled izgubljenih datotek in obnovitev želenih
Po končanem skeniranju morate zdaj le še predogledati datoteke in obnoviti tisto, ki jo želite nazaj. Najboljši del je, da obnavljanje katere koli izgubljene datoteke tukaj nikoli ne bo vplivalo na katero koli vsebino te datoteke.
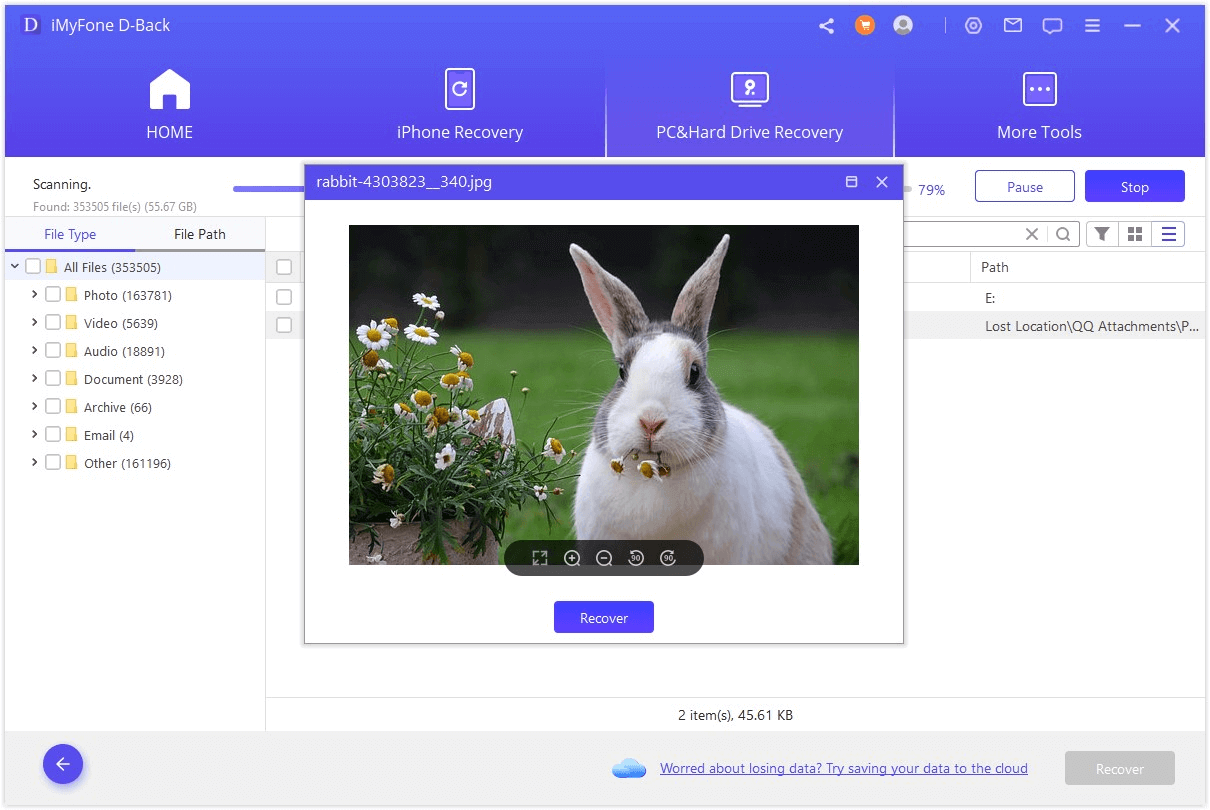
Zaključek
Kako najdem Word dokument, ki je nenadoma izginil? Če ste tudi vi iskali takšne stvari, upamo, da ste zdaj že obnovili svojo datoteko. Če še vedno morate poskusiti rešitve, izberite najučinkovitejšo za boljšo izkušnjo in večjo zanesljivost.






