Uporabniški priročnik za iMyFone D-Back
Vaš iPhone je pokvarjen? Ste pozabili geslo in se zaklenili? Ste pomotoma izbrisali podatke na iPhoneu? iMyFone D-Back ima 4 načine obnovitve, ki vam omogočajo obnovitev izgubljenih podatkov iz naprav iOS ali varnostne kopije iTunes/iCloud, ne glede na to, kako ste izgubili podatke.
1. del: Prenesite in namestite D-Back
1. korak Prenesite D-Back
Za prenos namestitvenega paketa D-Back lahko kliknete spodnji gumb za prenos.
2. korak Namestite D-Back
Dvokliknite preneseno datoteko in sledite navodilom za dokončanje namestitve. Ko kliknete Namesti, se začne namestitev. Počakajte nekaj minut, da se popolnoma namesti, nato pa ga zaženite v računalniku.
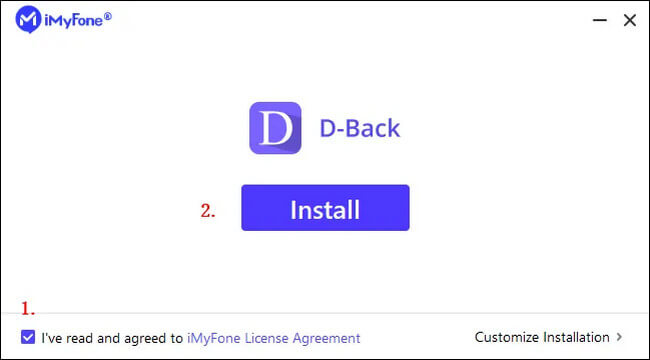
2. del: Obnovitev podatkov naprave iOS
1. korakPovežite in skenirajte svojo napravo iOS
Zaženite iMyFone D-Back. Izberite "Obnovi iz naprave", povežite svojo napravo iOS z računalnikom in kliknite "Naprej", ko je naprava uspešno zaznana.
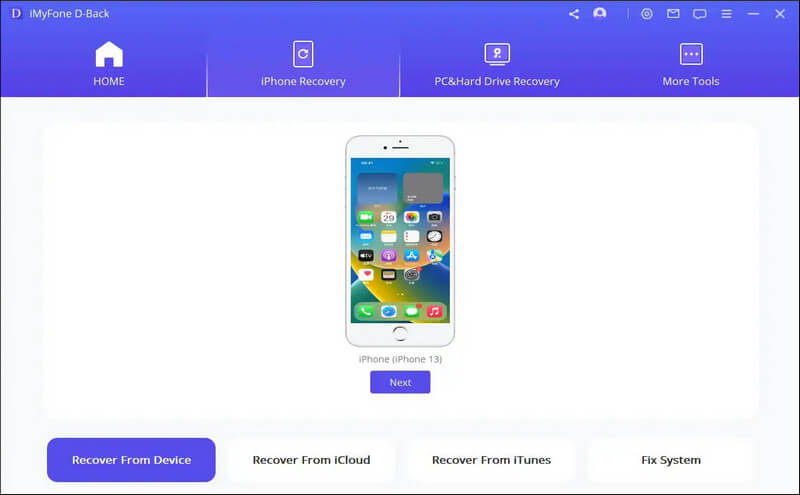
Nato izberite vrste datotek, ki jih želite obnoviti, in kliknite »Skeniraj«. D-Back bo začel brati izbrisane podatke iz vaše naprave.
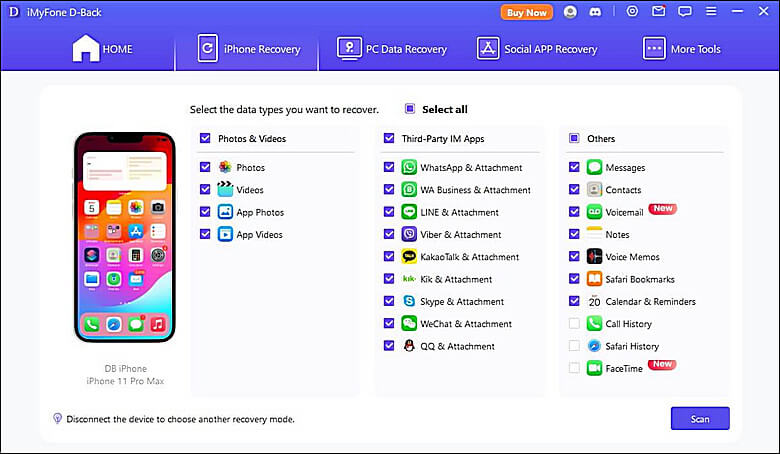
2. korak Oglejte si in obnovite podatke na iPhone/iPad
Ko je skeniranje končano, bodo vsi podatki, ki jih je mogoče obnoviti, navedeni, kot je prikazano na spodnji sliki. Vse podatke lahko preverite s klikom na posamezno kartico. Izberite podatke, ki jih želite obnoviti, in v spodnjem desnem kotu kliknite »Obnovi v napravo« ali »Obnovi v računalnik«.
PS: Če izberete »Obnovi v napravo«, bodo izbrani podatki obnovljeni v samo napravo, če izberete »Obnovi v računalnik«, bodo podatki obnovljeni v napravo. Sama izbrana vsebina bo vrnjena v vaš računalnik.
Ko se prikaže pojavno okno, izberite mesto, kamor želite shraniti datoteke, ki jih želite obnoviti. Obnovitev podatkov je možna v samo nekaj minutah.
Del 3. Obnovite podatke iz iCloud
Obstajata dva načina za obnovitev podatkov iz iCloud. Eden je vaš račun iCloud, drugi pa vaša varnostna kopija iCloud. Če vklopite iCloud v napravi iOS in se prijavite v svoj račun iCloud, se bodo vaši podatki samodejno sinhronizirali z iCloud. Lahko pa izberete drugo metodo z ročnim varnostnim kopiranjem podatkov iCloud.
1. način. Obnovitev podatkov iz računa iCloud
1. korak: Prijavite se v svoj račun iCloud in skenirajte svoje podatke
Kliknite ikono »iCloud« pod možnostjo »Obnovi iz iCloud« na levi.
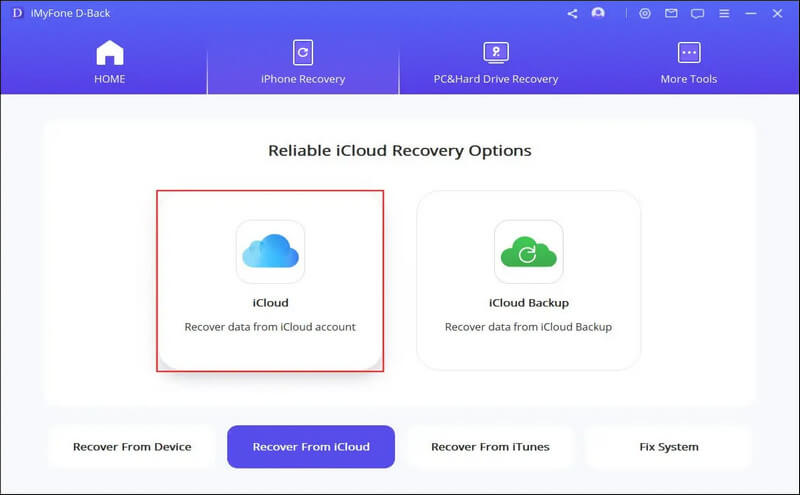
Vnesite svoj račun iCloud in geslo. Bodite prepričani, iMyFone ne shranjuje uporabniških ali osebnih podatkov.
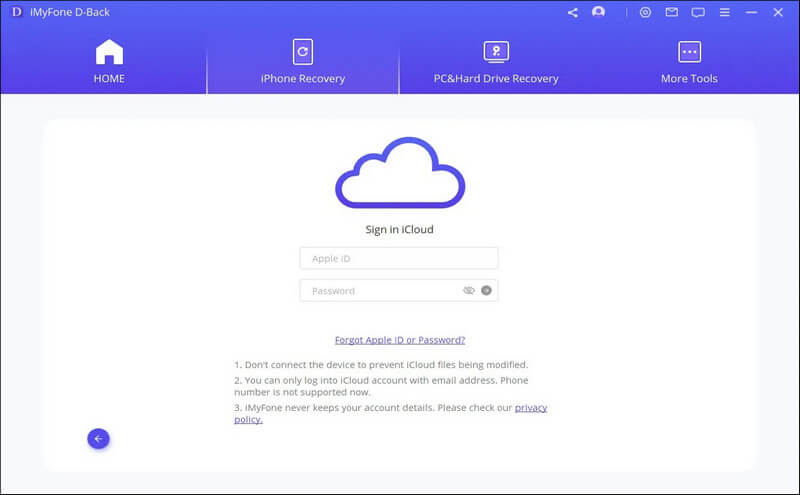
Izberite nekatere ali vse kategorije, kot so Stiki, Fotografije, Koledarji, iCloud Drive, Beležke itd., in kliknite »Skeniraj« v spodnjem desnem kotu.
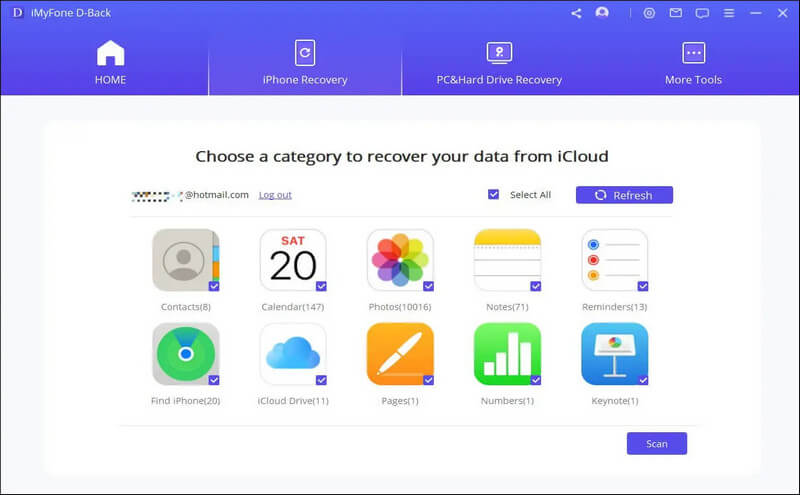
Čas, potreben za skeniranje vaših podatkov, bo odvisen od velikosti datoteke. Počakajte nekaj minut, da se konča.
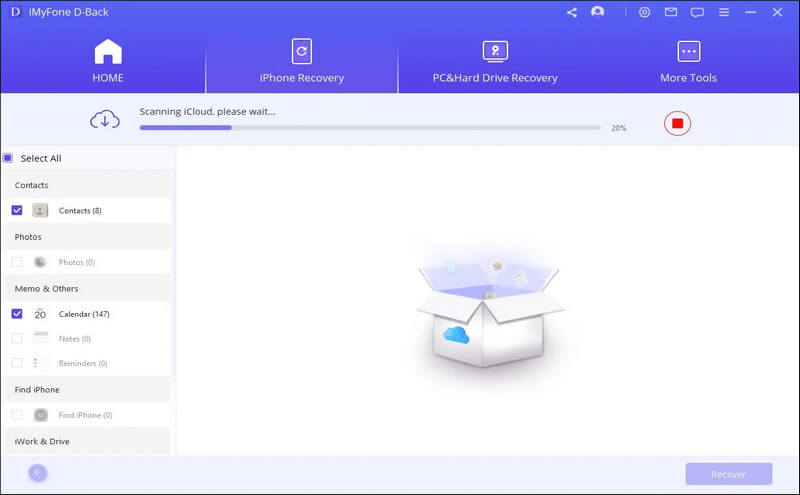
2. korak: Oglejte si in obnovite podatke iz iCloud
Po končanem skeniranju bodo na vmesniku prikazani vsi rezultati iskanja. Izberite podatke, ki jih želite obnoviti, in kliknite »Obnovi«.
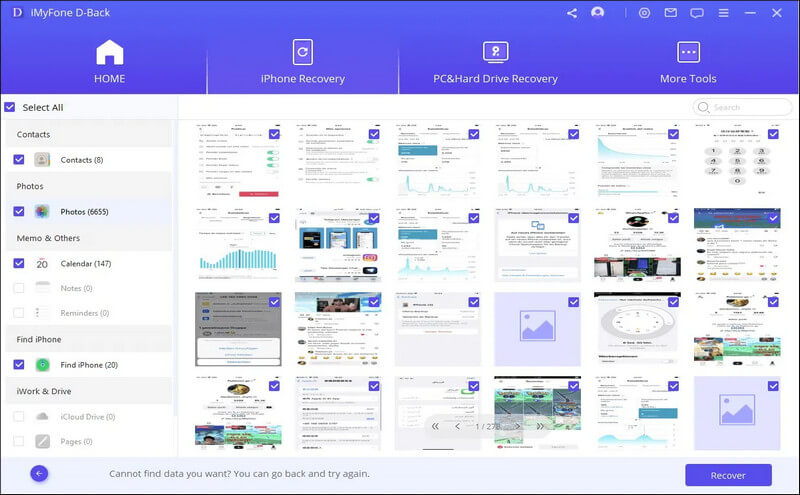
Na koncu določite cilj, na katerega želite obnoviti podatke, nato pa bo iMyFone D-Back začel obnavljati izgubljene podatke.
2. način. Obnovite podatke iz varnostne kopije iCloud
1. korak: izberite stanje uporabe vašega iPhona in
obnovitev podatkov iz varnostne kopije iCloud Kliknite ikono "Varnostna kopija iCloud" desno od možnosti "Obnovi iz iCloud".
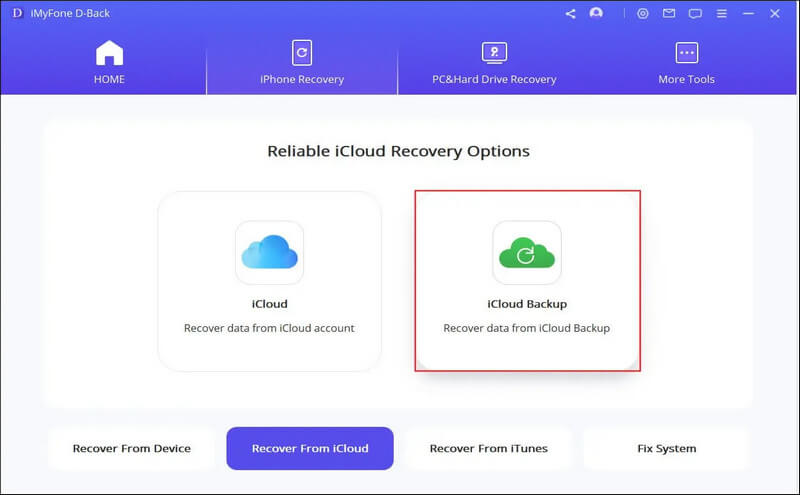
Izberite eno od dveh prikazanih stanj uporabe, odvisno od stanja vašega iPhona.
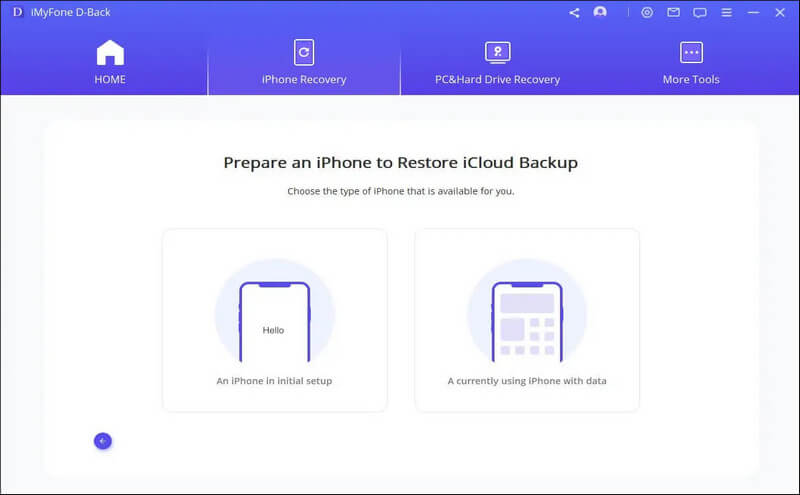
(1) Če je vaš iPhone že ponastavljen na tovarniške nastavitve, kliknite »Factory Reset« na levi strani. Sledite navodilom na naslednjem zaslonu in kliknite »Naprej«, da obnovite podatke iz varnostne kopije iCloud v iPhone.
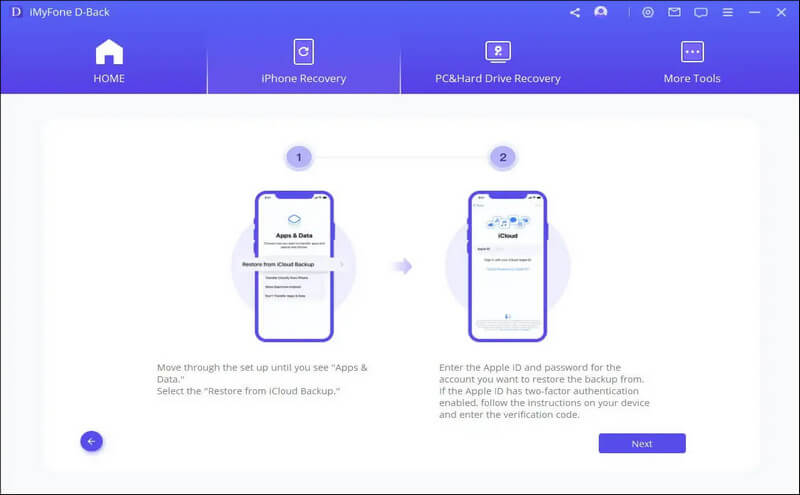
Ko vaš iPhone konča s prenosom vseh podatkov, ga povežite z računalnikom. Nato bo iMyFone D-Back prenesel vse varnostne kopije podatkov v programsko opremo.
(2) Če uporabljate iPhone, najprej kliknite »V uporabi« na desni strani, da ga obnovite na tovarniške nastavitve. Povežite svoj iPhone z računalnikom in sledite navodilom za začetek obnovitve.
Opomba: ta korak bo izbrisal vse podatke v vaši napravi, zato varnostno kopirajte vse pomembne informacije.
Ko je obnovitev končana, sledite navodilom na zaslonu in kliknite »Naprej« na vašem iPhoneu, da obnovite podatke iz varnostne kopije iCloud na vaš iPhone.
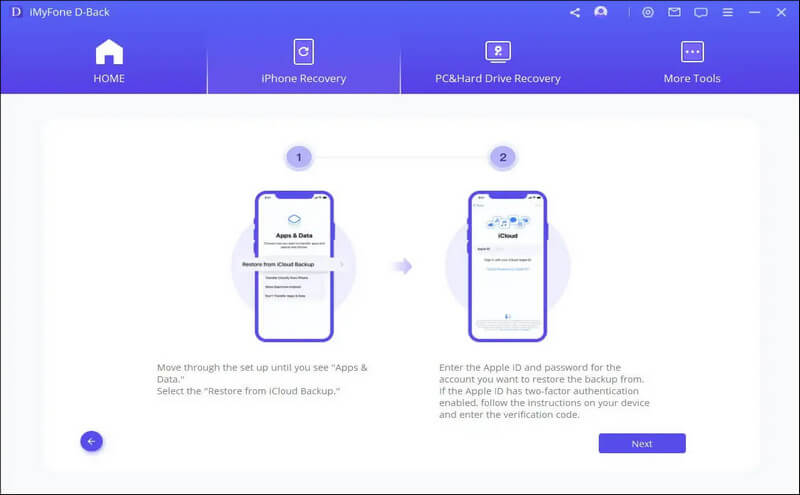
Po nalaganju vseh podatkov v vaš iPhone bo iMyFone D-Back prenesel vse podatke, varnostno kopirane v programsko opremo.
2. korak: Skenirajte podatke
Izberite vrste datotek, ki jih želite obnoviti, in kliknite »Skeniraj«. Optično branje in prenos datoteke bo trajalo nekaj časa.
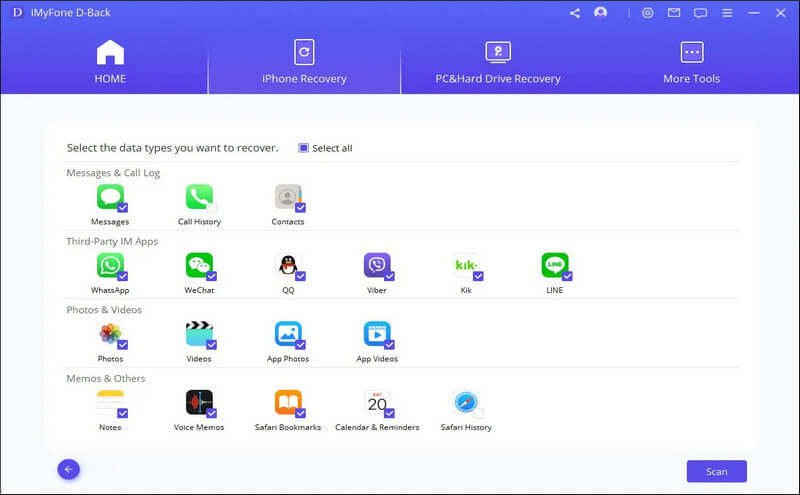
3. korak: Oglejte si in obnovite podatke
Po končanem skeniranju bodo na vmesniku prikazani vsi rezultati iskanja. Izberite podatke, ki jih želite obnoviti, in kliknite Obnovi računalnik.
Del 4. Obnovite podatke iz iTunes
1. korakIzberite in skenirajte varnostno kopijo iTunes
Kliknite »Obnovi iz iTunes«. Nato izberite varnostno kopijo iTunes, ki jo želite obnoviti, in kliknite Naprej. (Če izberete šifrirano varnostno kopijo iTunes, boste pozvani k vnosu gesla.)
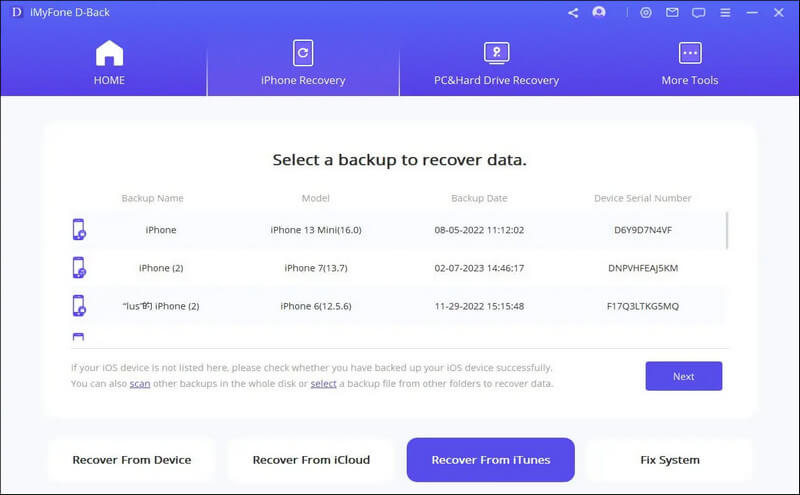
Na dnu lahko skenirate druge varnostne kopije na disku vašega računalnika ali izberete varnostno kopijo iz mape.
Kliknite »Skeniraj«, da začnete skenirati disk za druge varnostne kopije.
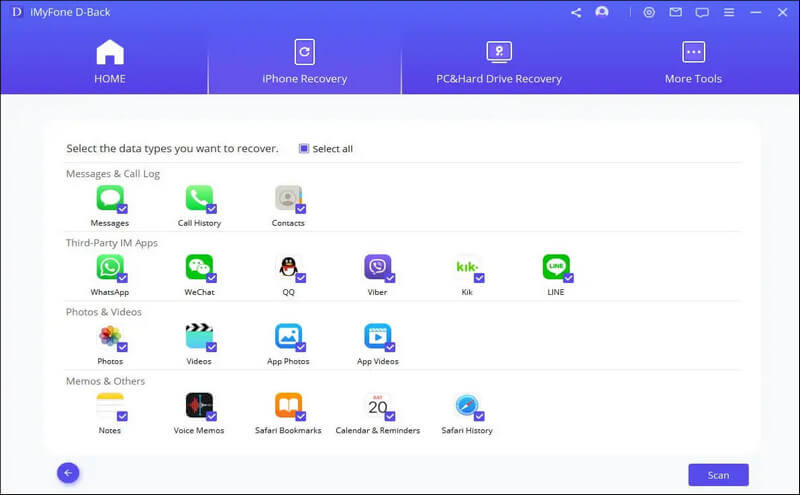
Določite vrste datotek, ki jih želite obnoviti, in kliknite Skeniraj. Bodite potrpežljivi, saj lahko skeniranje traja nekaj časa.
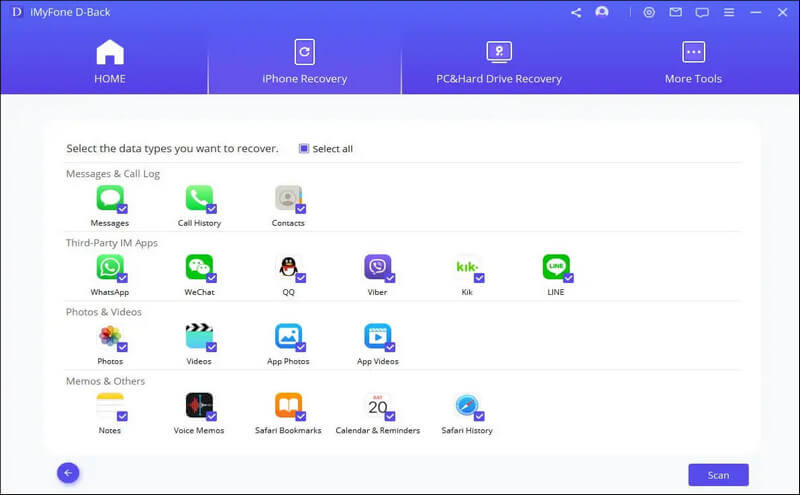
2. korak Oglejte si in obnovite podatke iz varnostne kopije iTunes
Ko je skeniranje končano, se prikažejo rezultati iskanja. Vse podatke lahko preverite s klikom na posamezno kartico. Nato izberite podatke, ki jih želite obnoviti, in izberite »Obnovi v napravo« ali »Obnovi v računalnik« glede na vaše želje.
Za obnovitveno pot morate izbrati ali ustvariti mapo. iMyFone D-Back bo shranil obnovljene podatke v to mapo in jih lahko preverite, ko bo postopek obnovitve končan.
Del 5. Popravite različne težave z iOS
"iOS System Repair" je ustvarjen za ljudi, ki se soočajo z različnimi težavami iOS. Orodje ponuja tri funkcije za reševanje različnih težav z iOS.
1. Standardni način – Odpravite težave, kot so beli zaslon, črni zaslon, zataknjen zaslon z logotipom, način DFU, zanke pri ponovnem zagonu, zrušitve naprave iOS, zrušitve in nezmožnost zagona.
2. Vstopite v način za obnovitev/izstopite iz načina za obnovitev – s samo enim klikom popravite napravo, ki je obtičala v načinu za obnovitev.
3. Napredni način - Če se soočite s težavo, ki je ne morete rešiti, ali ste pozabili geslo naprave, izberite napredni način.
Sledite tem preprostim korakom, da izkusite moč popravljanja sistema iOS.
Zaženite iMyFone D-Back in kliknite »Popravilo sistema« v glavnem oknu. iMyFone D-Back prikazuje tri načine popravila. Izberite način glede na svojo napravo. Če vas računalnik pozove, da namestite/posodobite iTunes na najnovejšo različico, to storite.
1. Odpravite težave v standardnem načinu iOS brez izgube podatkov
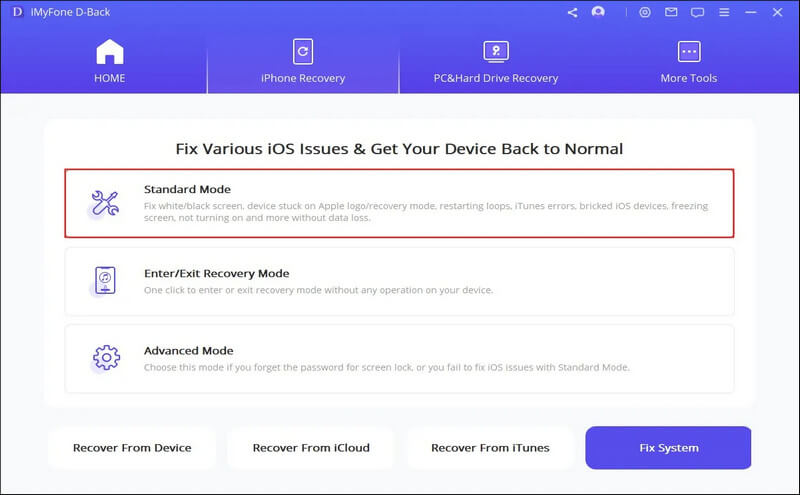
1. korak: Povežite napravo z računalnikom
Povežite napravo z računalnikom s kablom USB in kliknite Naprej.
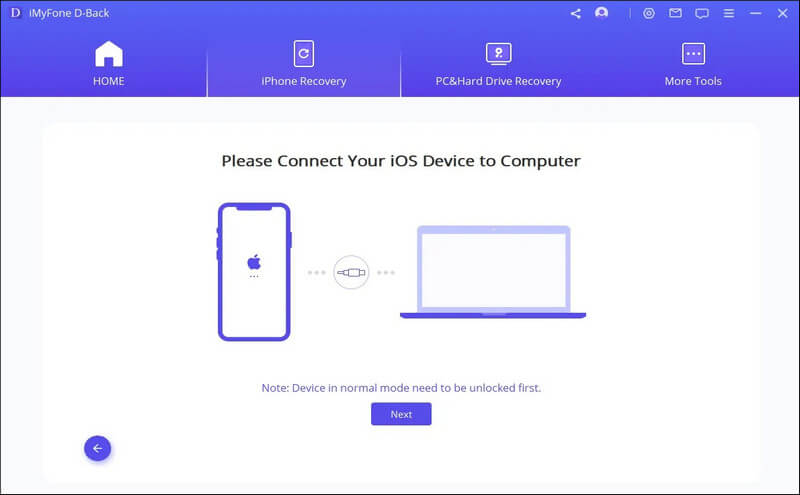
Po kliku na gumb "Naprej".
1. Ko iMyFone D-Back zazna vašo napravo, pojdite na 2. korak.
2. Če ni zaznana, sledite spodnjim navodilom, če boste pozvani, da napravo najprej preklopite v DFU ali način za obnovitev.
2.1 Napravo postavite v način DFU
Sledite navodilom v glavnem oknu, da preklopite napravo v način DFU. Če vaša naprava ne more vstopiti v način DFU, lahko vstopite v način za obnovitev.
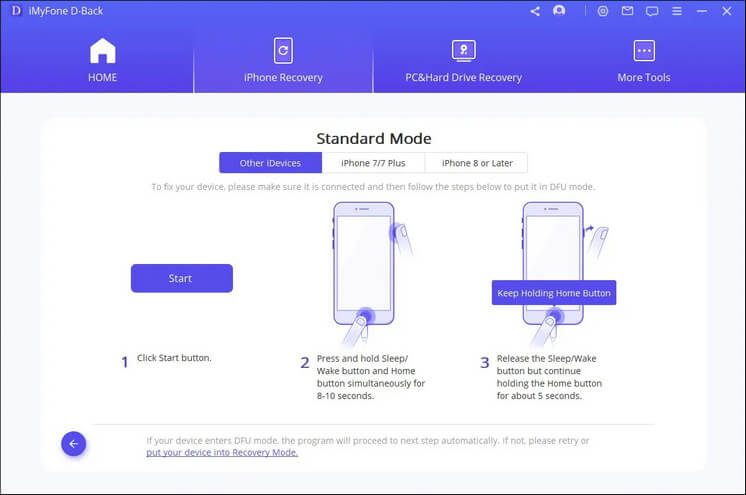
2.2 Napravo preklopite v način za obnovitev
Sledite navodilom v glavnem oknu za zagon v načinu za obnovitev.
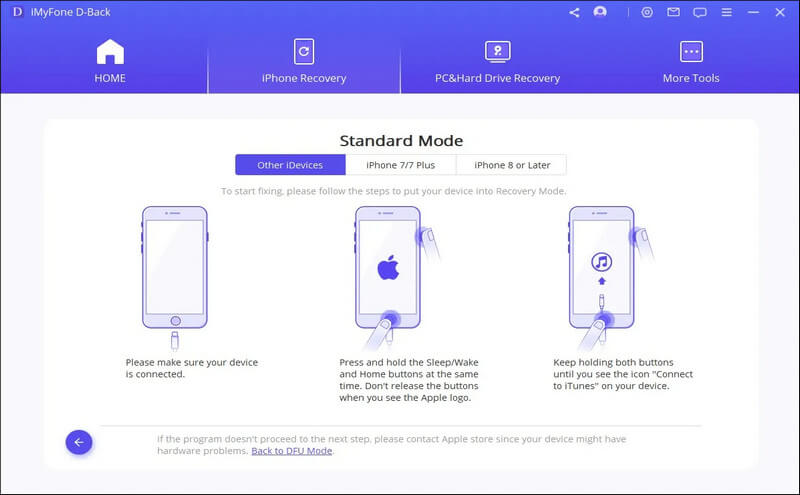
2. korak: Prenesite vdelano programsko opremo
Če uspešno vstopite v način DFU ali način za obnovitev, boste morali prenesti vdelano programsko opremo svoje naprave. Najbolj priročna stvar pri D-Backu je, da samodejno zazna vašo napravo in prenese najnovejšo vdelano programsko opremo za vašo različico iOS. Uporabniki morajo samo klikniti »Prenesi«.
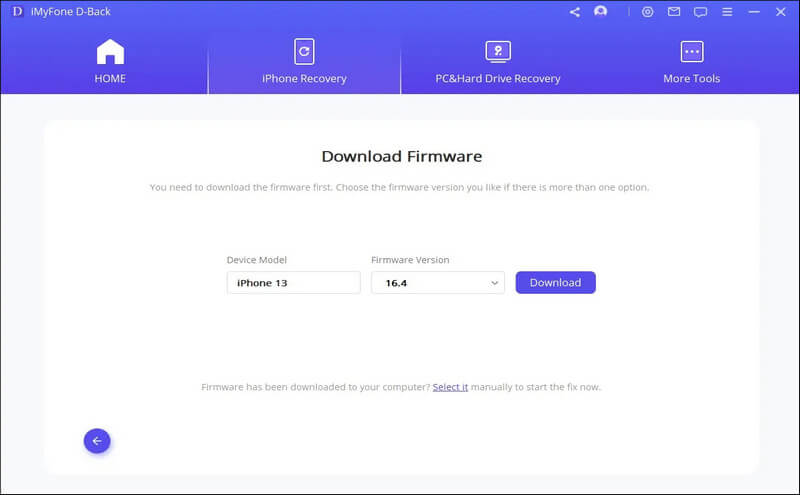
3. korak: Flash firmware in sistem za popravilo
Po prenosu vdelane programske opreme kliknite »Začni popravilo«, da licencirate vdelano programsko opremo. Nato bo samodejno začel popravljati vaš sistem iOS. Če ta korak spravi vašo napravo iz DFU/obnovitvenega načina, boste morali ponoviti 1. korak ali obnoviti napravo v DFU/obnovitveni način.
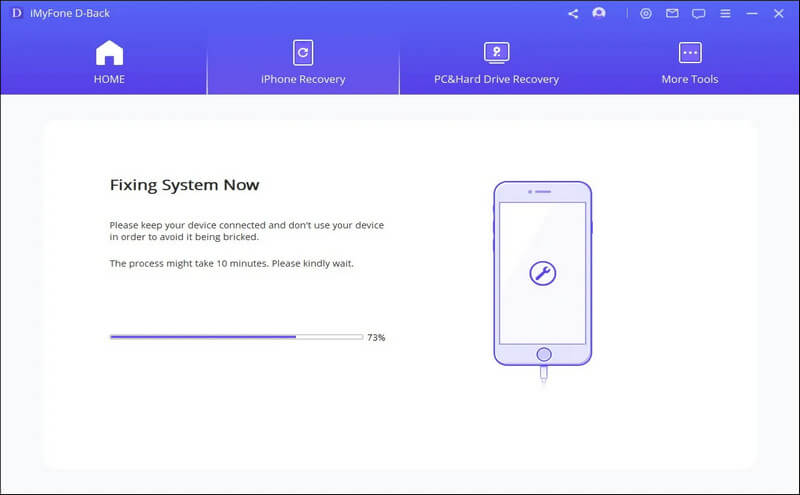
Ta postopek traja približno 10 minut, zato bodite potrpežljivi. Ko je popravilo končano, preverite, ali je vaša naprava zagonska. Če se ne zažene, poskusite znova.
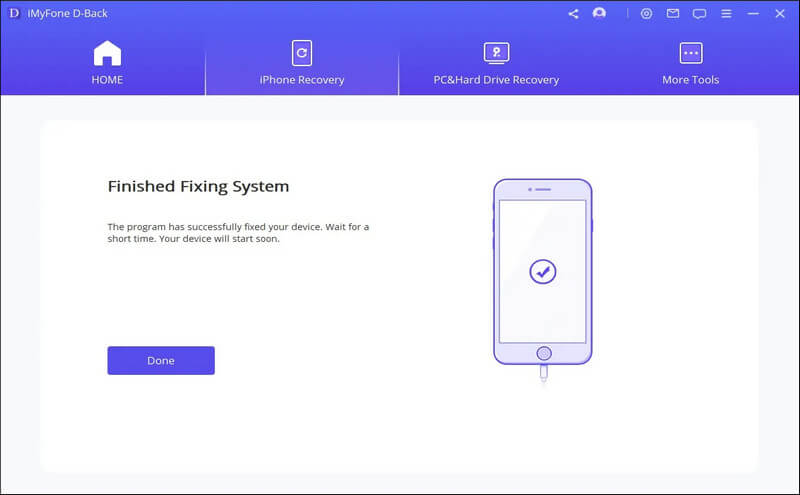
Če popravilo ne uspe, ponovno poskusite s standardnim načinom ali uporabite napredni način, da odpravite težavo.
2. Omogočite/onemogočite obnovitveni način z enim klikom
Najprej povežite svojo napravo in v glavnem oknu izberite gumb »Vstop/izhod iz obnovitvenega načina«.
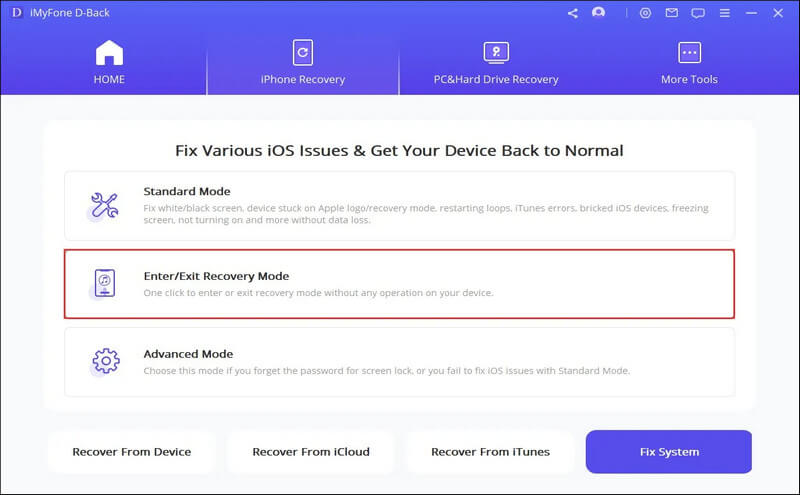
Vstopite v obnovitveni način
1. korak: Ko napravo povežete, kliknite »Naprej«.
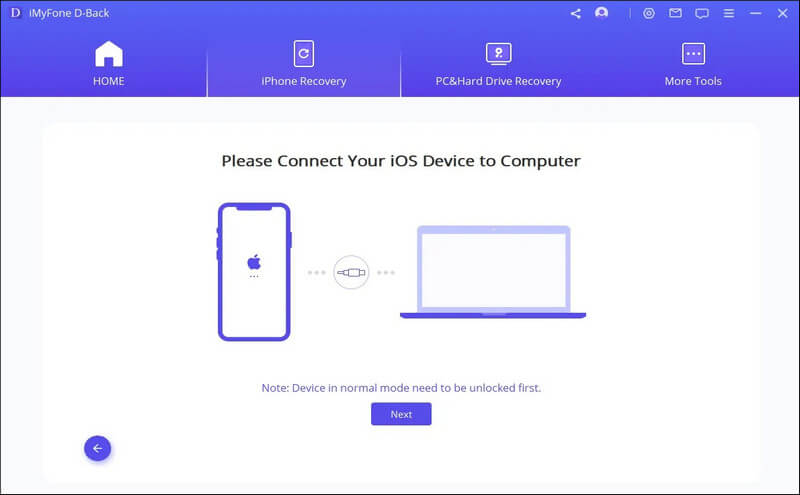
2. korak: Kliknite »Vstopi v način za obnovitev«, da napravo preklopite v način za obnovitev.
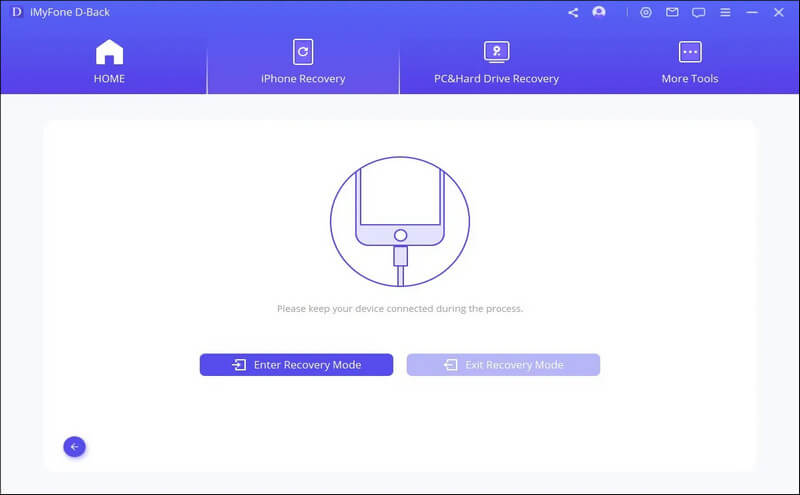
D-Back potrebuje nekaj časa, da pride iz načina za obnovitev. Po tem bo naprava delovala normalno.
Opomba: Če se vaša naprava po zaključku tega postopka ne zažene, ponovite ta korak ali uporabite standardno metodo za odpravljanje težav.
Popolnoma znova namestite iOS v naprednem načinu
Če standardni način ne reši težave z iOS-om, uporabite napredni način. Preprosto kliknite Napredni način na začetnem zaslonu in postopek je enak kot v standardnem načinu. Vendar upoštevajte, da bo napredni način znova namestil iOS in izbrisal vse podatke v napravi.
1. korak: Povežite napravo z računalnikom.
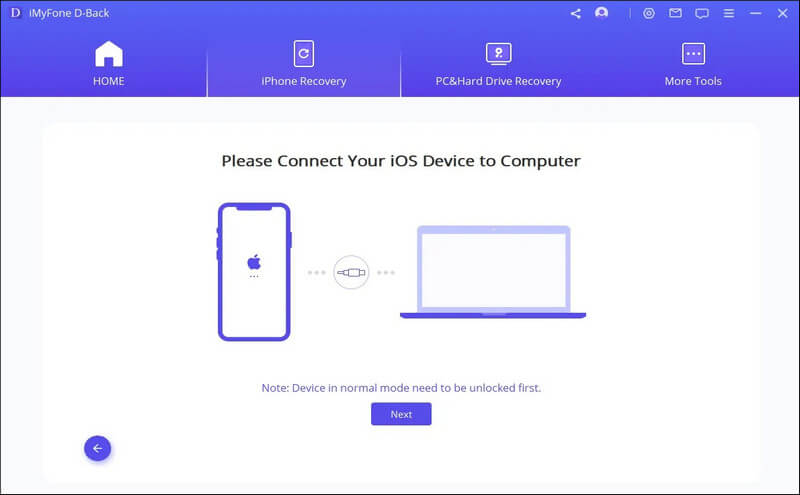
2. korak: Prenesite vdelano programsko opremo.
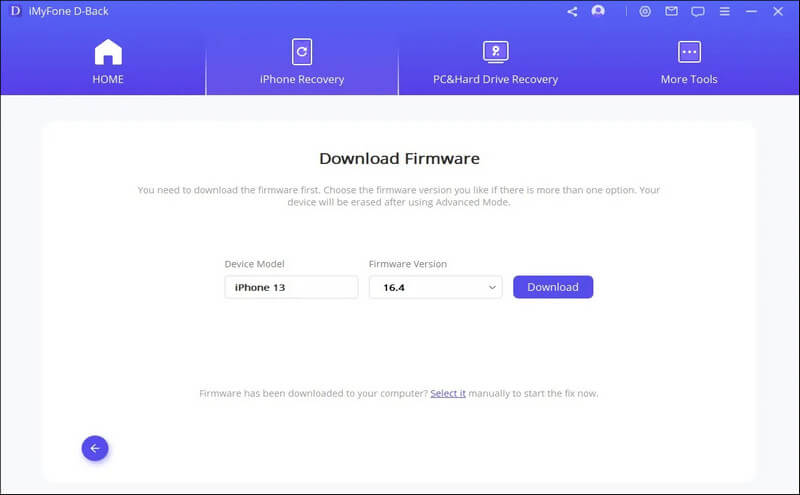
3. korak: Naj prenesena vdelana programska oprema popravi vaš sistem.
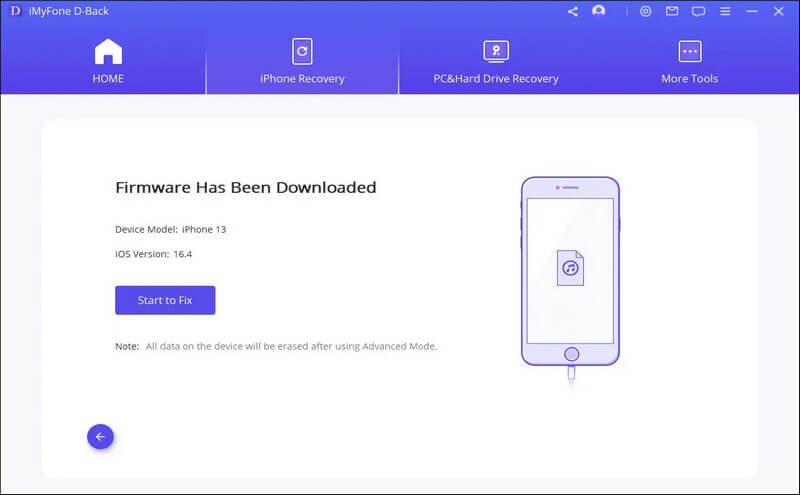
Obvestilo:
- Po uporabi te funkcije bo vaša naprava posodobljena na najnovejšo različico sistema iOS.
- Zlomljene naprave se bodo po uporabi te funkcije vrnile na nastavitve.
- Ko je naprava zaklenjena, uporabite to funkcijo za odklepanje naprave.




